コンピューターを数年間使用すると、必然的に大量のデータが保存されます。このデータがもう古くなったとしても、すぐにクリーンアップしないと脆弱なままになります。これらのファイルは休眠中の脅威のようなもので、コンピュータが侵害されたりウイルスに感染したりした場合、このデータが漏洩する可能性が高く、個人のセキュリティが重大なリスクにさらされます。このため、ファイルを細断する方法を学ぶことが重要です。こうすることで、たとえシステムが危険にさらされても、シュレッダーにかけたデータは回復できなくなります。

パート 1: Windows PC でファイルを細断する必要がありますか?
Windows PC でのファイル シュレッディングの必要性は、処理するデータの性質と、ストレージ デバイスで何を行うつもりかによって大きく異なります。次のシナリオを考慮してください。
コンピューターの販売または寄付: PC の所有権を放棄する前に、個人データが完全に回復不能であることを確認することが重要です。ファイルのシュレッダー処理により、機密データが悪者の手に渡らないことが保証されます。
古いハードドライブまたは SSD の廃棄:コンピュータの販売と同様、古いストレージ デバイスを適切に消去せずに廃棄すると、データが危険にさらされます。物理的な破壊も選択肢の 1 つですが、ファイルのシュレッダー処理はより便利で、多くの場合は十分な代替手段となります。
非常に機密性の高い情報の取り扱い:機密の顧客データ、財務記録、医療情報、またはその他の種類の非常に機密性の高い資料を扱う場合、不要になったファイルをシュレッダーにかけることにより、セキュリティー層がさらに強化され、プライバシー規制に準拠するのに役立ちます。
一言で言えば、他人に見られたくないものを扱う場合、ファイルのシュレッダー処理は重要なセキュリティ対策です。
パート 2: iReaShare データワイプを使用して Windows PC でファイルを細断する方法
Windows PC でファイルを細断する最も簡単でユーザーフレンドリーな方法の 1 つは、 iReaShare Data Wipeのような専用ソフトウェアを使用することです。このソフトウェアは、さまざまなセキュリティ ニーズに合わせた強力な消去アルゴリズムを提供します。シュレッディングする前に必要なファイルを選択できるため、同じハードドライブ上の他のファイルに影響を与えることなく、ターゲットファイルを簡単に消去できます。また、ドライブ ワイパー機能を使用すると、ハード ドライブ全体を一度に消去できます。
iReaShare データワイプの主な機能:
* Windows コンピュータ上のファイルを永久に細断します。
* 細断を開始する前にファイルとフォルダーを選択できます。
* PC からファイルを消去し、削除されたデータを復元せずに上書きします。
* SSD でのデータ消去をサポートします。
* Windows 11/10/8/7をサポートします。
このファイルシュレッダーをダウンロードしてください。
Windows PC でファイルを細断するには、次の手順に従います。
ステップ 1: iReaShare Data Wipe を PC にダウンロードしてインストールし、開きます。
ステップ 2: 「ファイルシュレッダー」オプションを選択し、「ファイルの追加」をクリックして、PC から細断したいファイルを選択します。または、ファイルを指定した領域にドラッグ アンド ドロップし、「ここにドラッグ アンド ドロップ」をクリックします。
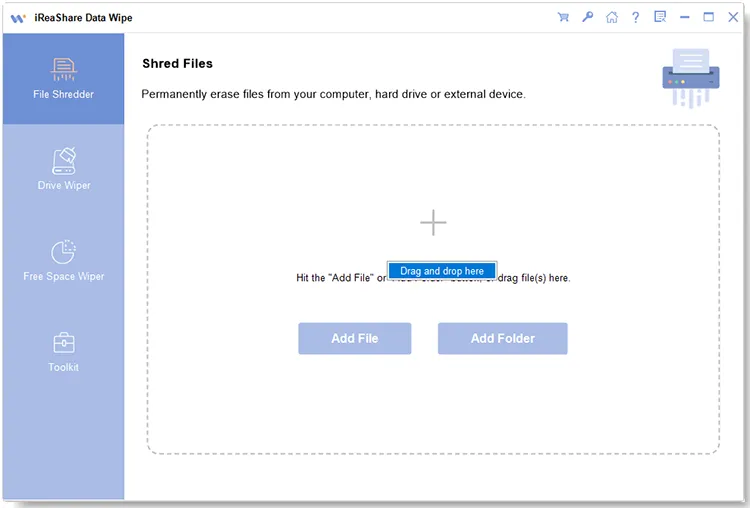
ステップ 3:ファイルを追加した後、ファイルが不要であることを再確認します。次に、[今すぐ消去] > [ OK ] をクリックしてファイルの細断を開始します。
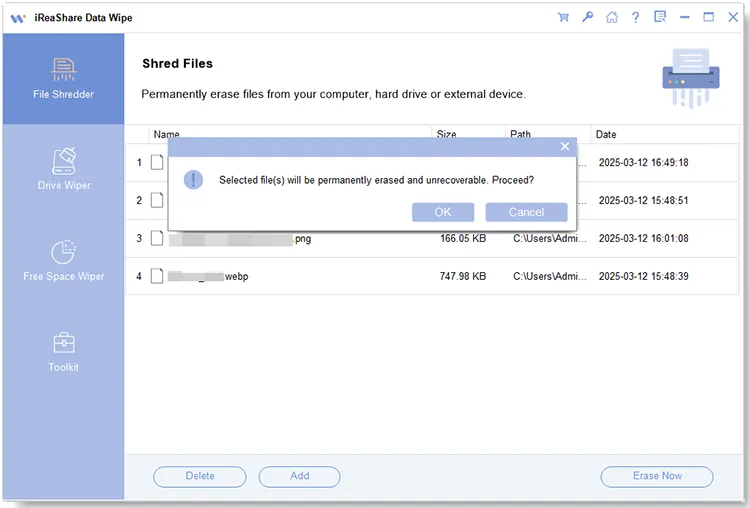
パート 3: Windows PowerShell を使用して Windows 11 でファイルを細断する方法
Windows には、安全な削除など、より高度なファイル操作に使用できる PowerShell と呼ばれる組み込みのコマンド ライン ツールが用意されています。 GUI ベースのアプリケーションを使用するよりも少し技術的なノウハウが必要ですが、以下の詳細な手順に従う限り、これは強力なオプションです。
その方法は次のとおりです。
ステップ 1:スタート メニューで「 PowerShell 」を検索し、「 Windows PowerShell 」を右クリックし、「管理者として実行」を選択します。
ステップ 2: cd コマンドを使用して、回復不能にしたいファイルが以前に保存されていたドライブに移動します。たとえば、ファイルが C: ドライブにある場合は、cd " C:\ " と入力して " Enter " を押します。
ステップ 3: 「 cipher /w:C:\ 」と入力し、「 C:\ 」を削除されたファイルが置かれていた実際のドライブ文字に置き換えます。
ステップ 4: 「 cipher /w 」コマンドは、指定されたドライブ上のすべての未使用スペースを 3 回上書きします(0 で 1 回、1 で 1 回、ランダム データで 1 回)。ドライブのサイズと空き領域の量によっては、このプロセスにかなりの時間がかかる場合があります。
ステップ 5:プロセスが完了したら、PowerShell ウィンドウを閉じます。
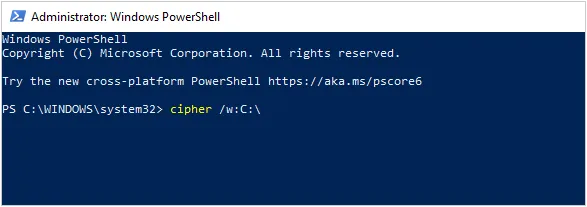
パート 4: ごみ箱の設定を変更してファイルを細断する方法
より手間のかからないアプローチを希望する場合は、ごみ箱の設定を変更することで、追加のセキュリティ層を提供できます。設定を調整することで、ファイルの削除時に自動的に上書きするように Windows を構成し、ファイル回復のリスクを軽減できます。削除したファイルを確実にシュレッドしたい場合は、前の部分の cipher コマンドを使用して、削除したファイルを上書きします。
ガイドは次のとおりです。
ステップ 1:デスクトップ上の「ごみ箱」アイコンを右クリックし、「プロパティ」を選択します。
ステップ 2: [全般] タブで、[ファイルをごみ箱に移動しないでください。削除されたらすぐにファイルを削除します] というラベルの付いたボックスをオンにします。このオプションにより、ファイルは最初から完全に削除されます。
ステップ 3:ごみ箱のサイズを調整することもできます。ごみ箱が小さいほど、ファイルは回復のために一時的に保存されるのではなく、完全に削除される可能性が高くなります。
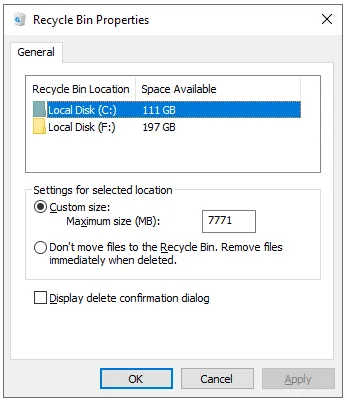
パート 5: Windows でのファイルのシュレッディングに関する FAQ
Q1: ファイルをシュレッダー処理すると、コンピュータの安全性が高まりますか?
はい、ファイルをシュレッダー処理すると、一般に、削除されたデータの回復が実質的に不可能ではないにしても、大幅に困難になるため、コンピュータの安全性が高まります。さらに、暗号化、定期的なアップデート、安全な閲覧習慣など、セキュリティに対する広範なアプローチの一部である必要があります。
Q2: 間違ったファイルをシュレッダーにかけてしまう危険性はありますか?
はい、注意しないと、重要なファイルを誤ってシュレッダーにかけてしまう可能性があります。シュレッディングする前にファイルを再確認し、削除しようとしているファイルのプレビューを提供するシュレッディング ツールを使用することをお勧めします。
Q3: 外付けドライブ上のファイルを細断できますか?
はい、ほとんどのシュレッディング ツールでは、内部ドライブと同じように、iReaShare Data Wipe などの外部ドライブ (USB ドライブ、外付けハード ドライブなど) からファイルをシュレッドできます。外付けドライブを完全に消去できます。
結論
現在、ファイルを削除するだけではプライバシーを確保するのに十分ではないため、機密情報を保護するために PC 上のファイルをシュレッドする必要があります。 iReaShare Data Wipeなどの特殊なソフトウェアを使用して手間をかけずにファイルを消去したり、PowerShell コマンドを利用してごみ箱の設定を調整してファイルを安全に削除したりできます。
関連記事





























































