ファイルを削除した後、まだ復元できることに気づいたという経験はありませんか?多くの人は、ごみ箱を空にするとファイルは永久に失われると思っていますが、そうではありません。データ回復の影の世界では、これらのファイルがまだ残っており、覗き見の危険にさらされている可能性があります。では、ファイルを復元できないように完全に削除するにはどうすればよいでしょうか?心配しないでください。ファイルが本当に復元不可能であることを確認するための 3 つの安全な方法を紹介します。
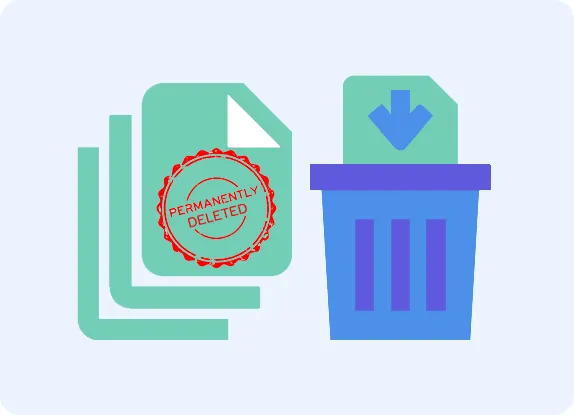
パート 1: ファイルを復元できないように完全に削除できますか?
はい、ファイルを完全に削除して復元できないようにすることができます。ただし、ファイルを削除したり、ごみ箱を空にしただけでは、実際にはデータが消去されるわけではないことを理解することが重要です。代わりに、ファイルが占有しているスペースは使用可能としてマークされ、データは新しいデータで上書きされるまで残ります。
ファイルを完全に削除するには、データを複数回上書きして回復不能にする方法を使用する必要があります。読み続けて、ファイルを完全に削除する 3 つの効果的な方法を取得してください。
パート 2: 回復せずにファイルを完全に削除する方法
ファイルを簡単に完全に削除する 3 つの方法を紹介します。
2.1 iReaShare データワイプの使用
ファイルを完全に削除する最も効果的な方法の 1 つは、 iReaShare Data Wipeのような専門的なデータ消去ツールを使用することです。このソフトウェアは削除されたデータをランダムな情報で上書きし、復元できなくなります。さらに、データを消去する前に、コンピューターから必要なファイルやフォルダーを選択することもできます。 HDD または SSD 全体を消去したい場合は、ドライブ ワイパー機能を使用できます。
このファイル消しゴムの主な機能:
* ファイルを完全に細断して消去すると、誰もそれらを復元できなくなります。
* Windows PC、ハードドライブ、外部デバイスに保存されているファイルを消去できます。
* USB ドライブ、SSD、ハードドライブディスク、その他の外部ストレージデバイス全体を完全に消去します。
* 削除されたファイルを完全に削除するには、SSD、HDD、およびその他のデバイスの空き領域を消去します。
* Windows 11/10/8/7をサポートします。
iReaShare データワイプをダウンロードします。
ファイルを完全に削除し、復元できないようにする方法は次のとおりです。
ステップ 1: iReaShare Data Wipe を PC にダウンロードしてインストールし、起動します。次に、必ず「ファイルシュレッダー」オプションを選択してください。
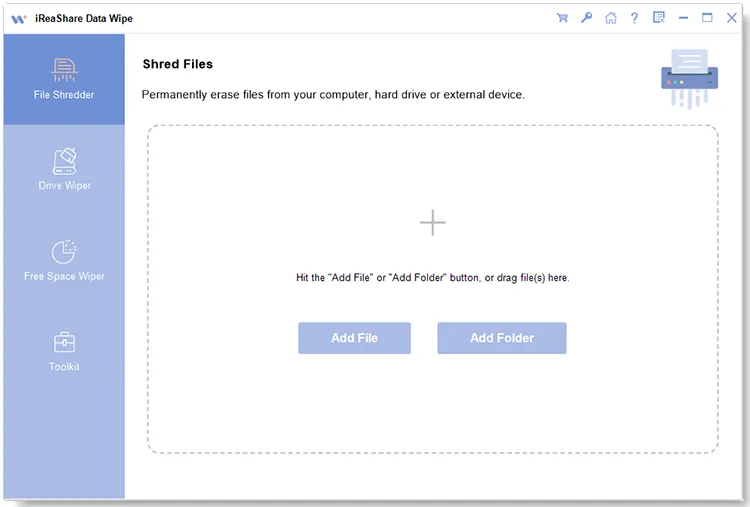
ステップ 2: 「ファイルを追加」をクリックして、消去したいファイルを選択します。
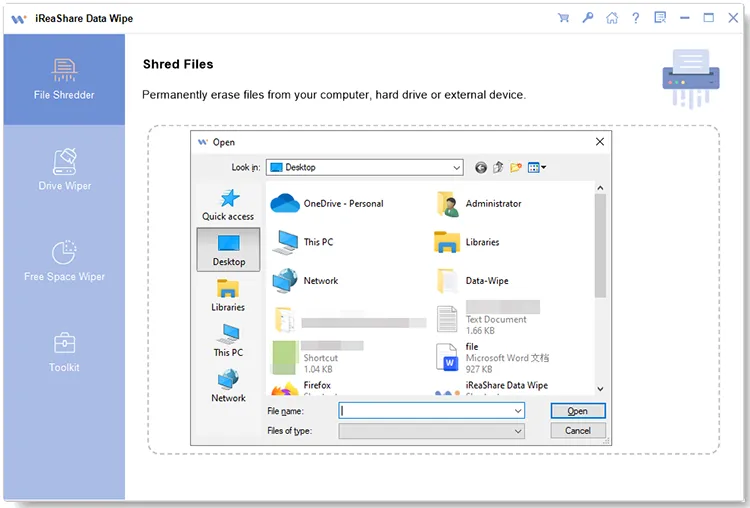
ステップ 3: 「今すぐ消去」をクリックし、ポップアップで「 OK 」を選択します。ソフトウェアは選択したファイルの細断と消去を開始します。完了すると、消去されたファイルはデバイスから完全に削除されます。
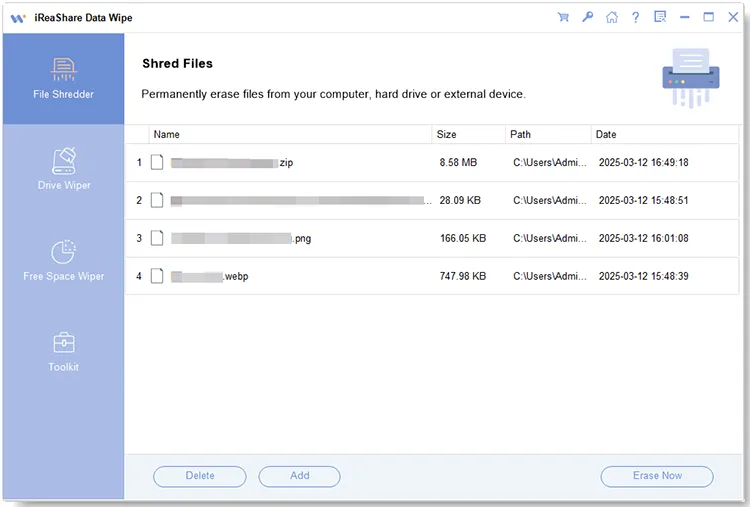
ヒント: Android で削除されたファイルを完全に消去したい場合は、 iReaShare Android Data Eraser を使用できます。このツールは Android デバイス向けに設計されており、Android スマートフォンやタブレットから既存および削除された写真、連絡先、メッセージ、アカウント、パスワードなどを完全に消去します。
2.2 Windows PowerShell の使用
Windows PowerShell は、ファイルを安全に削除するために使用できる強力なコマンド ライン ツールです。 /w スイッチを指定した cipher コマンドは、ドライブ上の空き領域を上書きし、以前に削除されたファイルを事実上消去して、復元できなくなる可能性があります。
Windows PowerShell を使用してファイルを完全に削除する方法は次のとおりです。
ステップ 1: PC または接続された USB ドライブ上のファイルを手動で削除します。次に、「ごみ箱」に移動して、再度削除します。現在、デバイス上のこれらのファイルに直接アクセスすることはできません。
ステップ 2: [ Windows ] と [ X ] をクリックし、[ Windows PowerShell (管理者) ] を選択します。
ステップ 3: 「 cipher /w:X: 」と入力し、「 X 」を消去したいドライブ文字に置き換えて、「 Enter 」をクリックしてプロセスを開始します。このコマンドは、選択したドライブから削除されたファイルをすべて消去します。
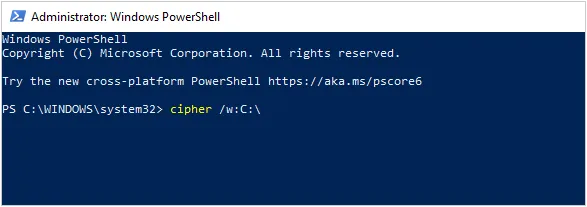
2.3 「この PC をリセット」の使用
Windows 10 および 11 の「この PC をリセットする」機能には、リセット プロセス中にドライブを安全に消去するオプションが用意されています。 PC 上のすべてを削除することを選択した限り、すべてのデータが消去され、取り戻すことはできません。ただし、コンピュータ上のファイルはすべて失われます。この方法を使用する場合は、最初に重要なファイルをバックアップしてください。
手順は次のとおりです。
ステップ 1: [設定] > [更新とセキュリティ] > [回復] に移動します。
ステップ 2: 「この PC をリセットする」の下にある「開始する」をクリックします。次に、「すべてを削除」を選択します。
ステップ 3: 「設定の変更」を選択し、「データのクリーンアップ」をオンにします。
ステップ 4: [確認] と [リセット] をクリックしてプロセスを開始します。

パート 3: PC でのファイルの完全削除に関する FAQ
Q1: SSD (ソリッド ステート ドライブ) 上のファイルを完全に削除できますか?
はい、しかし、従来のハードドライブよりも複雑です。 SSD にはウェアレベリング機能があり、従来の削除方法が完全に効果を発揮できない可能性があります。内蔵の「Secure Erase」機能や、iReaShare Data Wipe などの SSD をサポートする専門ソフトウェアなど、SSD 用に設計されたツールを使用する必要があります。
Q2: ファイルを安全に消去せずに削除するとどうなりますか?
削除されたファイルを安全に消去しない場合、ファイルが占有している領域が新しいデータで上書きされるまで、データ回復ソフトウェアを使用して回復できる可能性があります。ファイルに機密情報が含まれている場合、これによりセキュリティ上のリスクが生じます。
Q3: ドライブをフォーマットすると、すべてのファイルが完全に削除されますか?
必ずしもそうとは限りません。ドライブをフォーマットするとファイル システム構造が削除されますが、ドライブのデータを上書きする完全フォーマットを使用しない限り、データはまだ回復できる可能性があります。より安全に削除するには、iReaShare Data Wipe などのディスク消去ツールの使用を検討してください。
結論
ファイルを削除したり、ごみ箱を空にしただけでは、データは完全に消去されません。ファイルを確実に復元できないようにするには、 iReaShare Data Wipe、PowerShell コマンド、システムの完全リセットなどの安全な削除方法を使用する必要があります。このガイドがお客様の特定のニーズとセキュリティ要件を満たすことができることを願っています。
関連記事





























































