古いコンピューターを販売したり、ソフトウェアの問題を修正したりする準備をしているときに、Windows 7 PC を出荷時設定にリセットする必要がある場合があります。ただし、以前のインストール ディスクがない場合、Windows 7 コンピューターを出荷時設定にリセットできますか?確かにそれは可能ですが、効果的な方法について学ぶ必要があります。以下に 4 つの方法を段階的に説明しましたので、参考にしていただければ幸いです。

パート 1: iReaShare データワイプを使用して Windows 7 PC を出荷時設定にリセットする方法
iReaShare Data Wipe は、ハードドライブを消去して工場出荷時設定にリセットする安全な方法を提供するデータ消去ツールです。 Windows 7、Windows 8/10/11に対応しています。これを使用して、Windows 7 PC 上のすべてのハードドライブと SSD を消去できます。 PC を消去した後はデータを復元することはできません。
iReaShare データワイプの主な機能:
* すべてのデータを消去して、Windows PC を完全にリセットします。
* Windows PC 上のHDD と SSD を安全に消去します。
* Deep Erase モードでは、既存のデータと削除されたデータを完全に削除できます。
* SD カードやその他の外部デバイスの消去をサポートします。
* SSD ディスクおよびその他のハードドライブの空き領域を消去します。
データ ワイパーをダウンロードします。
このソフトウェアを使用して Windows 7 PC を出荷時設定にリセットする方法は次のとおりです。
ステップ 1:ダウンロードした後、PC に iReaShare Data Wipe をインストールして起動してください。
ステップ 2:左側のパネルで「 Drive Wiper 」を選択し、ディスクを 1 つ選択します。次に、「 Deep Erase 」レベルを選択します。

ステップ 3: [今すぐ消去] をクリックし、[ OK ] をタップして確認します。その後、ソフトウェアはディスクを消去します。完了したら、手順を繰り返して PC 上の他のディスクを消去します。すべてのディスクが消去されると、工場出荷時設定へのリセットが完了します。

必要に応じて、このビデオ ガイドに従って Windows 7 PC を工場出荷時の設定に復元してください。
パート 2: 回復パーティションを使用して Windows 7 を出荷時設定にリセットする方法
Windows 7 で工場出荷時の設定にリセットするにはどうすればよいですか?実際、ほとんどの Windows 7 PC には、外部メディアを必要とせずにシステムをリセットできる回復パーティションが組み込まれています。この方法は便利で、追加のソフトウェアやインストール メディアは必要ありません。
ガイドは次のとおりです。
ステップ 1:システムを再起動し、起動プロセス中に回復キーを押します。キーは通常、PC のメーカーに応じて F8、F9、または F10 です。
ステップ 2:回復オプション メニューが表示されたら、「コンピュータを修復する」を選択し、「 Enter 」を押します。
ステップ 3:システム回復オプションで、「工場出荷時設定の復元」または「システムの復元」オプションを選択します。
ステップ 4:リセットを確認し、Windows 7 が復元プロセスを開始できるようにします。これには時間がかかる場合があります。
ステップ 5:リセット後、PC が再起動し、最初に購入したときと同じように、初期セットアップ プロセスが案内されます。
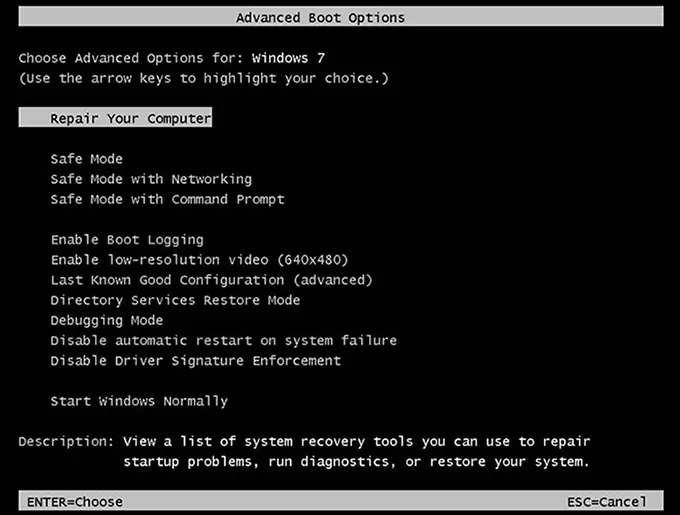
パート 3: システムの復元を使用して Windows 7 を出荷時設定にリセットする方法
システムの復元を使用すると、個人ファイルに影響を与えることなく、システムを以前の安定した状態に戻すことができます。ただし、システム設定とプログラムのみを復元するため、完全な工場出荷時設定へのリセットは提供されません。すべてのデータを失わずに以前の作業状態に戻したい場合に適したオプションです。
手順は次のとおりです。
ステップ 1: 「スタート」ボタンをクリックし、検索ボックスに「システムの復元」と入力して、「 Enter 」を押します。
ステップ 2: [システムの復元] ウィンドウで、システムに問題が発生する前に作成された復元ポイントを選択します。
ステップ 3:選択した復元ポイントに関する情報を確認し、「次へ」をクリックして続行します。
ステップ 4:システムの復元プロセスが完了するまで待ちます。これには数分かかる場合があります。その後、コンピュータが再起動します。
ステップ 5:プロセスが完了すると、選択した復元ポイントの設定で PC が起動します。
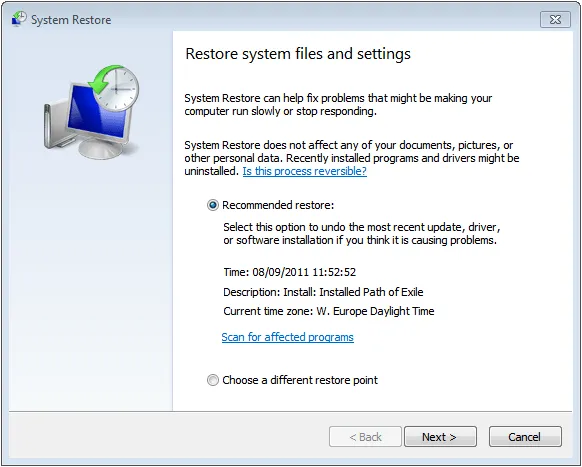
パート 4: インストール ディスクを使用して Windows 7 を工場出荷時の設定にリセットする方法
PC に回復パーティションがない場合は、Windows 7 インストール ディスクまたは USB ドライブを使用して出荷時設定にリセットできます。
インストール ディスクを使用して Windows 7 PC をリセットする方法は次のとおりです。
ステップ 1:インストール ディスクを PC の DVD ドライブに挿入し、コンピュータを再起動します。
ステップ 2:インストール ディスクから起動するように求められたら、任意のキーを押します。
ステップ 3:画面上の指示に従って、言語と地域の設定を選択します。
ステップ 4:インストール ウィンドウが表示されたら、「カスタム (詳細) 」を選択し、Windows 7 をインストールするパーティションを選択します。
ステップ 5:完全な出荷時設定へのリセットを実行したい場合は、インストールを続行する前にパーティションをフォーマットすることを選択します。
ステップ 6:プロンプトに従って Windows 7 のインストールを完了します。完了すると、PC は工場出荷時の設定に復元されます。
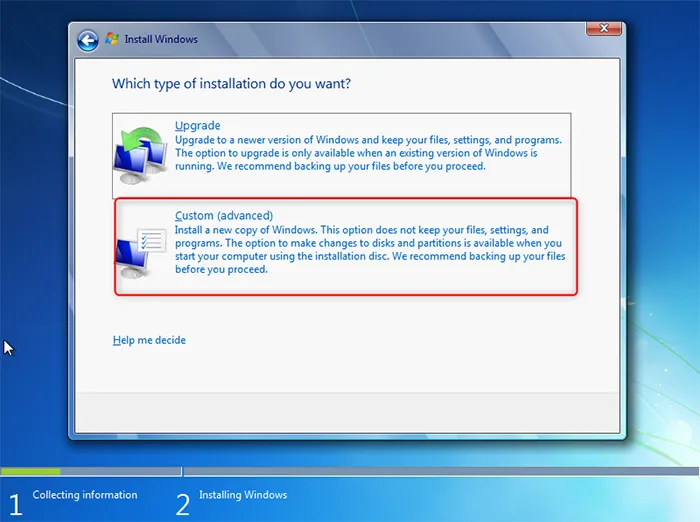
パート 5: Windows 7 の出荷時設定へのリセットに関する FAQ
Q1: 出荷時設定にリセットすると、すべてのファイルが消去されますか?
はい、工場出荷時設定にリセットすると、個人ファイル、インストールされているプログラム、設定がすべて消去されます。このプロセスでは、コンピュータを最初に購入したときの状態に復元するため、続行する前に重要なファイルをバックアップすることが重要です。
Q2: 出荷時設定へのリセットにはどのくらい時間がかかりますか?
出荷時設定へのリセットに必要な時間は、システムの仕様と使用する方法によって異なります。通常、リセットには 30 分から数時間かかります。インストール ディスクを使用して Windows を再インストールすると、さらに時間がかかる場合があります。
Q3: 工場出荷時設定にリセットすると、コンピュータの動作が速くなりますか?
はい、工場出荷時設定にリセットすると、特に蓄積されたファイル、プログラム、またはエラーによって速度が低下している場合、コンピューターの速度が向上します。 Windows 7 を新規インストールすると、ソフトウェアの破損や古いドライバーによって引き起こされる問題を排除できます。
結論
出荷時設定へのリセットは、Windows 7 PC を新たに使い始めるための優れた方法です。複雑な手順を経験したくない場合は、 iReaShare Data Wipe を選択できます。このソフトウェアは、Windows 7 PC 上のすべてのドライブを消去し、データを復元できないようにすることで、安全なリセットを実現します。
関連記事





























































