USB ドライブは、データの保存と転送に非常に便利です。ただし、新しい用途に備えるため、機密情報を削除するため、問題のトラブルシューティングを行うため、または古い USB ドライブを削除するためなど、USB ドライブ上のすべてのデータを消去する必要がある場合があります。 Windows PC、Mac、Chromebook で USB ドライブを消去したい場合は、このまま読み続けてください。
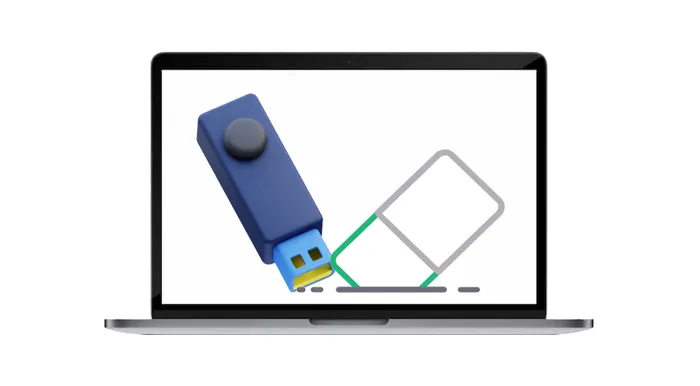
パート 1: Windows PC で USB ドライブを消去する方法
Windows コンピューター上の USB ドライブを簡単に消去するために、3 つの効果的で安全な方法を提供しました。ニーズに最適な方法を選択できます。
1.1 クイックフォーマットの使用
クイック フォーマットは、USB ドライブからデータを消去する最も簡単な方法です。この方法ではファイル システムが削除され、新しいファイルに使用できるスペースが確保されますが、デバイス上のデータが完全に消去されるわけではありません。
その方法は次のとおりです。
ステップ 1:ターゲット USB ドライブを PC に挿入し、「この PC 」を開きます。
ステップ 2: USB ドライブを右クリックし、「フォーマット」を選択します。
ステップ 3: 「フォーマット」ダイアログで、「クイックフォーマット」のオプションをチェックします。
ステップ 4: 「開始」をクリックし、アクションを確認します。
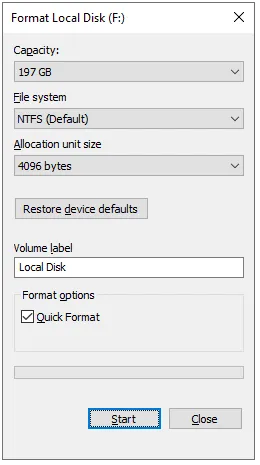
1.2 iReaShare データワイプの使用
削除されたデータをすべて消去するなど、USB ドライブを完全に消去したい場合は、 iReaShare Data Wipe をお試しください。この専用ソフトウェアは外部デバイスのデータを消去できるため、USB ドライブを PC に接続し、このイレーザーを使用してフラッシュ ドライブを消去できます。ちなみに、これを使用して、Windows コンピュータのローカル ハード ドライブを消去することもできます。
このUSBドライブイレーザーの主な特徴:
* 接続されたUSBフラッシュドライブを自動的に検出して認識します。
* クイック消去モードでは、フラッシュ ドライブから既存のファイルをすべて消去できます。
* Deep Erase モードでは、既存のデータと削除されたデータの両方を完全に消去できます。
* USB ドライブから特定のファイルを安全に消去できます。
* Windows 11/10/8/7をサポートします。
このドライブ ワイパーをダウンロードしてください。
このドライブ ワイパーを使用して USB ドライブを消去する方法は次のとおりです。
ステップ 1: iReaShare Data Wipe を PC にダウンロードしてインストールし、開きます。
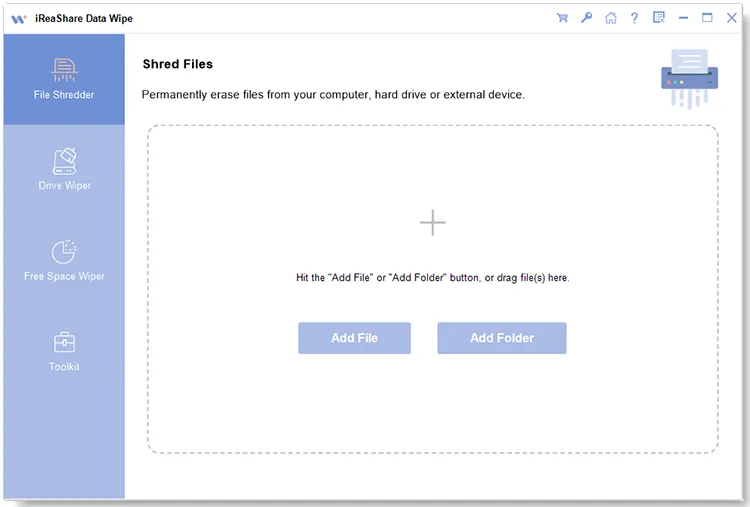
ステップ 2:左側にある「ドライブ ワイパー」機能を選択します。次に、消去レベルと USB ドライブを選択します。

ステップ 3: 「今すぐ消去」と「 OK 」をタップして続行します。ソフトウェアはフラッシュドライブをすぐに消去します。完了すると、ドライブ上のすべてのデータが完全に削除されます。
![[OK]をクリックしてUSBドライブを消去します](https://www.ireashare.com/public/images/upload/data-wipe-drive-wiper-ok.webp)
1.3 DiskPart の使用
DiskPart を使用して USB フラッシュ ドライブを消去することもできます。 Windows に組み込まれているこのツールを使用すると、ディスクとパーティションを管理できます。正しいコマンドを入力している限り、外部ドライブを消去できます。
DiskPart を使用して USB ドライブを消去する手順:
ステップ 1: 「 Windows 」と「 R 」を押し、「 cmd 」と入力し、「 Enter 」を押して「コマンドプロンプト」を開きます。
ステップ 2: 「 diskpart 」と入力し、「 Enter 」を押して DiskPart を起動します。次に「 list disc 」と入力し、「 Enter 」をタップします。
ステップ 3:リストから USB ドライブを特定し、「 select disc X 」と入力します。 「 X 」を USB ドライブの番号に置き換えてください。
ステップ 4: 「 clean 」と入力し、「 Enter 」を押してドライブを消去します。完了したら、「 exit 」と入力して DiskPart を閉じます。

パート 2: ディスクユーティリティ経由で Mac 上の USB ドライブを消去する方法
Mac コンピュータで USB ドライブを消去する最も簡単な方法は、ディスク ユーティリティを使用することです。このツールは、ドライブを安全にフォーマットおよび消去するためのシンプルな組み込みの方法を提供します。
Mac で USB ドライブを消去するガイドは次のとおりです。
ステップ 1: USB ドライブを Mac に挿入し、「アプリケーション」>「ユーティリティ」>「ディスクユーティリティ」を開きます。
ステップ 2:サイドバーで USB ドライブを選択します。次に、上部の「消去」をクリックします。
ステップ 3:フォーマット (例: macOS Extended、exFAT、または FAT32) とスキーム (例: GUID パーティション マップ、マスター ブート レコード) を選択します。
ステップ 4: 「消去」をクリックして確認します。これにより、USB ドライブからすべてのデータが消去され、再利用できるようになります。
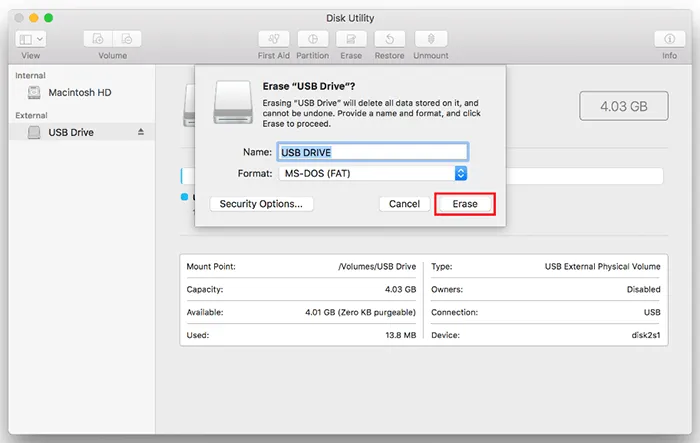
パート 3: ファイル アプリ経由で Chromebook の USB ドライブをクリアする方法
Chromebook を使用している場合、USB ドライブをクリアするプロセスは簡単で、ファイル アプリから実行できます。
Chromebook で USB ドライブをクリアする方法は次のとおりです。
ステップ 1: USB ドライブを Chromebook に挿入し、ファイルアプリを開きます。
ステップ 2: USB ドライブを右クリックし、「デバイスのフォーマット」を選択します。
ステップ 3:ニーズに応じて適切なファイル システムを選択します (互換性を確保するために FAT32 または ExFAT など)。
ステップ 4: 「 OK 」をクリックしてフォーマットを確認します。その後、USB ドライブが消去され、Chromebook で使用できるようにフォーマットされます。
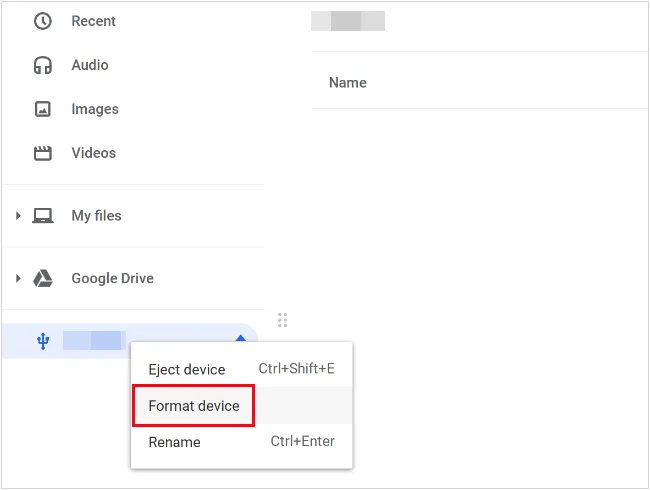
パート 4: USB ドライブの消去に関する FAQ
Q1: USB ドライブのデータの削除と消去の違いは何ですか?
ファイルを削除すると、ファイルはディレクトリから削除されますが、上書きされるまでドライブ上に残ります。データを消去するか、安全なワイプを実行すると、データが複数回上書きされ、確実に回復不可能になります。
Q2: USB ドライブを損傷せずに安全に消去するにはどうすればよいですか?
USB ドライブを安全に消去するには、常に安全なデータ削除用に設計されたソフトウェアを使用してください。消去プロセスが適切に完了していることを確認し、プロセスを決して中断しないようにして、ドライブの物理的な損傷を避けてください。
Q3: USB ドライブ上の一部のファイルだけを消去できますか?
はい、Windows コンピューターで iReaShare Data Wipe を使用して特定のファイルを消去できます。 「ファイル シュレッダー」機能を選択すると、選択したファイルとフォルダーを細断して完全に消去できます。
結論
USB ドライブの消去は簡単なプロセスですが、ニーズに応じて適切な方法を選択することが重要です。コンピューターのオペレーティング システムに関係なく、USB ドライブを消去するための適切で実用的なソリューションを入手できるようになりました。さらなるセキュリティを求めて Windows PC を使用している場合、 iReaShare Data Wipeのようなソフトウェアは、データを永久に消去するためのより安全で効果的なソリューションを提供します。これらの方法に進む前に、必ず重要なデータをバックアップしてください。
関連記事





























































