コンピューター上の SSD ディスクを消去できますか?もちろん、SSD ディスクを消去することもできます。機密データを保護し、パフォーマンスを維持するために SSD からデータを消去する場合、ディスクを消去するのが安全で効果的なオプションです。従来の HDD とは異なり、SSD ではドライブに損傷を与えることなく完全なデータを確実に削除するための特定の方法が必要です。したがって、このガイドからSSDを消去する方法について学ぶ必要があります。
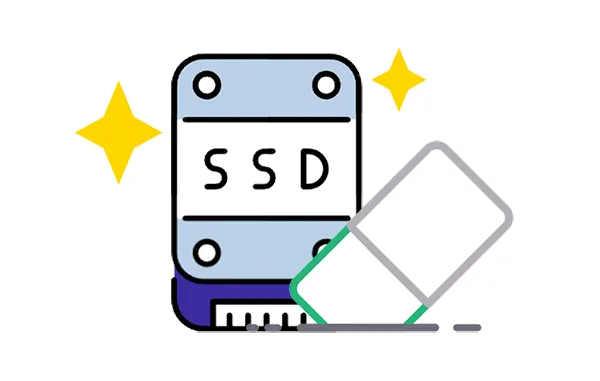
パート 1: SSD ディスクを消去する前に行うべきこと
SSD の消去を続行する前に、データ損失を回避し、スムーズなプロセスを確保するためにいくつかの準備手順を実行することが重要です。
データをバックアップする:すべての重要なファイルが外部ドライブまたはクラウド ストレージにバックアップされていることを確認します。
バックアップを確認する:バックアップが完了し、アクセス可能であることを再確認します。
暗号化を無効にする: SSD が暗号化されている場合は、消去する前に暗号化を無効にします。暗号化はワイププロセスを妨げ、暗号化されたデータが残る可能性があります。
実行中のアプリケーションをすべて終了します。SSDにアクセスしているアプリケーションが実行されていないことを確認します。これにより、消去プロセス中の潜在的なエラーが防止されます。
パート 2: iReaShare データワイプを使用して SSD ディスクを安全に消去する方法 (最も簡単)
簡単で使いやすいソリューションを求めるユーザーにとって、 iReaShare Data Wipe は優れたオプションです。このソフトウェアは、数回クリックするだけで SSD を安全に消去するプロセスを簡素化します。これを使用すると、複雑なコマンドを入力したり、データが完全に消去されたかどうかを心配したりする必要はありません。 Deep Erase モードは米国国防総省 5220.22-M(E) 標準に準拠しており、既存のデータと削除されたデータを完全に消去できます。
iReaShare データワイプの主な機能:
*コンピュータ上のSSDディスクを効果的に消去します。
* ディスクを完全に消去するためのクイック消去モードとディープ消去モードを提供します。
* データの復元を防ぐため、 SSD から削除されたデータをすべて消去します。
* ファイルとフォルダーを選択的に消去できます。
* Windows 11/10/8/7と互換性があります。
iReaShare データワイプをダウンロードします。
このソフトウェアを使用して SSD ディスクを安全に消去する方法は次のとおりです。
ステップ 1: iReaShare Data Wipe をダウンロードしてインストールします。次に、PC で起動します。
ステップ 2:左側の「ドライブワイパー」を選択し、SSD ディスクを選択します。

ステップ 3: 「ディープ消去」レベルを選択し、「今すぐ消去」をクリックします。次に、ポップアップで「 OK 」をクリックします。ディスク ワイパーが SSD ディスクの消去を開始します。一度消去すると、すべてのデータは永久に失われます。

ビデオガイドはこちらです:
パート 3: メーカーのユーティリティを使用して SSD ディスクを消去する方法
多くの SSD メーカーは、ドライブの管理と消去のための独自のユーティリティを提供しています。これらのユーティリティは、多くの場合、特定の SSD モデルに合わせて最適化された消去方法を提供します。製造元の Web サイト (Samsung、Crucial、Western Digital など) にアクセスし、SSD に適切なユーティリティをダウンロードできます。たとえば、Crucial SSD を使用している場合は、Storage Executive ソフトウェアをダウンロードできます。
Storage Executive を使用して Crucial SSD ディスクを消去する方法は次のとおりです。
ステップ 1: SSD ディスクが Crucial の場合は、Crucial Storage Executive ソフトウェアをコンピュータにインストールします。
ステップ 2:ソフトウェアを起動し、「ドライブのサニタイズ」機能を選択します。
ステップ 3:画面上のプロンプトと指示に従って SSD を消去します。その後、ドライブのデータはすべて完全に消去されます。
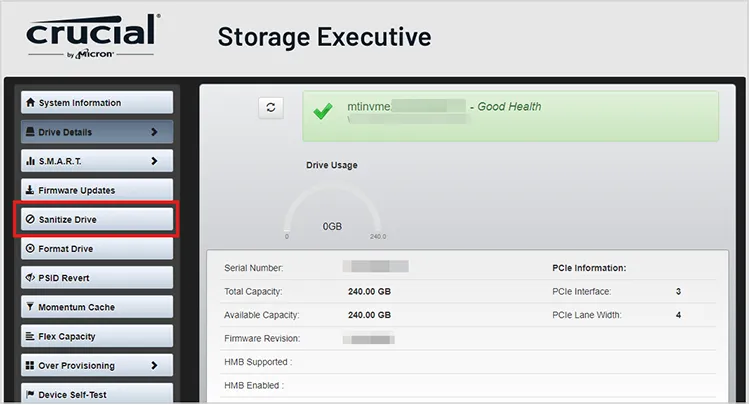
パート 4: ディスク管理を使用して SSD ディスクをフォーマットする方法
フォーマットは前の 2 つの方法ほど安全ではありませんが、ドライブを再利用するために簡単に空にする方法です。ただし、古いコンピュータまたは SSD ディスクを寄付または下取りしたい場合は、この方法を使用しないでください。
ディスクの管理を使用して SSD ディスクをフォーマットする方法は次のとおりです。
ステップ 1: Windows の検索バーで「ディスクの管理」を検索して開きます。
ステップ 2:フォーマットする SSD を見つけ、SSD パーティションを右クリックして、「フォーマット」を選択します。
ステップ 3:ファイル システム (NTFS、exFAT など) を選択し、完全なフォーマットを実行します (「クイック フォーマット」のチェックを外します)。
ステップ 4: 「 OK 」をクリックしてプロセスを完了します。
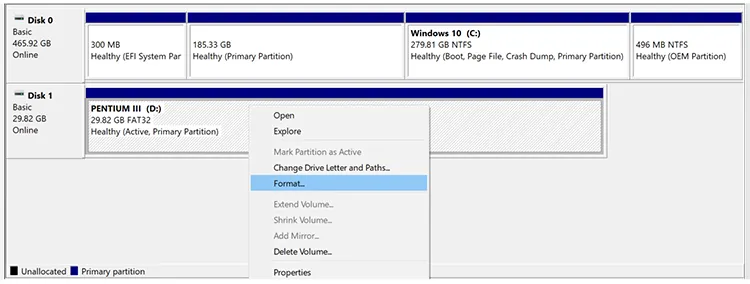
パート 5: Parted Magic を使用して SSD ディスクを消去する方法 (技術に精通したユーザー向け)
Parted Magic は、強力なディスク パーティショニングと安全な消去ツールを備えた Linux ベースのブート可能なオペレーティング システムです。この方法は、Linux とコマンドライン インターフェイスに慣れているユーザーに適しています。
ガイドは次のとおりです。
ステップ 1:公式 Web サイトから Parted Magic をダウンロードします。
ステップ 2: Parted Magic を使用して起動可能な USB ドライブを作成します。
ステップ 3: PC を再起動し、USB を起動デバイスとして選択して、Parted Magic を起動します。
ステップ 4: Parted Magic 内の「 Erase Disk 」または「 Secure Erase 」ツールを使用します。
ステップ 5: 「消去開始」をクリックし、消去プロセスが完了するまで待ちます。
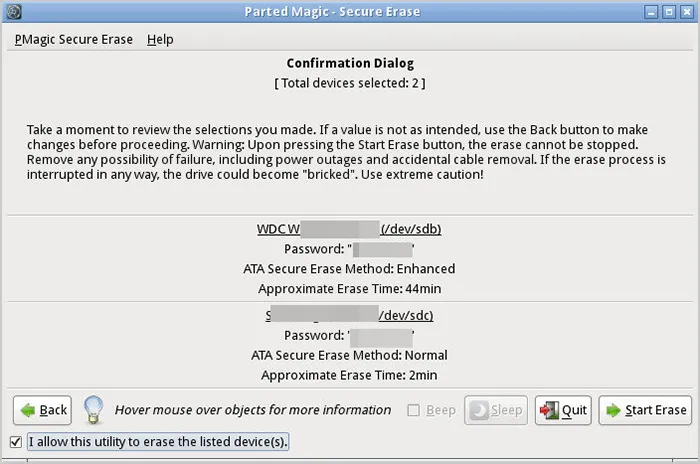
パート 6: ディスクの消去に関する FAQ
Q1: Mac で SSD ディスクを消去するにはどうすればよいですか?
macOS では、ディスク ユーティリティを使用できます。
- ディスクユーティリティを開きます (アプリケーション > ユーティリティ)。
- 消去したいSSDを選択し、「消去」をタップします。
- セキュリティ オプション (「Secure Erase」または「Very Secure Erase」など) を選択します。
ファイルシステムを選択し、「消去」をクリックします。
Q2: SSD は何回消去できますか?
最新の SSD は、多数の書き込みサイクルに耐えられるように設計されています。安全な消去を繰り返すと時間の経過とともに SSD が消耗する可能性がありますが、通常は必要に応じて安全な消去を実行しても安全です。ベストプラクティスは、問題のドライブに合わせて調整されたドライブ製造元のプログラムを利用して、不必要な摩耗を最小限に抑えることです。
Q3: SSD をトリミングしなかった場合はどうなりますか?
TRIM を使用しないと、削除されたデータが SSD 上に残り、時間の経過とともにパフォーマンスが低下します。速度と効率を維持するには、OS で TRIM が有効になっていることを確認してください。
結論
SSD ディスクを完全かつ安全に消去したい場合は、次の 4 つの消去方法で SSD の消去を完了できます。最もシンプルな SSD 消去ツールであるiReaShare Data Wipe を使用すると、簡単なクリックで SSD を消去し、ディスクからすべてのデータを完全に消去できます。ディスクを簡単に消去してみましょう。
関連記事





























































