ロックされたハードドライブは、再利用または廃棄する必要がある場合にイライラする問題になる可能性があります。ロックの原因がパスワードの忘れ、暗号化、またはシステムの誤動作のいずれであっても、ドライブの内容にアクセスできないことは行き止まりのように思えることがあります。ただし、条件付きではありますが、ロックされたハードドライブを消去するための実行可能な解決策があります。
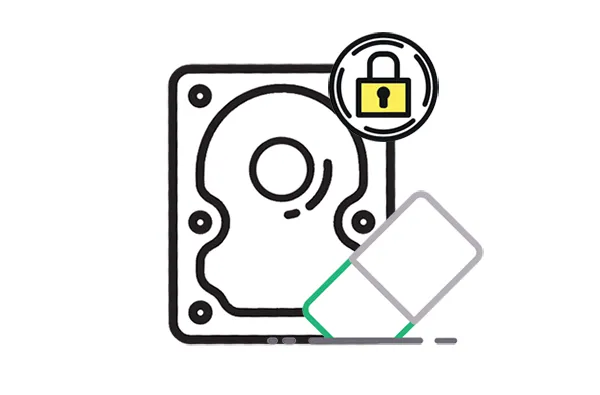
パート 1: ロックされたハードドライブを消去することは可能ですか?
はい、ロックされたハードドライブを消去することは絶対に可能ですが、その方法はロックの種類と技術的専門知識によって異なります。一般的なシナリオとその対処方法の内訳は次のとおりです。
オペレーティング システム/ソフトウェア ロック:ドライブがオペレーティング システム (ユーザー アカウントやアクセス許可など) またはソフトウェア暗号化 (回復キーを使用しない BitLocker など) によってロックされている場合、多くの場合、SSD メーカーのツールの Diskpart と Secure Erase を使用してこれを回避できます。
BIOS/ファームウェア パスワード ロック:このタイプのロックはハードウェア レベルで設定されているため、より制限が厳しくなります。このロックを解除する最も簡単な方法は、通常、ロックが設定されていた元のコンピューターの BIOS/UEFI 設定を使用することです。これらの設定にアクセスするにはパスワードが必要です。元のコンピュータまたはパスワードがなければ、このタイプのロックを自分で解除することは、不可能ではないにしても非常に困難です。一部の古いシステムには回避策がある可能性がありますが、最新のシステムのセキュリティは非常に堅牢です。場合によっては、パスワードがないとハードドライブが使用できなくなることがあります。
ハードウェア暗号化 (自己暗号化ドライブ - SED):多くの SED は、「Instant Secure Erase」機能をサポートしています。システムの BIOS またはメーカー固有のツール (Seagate の SeaTools や他のベンダーの同様のユーティリティなど) を使用してドライブにアクセスできる場合、多くの場合、ISE がトリガーされる可能性があります。このプロセスにより、ドライブの暗号化キーがリセットされ、ほぼ瞬時にデータが永久に読み取れなくなります。通常は、ドライブのラベルに印刷されている PSID (物理セキュリティ ID) が必要になります。
パート 2: Diskpart 経由でロックされたハードドライブを消去する方法
Diskpart は、Windows に組み込まれている強力なコマンド ライン ユーティリティで、ディスクとパーティションの管理を可能にします。 Diskpart cleanコマンドを使用すると、BitLocker によってロックされたハード ドライブをクリーンアップし、そのコンテンツを効果的に削除できます。
ガイドは次のとおりです。
ステップ 1: Windows で、「 Win 」と「 R 」を押して「 ファイル名を指定して実行」ダイアログ ボックスを開き、「 cmd 」と入力して「 Enter 」を押します。
ステップ 2: 「 diskpart 」と入力し、「 Enter 」を押して Diskpart ユーティリティを起動します。次に、「 list disc 」と入力し、「 Enter 」をクリックします。インストールされ接続されているすべてのディスクが表示されます。
ステップ 3:ロックされたハード ドライブをサイズで特定し、「 select disc X 」と入力します (「 X 」をロックされたドライブの番号に置き換えます)。
ステップ 4: 「 clean 」と入力して「 Enter 」を押します。これにより、選択したディスク上のすべてのパーティションとデータが削除され、事実上消去されます。より完全に消去するには、「 clean all 」コマンドを使用します。このコマンドは、ドライブのすべてのセクターをゼロで上書きします。このプロセスにはかなり時間がかかりますが、より高いレベルのデータ破壊が発生します。
ステップ 5:完了したら、ハードドライブにアクセスできるかどうかを確認します。
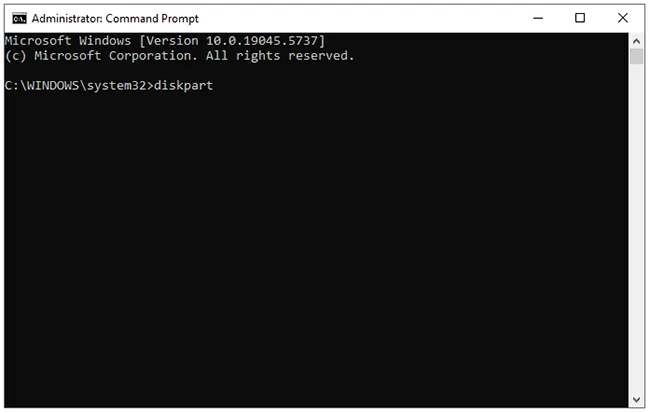
パート 3: 安全な消去を使用してロックされたハードドライブを消去する方法
Secure Erase は、ATA Secure Erase 機能をサポートするソリッド ステート ドライブ (SSD) および一部のハード ディスク ドライブ (HDD) からデータを安全に消去するために使用されるコマンドです。これは多くの SSD に組み込まれている機能で、ロックされたドライブをワイプする最も効果的な方法の 1 つと考えられています。
手順は次のとおりです。
ステップ 1: Parted Magic などの Secure Erase ツール、または SSD メーカーが提供する特定のツール (Samsung Magician、Intel SSD Toolbox など) を備えた起動可能な USB ドライブが必要です。
ステップ 2:コンピュータを再起動し、Secure Erase ツールが含まれている USB ドライブから起動します。ツールがロードされたら、画面上の指示に従ってロックされたドライブを選択します。
ステップ 3: 「安全な消去」オプションを選択し、選択したドライブ上のすべてのデータを消去することを確認します。ドライブのサイズに応じて、このプロセスには数分かかります。
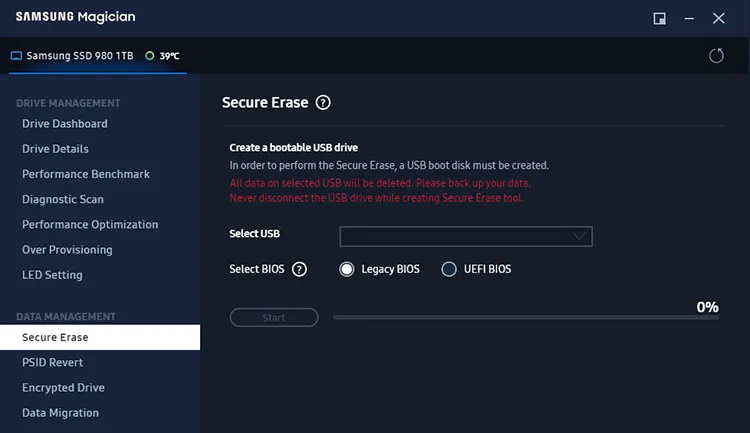
注: Secure Erase は SSD に対して特に効果的であり、最新のドライブのほとんどでサポートされています。ただし、この機能をサポートしていない古い HDD またはドライブでは動作しない可能性があります。
パート 4: iReaShare データワイプ経由でロックされたハードドライブを消去する方法
iReaShare Data Wipe はハード ドライブを効果的に消去できますが、ロックされたハード ドライブを直接消去することはできません。 BitLocker でハード ドライブをロックしている場合は、最初に BitLocker でロックを解除してから、データ消去ソフトウェアでドライブを消去できます。このドライブ ワイパーは既存のデータを削除し、削除されたデータを上書きできるため、ファイルを完全に削除するために使用できます。
iReaShare データワイプの主な機能:
* Windows PC または外部ストレージデバイスからファイルを完全に細断して消去します。
* クイック消去モードまたはディープ消去モードを使用して、ハードドライブ全体を一度に消去します。
* Deep Erase モードでは、削除されたファイルを 3 回上書きできます。
* Windows 11/10/8/7をサポートします。
このデータ消去ツールをダウンロードしてインストールします。
このソフトウェアを使用してロックされたハードドライブを消去する方法は次のとおりです。
ステップ 1: [この PC]に移動し、BitLocker で暗号化されたドライブ (南京錠のアイコンが付いている可能性があります) を右クリックし、[ドライブのロック解除] を選択してダイアログ ボックスにパスワードを入力します。次に「ロックを解除」をクリックします。
ステップ 2:パスワードを忘れたが、BitLocker を有効にしたときに生成された 48 桁の数値回復キーを保存していた場合は、BitLocker のセットアップに使用した Microsoft アカウントを使用できます。回復キーはオンラインに保存されている可能性があります。
- 別のデバイスで Microsoft アカウントに移動します (https://account.microsoft.com/devices)。
- ロックされた PC で使用したのと同じ Microsoft アカウントでサインインし、リストでデバイスを見つけます。
- 「回復キーの管理」をクリックします。ドライブに関連付けられた回復キーが表示されます。
- 回復キーを入力してドライブのロックを解除し、「ロック解除」をクリックします。
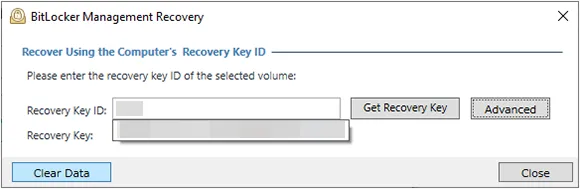
ステップ 3:コンピュータにインストールした後、iReaShare Data Wipe に移動し、「 Drive Wiper 」を選択します。次に、ハードドライブを選択します。

ステップ 4:希望の消去レベルを選択し、「今すぐ消去」 > 「 OK 」をクリックしてドライブを消去します。完了すると、ロックされたハードドライブは完全に消去されます。

パート 5: ロックされたハードドライブの消去に関する FAQ
Q1: ロックされたハードドライブをディスクの管理でフォーマットできますか?
ほとんどの場合、いいえ、ロックされたハードドライブをディスクの管理で直接フォーマットするには、まずロックを解除するか、必要なパスワードを入力する必要があります。ディスクの管理は Windows オペレーティング システム内で動作し、ロック メカニズムによって課されるセキュリティ制限の対象になります。
Q2: BIOS/ファームウェア レベルで実装されたロックされたハード ドライブを消去できますか?
はい、特にパスワードを忘れた場合、BIOS/ファームウェア レベルで実装されたロックされたハード ドライブを消去することは可能ですが、多くの場合困難で、場合によっては不可能です。ハードドライブのパスワードが BIOS/UEFI ファームウェアに設定されている場合、ハードウェア レベルのセキュリティ対策として機能します。 BIOS/UEFI は、起動プロセスが開始される前に正しいパスワードが入力されるまで、オペレーティング システムがドライブにアクセスできないようにします。これはセキュリティの非常に基本的なレベルです。
結論
ロックされたハードドライブは最初は侵入できないように見えるかもしれませんが、その内容を消去する効果的な方法が存在します。ただし、このような事故を防ぐ最善の方法は、すべてのロックを簡単に削除できるわけではないため、ハード ドライブのロックを設定した後、パスワードを慎重に保存することです。
関連記事
PC 上の Windows 10 OS 以外をすべて削除する方法 (便利なヒント)





























































