おそらく、Diskpart Clean を使用してディスクをクリーンアップしたいと考えていますが、このコマンドを正しく使用できるかどうかはわかりません。まず、Diskpart Clean とは何か、そしてそれに必要な情報を理解できるように、重要なデータを保存するストレージ デバイスを扱うのは賢明である必要があります。それなら安心して使えますね。
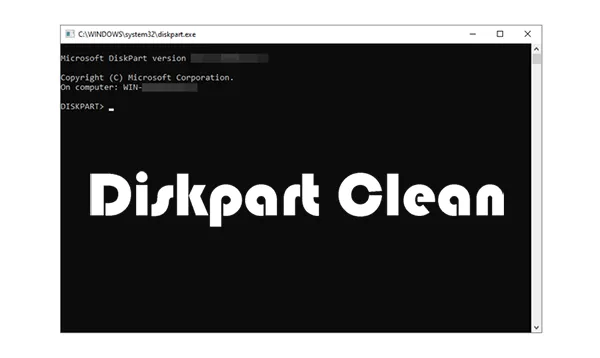
パート 1: Diskpart Clean とは何ですか?
まず、Diskpart は、Windows に統合されたコマンド ラインのディスク パーティショニング ユーティリティです。 Diskpart 内の clean コマンドは、選択したディスクからすべてのパーティション情報とボリュームのフォーマットを削除します。基本的に、ディスクのパーティション テーブルを消去し、ディスク全体を未割り当ての領域としてレンダリングします。このプロセスにより、ディスクは効果的に、以前のパーティション、ファイル システム、データがまったくない新品のように見えます。
clean コマンドは次のことを行います。
- すべてのパーティションとボリュームを削除します:指定したディスク上のすべてのパーティションとそのデータを消去します。
- パーティション テーブルを削除します。ディスクは未割り当てのままになります。つまり、データを保存するための構造がドライブ上に残りません。
- 迅速なプロセス:データを上書きせず、論理構造を削除するだけなので、通常は迅速に実行されます。
ただし、clean コマンドはパーティション情報を削除しますが、データ自体は安全に消去されないことに注意してください。 [すべてクリーンアップ] コマンドを使用しない限り、専用のツールを使用してデータを回復できる場合があります。これについては後のセクションで説明します。
パート 2: Diskpart Clean は既存のデータを破壊しますか?
はい、Diskpart Clean は、選択したディスク上の既存のデータへのアクセスを事実上破壊します。このコマンドはデータのすべてのビットを物理的に上書きするわけではありませんが、オペレーティング システムがそのデータを検索して解釈するために依存するファイル システムとパーティションの情報は削除されます。この情報がないと、データは整理されず、アドレス指定もできなくなり、あたかも消去されたかのように見えます。
要するに:
データ損失: データは通常の手段ではアクセスできなくなります (つまり、ファイル システム上に表示されなくなります)。
回復可能性: 場合によっては、特にディスクにデータがさらに書き込まれていない場合、データ回復ソフトウェアはクリーン操作後にディスクからデータを回復できる場合があります。
データを確実に完全に破棄したい場合は、「Clean All」コマンドまたは別の安全な方法を使用することをお勧めします。
パート 3: Diskpart のクリーンアップにはどれくらいの時間がかかりますか?
Diskpart Clean コマンドが完了するまでにかかる時間は、問題のディスクのサイズと速度によって大きく異なります。通常、この作業にはパーティション テーブルの削除と情報のフォーマットのみが含まれるため、完了までにかかる時間は通常数秒から 1 分のみです。
この速度は、次に説明するように、はるかに時間のかかるプロセスを必要とする「Clean All」コマンドとの主な違いです。
パート 4: Diskpart Clean と Clean All コマンドの違いは何ですか?
Clean と Clean All の主な違いは、データ削除プロセスの徹底的さと実行にかかる時間にあります。
Diskpart Clean:このコマンドは、ボリュームを削除することでパーティション テーブルを削除し、データにアクセスできなくなります。ただし、データはディスク上に残るため、専用の回復ツールを使用して回復できる場合があります。
Diskpart Clean All:このコマンドはさらに一歩進んで、ディスク全体をゼロまたはランダム データで上書きします。これにより、ディスク上のすべてのデータが確実に破壊され、復元がほぼ不可能になります。ディスクのすべてのセクターに書き込むため、Clean コマンドよりもはるかに遅くなります。
パート 5: Diskpart Clean の長所と短所、およびその使用方法?
Diskpart Clean の長所:
+ 素早く簡単: ディスクを空にして、新たに使用するためにリセットする迅速な方法です。
+ 無料ツール: Diskpart は Windows に組み込まれているツールなので、追加のソフトウェアは必要ありません。
+ 使いやすさ: ユーザーは複雑なインターフェイスを使用せずに、簡単なコマンドを使用してパーティション情報を消去できます。
+ インストールは不要: Diskpart は Windows にプリインストールされており、コマンド プロンプトからアクセスできます。
Diskpart Clean の短所:
- データは安全に消去されません: データは物理的に残り、専用ツールを使用して復元できる可能性があります。
- 偶発的なデータ損失のリスク: 間違ったディスクを誤って選択すると、重要なデータが永久に失われる可能性があります。
- コマンド ライン インターフェイス: コマンド ライン操作に精通している必要があるため、一部のユーザーにとっては不安になる可能性があります。
- フォーマットなし: このコマンドは実際にはドライブをフォーマットせず、パーティション情報を削除するだけです。 Clean を使用した後も、ディスクをフォーマットする必要があります。
Diskpart Clean の使用方法:
ステップ 1: 「スタート」メニューで「 cmd 」を検索し、右クリックして「管理者として実行」を選択します。

ステップ 2: 「 diskpart 」と入力し、「 Enter 」を押して Diskpart ユーティリティを開きます。
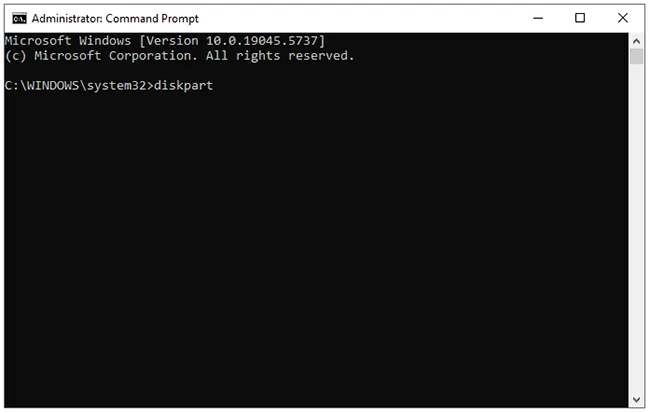
ステップ 3:システム上に接続されているすべてのディスクを表示するには「 list disc 」と入力し、「 select disc X 」と入力します (「X」はクリーニングするディスクの番号です)。
ステップ 4: 「 detail disc 」と入力して情報を確認し、正しいディスクが選択されていることを再確認します。
ステップ 5: 「 clean 」と入力し、「 Enter 」を押します。 Diskpart はコマンドを実行し、「 Diskpart はディスクのクリーニングに成功しました」と報告するはずです。完了したら、ウィンドウを閉じて Diskpart プロセスを終了します。
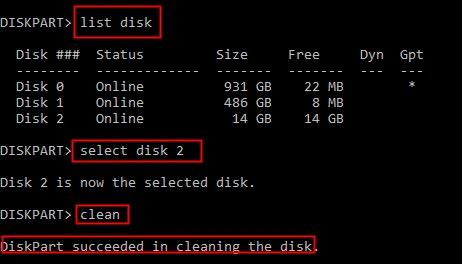
パート 6: Diskpart Clean の代替手段を使用してディスクをクリーニングする
Diskpart は、clean コマンドなどのディスク管理用のコマンド ライン インターフェイスを提供しますが、より使いやすいグラフィカル インターフェイスや高度なデータ消去オプションを求めるユーザーは、ディスク消去ソフトウェアを利用する可能性があります。 iReaShare Data Wipe は、ディスクをクリーニングするための視覚的なアプローチを提供し、より包括的なデータ消去方法を提供する代替手段の 1 つです。コマンドを入力する代わりに、クリックするだけでハード ドライブ、ディスク、USB ドライブ、その他のストレージ デバイスを簡単に消去できます。
iReaShare データワイプの主な機能:
* 単にパーティション情報を削除するだけでなく、PC 上のローカル ディスクを消去します。
* コマンド ライン ツールに慣れていないユーザーにナビゲートしやすいグラフィカル インターフェイスを提供します。
*外付けハードドライブや、SD カード、サムドライブなどのポータブルストレージデバイスを消去できます。
* Diskpart のディスク番号のみに依存する場合と比較して、正しいドライブを簡単に識別できます。
*空き領域を消去して、既存のファイルは削除せずに、削除されたデータのみを削除します。
* 削除したデータは完全に上書きされ、誰も復元できなくなります。
* Windows 11/10/8/7をサポートします。
iReaShare データワイプをダウンロードします。
これを Diskpart Clean の代わりに使用する方法は次のとおりです。
ステップ 1: Windows PC にデータ消去ソフトウェアをダウンロードしてインストールします。それからそれを起動します。ディスク全体をクリーンアップしたい場合は、左側のパネルで「ドライブワイパー」を選択してください。

ステップ 2:消去するドライブを選択し、消去レベルを選択します (ディープ消去は、データを 3 回上書きする米国国防総省 5220.22-M(E) をサポートしています)。
ステップ 3: 「今すぐ消去」をクリックし、「 OK 」をクリックします。ソフトウェアは選択したドライブのクリーニングを開始します。

この代替案のビデオガイドは次のとおりです。
結論
Diskpart clean コマンドは、パーティション情報を削除してストレージ デバイスを迅速にリセットするための貴重なツールです。効率的ではありますが、基礎となるデータが安全に消去されるわけではないことを理解することが重要です。データを安全に破壊するには、diskpart clean all コマンドまたはiReaShare Data Wipeなどの専用ソフトウェアを使用する必要があります。偶発的なデータ損失を防ぐために、Diskpart コマンドを実行する前に、常に注意して選択したディスクを再確認してください。
関連記事
実証済み: 故障したコンピュータのハードドライブを 3 つの方法で消去する方法





























































