すべてのファイル、アプリ、データを削除してコンピューターをクリーンアップし、Windows 10 をそのまま残しておきたい場合があります。これは、デバイスを販売したり、他の人に譲ったり、オペレーティング システムを失わずに単にスペースを空けたい場合に便利です。このガイドでは、PC 上の Windows 10 または 11 OS を除くすべてを簡単に削除できます。その後、コンピュータをすぐに販売、寄付、または再利用することができます。
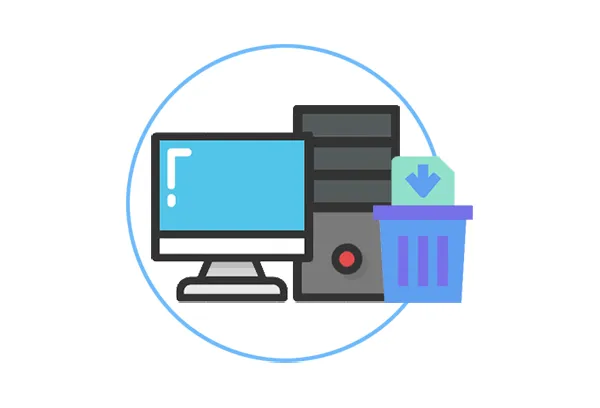
パート 1: iReaShare データワイプ経由で Windows 10 以外のすべてを削除する方法
iReaShare Data Wipe は直接データ消去サービスを提供し、すべてのユーザーが Windows コンピュータ上のディスクからすべてのデータを消去できるようにします。この方法では、Windows OS には影響せず、Windows 10 OS を再インストールする必要はありません。ちなみに、指定したファイルをパソコンから消去することもできます。
このデータ消去ツールの主な機能:
* 削除されたデータも含め、Windows PC 上のすべてを完全に削除します。
*空き領域のみを消去し、既存のファイルには影響を与えません。
*サムドライブ、SD カード、その他のストレージデバイスを手間なく消去します。
* Windows 11/10/8/7をサポートします。
iReaShare データワイプをダウンロードします。
PC 上で Windows 10 以外のすべてを削除する方法は次のとおりです。
ステップ 1: Windows データ消去プログラムを PC にダウンロードしてインストールし、起動してください。
ステップ 2: 「ドライブワイパー」を選択し、ローカルハードドライブを選択します。次に、消去レベルを選択します。

ステップ 3: [今すぐ消去] > [ OK ] をクリックして、ディスクからすべての削除を開始します。完了したら、コンピュータ上の別のハード ドライブ (システム ドライブではない) を消去する手順を繰り返します。すべてのディスクを消去すると、PC 上のすべてのデータが永久に失われます。

ヒント:必要なシステム ファイルが削除されると PC が動作しなくなるため、システム ドライブ (通常は C: ドライブ) をワイプしないでください。システムではなくシステムドライブからすべてを削除したい場合は、システムファイルがどれであるかを調べてください。
パート 2: Diskpart 経由で Windows 10 を除くコンピューター上のすべてを削除する方法
Diskpart は、Windows に組み込まれている強力なコマンド ライン ユーティリティで、ディスク、パーティション、ボリュームを管理できます。これを使用すると、Windows 10 パーティションをそのまま残したまま、データを含むパーティションを削除できます。この方法では、コマンドを慎重に実行する必要があります。
手順は次のとおりです。
ステップ 1: 「スタート」メニューで「 cmd 」を検索し、「コマンド プロンプト」を右クリックし、「管理者として実行」を選択します。
ステップ 2: 「コマンド プロンプト」ウィンドウで「 diskpart 」と入力し、「 Enter 」をクリックします。
ステップ 3: 「 list disc 」と入力し、「 Enter 」をタップして、PC 上のすべてのディスクを確認します。次に、「 select disc <number> 」と入力し (「<number>」を正しいディスクの番号に置き換えます)、「 Enter 」を押します。
ステップ 4: 「 clean 」と入力して「 Enter 」を押します。このコマンドは、選択したディスク上のすべてのパーティションとデータを削除します。
ステップ 5:クリーンアッププロセスが完了したら、「 exit 」と入力し、「 Enter 」を押して Diskpart を終了します。次に、コンピュータを再起動します。

パート 3: 工場出荷時設定にリセットして PC 上のすべてを削除する方法 (Windows OS を含む)
工場出荷時設定へのリセット (システム リセットまたはリカバリとも呼ばれます) は、コンピュータを元の工場出荷時設定に戻します。このプロセスでは、現在の Windows オペレーティング システムを含む、すべての個人ファイル、インストールされているアプリケーション、設定が消去されます。これは、コンピュータを消去する最も包括的な方法です。
その方法は次のとおりです。
ステップ 1: 「スタート」ボタンをクリックし、歯車アイコンをクリックして「設定」アプリを開きます。
ステップ 2: [更新とセキュリティ] > [回復] > [開始する] をクリックします。次に、画面に 2 つのオプションが表示されます。
- ファイルを保持する: このオプションでは、個人ファイルをそのまま保持したまま Windows を再インストールします。アプリと設定は削除されますが、ドキュメント、写真、その他の個人データは保持されます。
- すべて削除: このオプションは Windows を再インストールし、個人用ファイル、アプリ、設定をすべて削除します。これは、新たに始める場合や、PC を譲渡または売却する場合に最適です。
ステップ 3:すべて削除したい場合は、「すべて削除」を選択してください。次に、[次へ] > [リセット] > [次へ] をクリックして PC をリセットします。この機能により Windows OS が自動的に再インストールされますので、プロセスが完了するまで辛抱強くお待ちください。

パート 4: Windows 10 OS を除くすべての削除に関する FAQ
Q1: Windows OS 以外をすべて削除するとどうなりますか?
Windows 10 以外のすべてを削除すると、必須ではないファイル、アプリ、設定、データがすべてシステムから削除されますが、Windows 10 自体はそのまま残ります。これには以下が含まれます:
- インストールされているプログラムまたはサードパーティのアプリ。
- ドキュメント、写真、音楽、ビデオなどの個人ファイル。
- ユーザー設定とカスタマイズ。
- Windows 10 自体の一部ではないシステム ファイル (ドライバー、更新プログラム、一時ファイルなど)。
Q2: 個人ファイルを保持し、アプリだけを削除するにはどうすればよいですか?
個人用ファイルは保持したいが、アプリや設定は削除したい場合は、Windows リセットを実行するときに [ファイルを保持する] オプションを選択できます。または、iReaShare Data Wipe のファイル シュレッダー機能を使用して、アプリのみを選択して削除することもできます。
Q3: すべて削除した後、Windows を再インストールする必要がありますか?
いいえ、iReaShare Data Wipe ですべてを削除した後に Windows OS を再インストールする必要はありません。このプログラムはデータのみを消去しますが、システム ドライブを選択しない限り、Windows OS は消去しません。ちなみに、コンピュータをリセットすると、Windows OSが自動的に再インストールされます。
結論
Windows 10 のインストールを維持しながら不要なデータを消去する必要がある場合でも、システムの完全なワイプを実行する必要がある場合でも、Windows は目的を達成するためのさまざまなツールと方法を提供します。 OS ではなく PC からすべてを削除する、より便利なツールが必要な場合は、 iReaShare Data Wipe が最適な選択肢となるでしょう。これを使用すると、大量のコマンド ラインを入力する必要がなく、削除されたデータを完全に上書きすることもできます。
関連記事





























































