プライバシーを保護するためでも、デバイスを新たなスタートに向けて準備するためでも、HP ラップトップからすべてのデータを削除する準備ができたら、正しい方法を使用することが重要です。この記事では、コンピュータからすべてを簡単に削除できる 3 つの効果的な解決策を紹介します。その後、HP ラップトップを安全に販売、寄付、または再利用できるようになります。
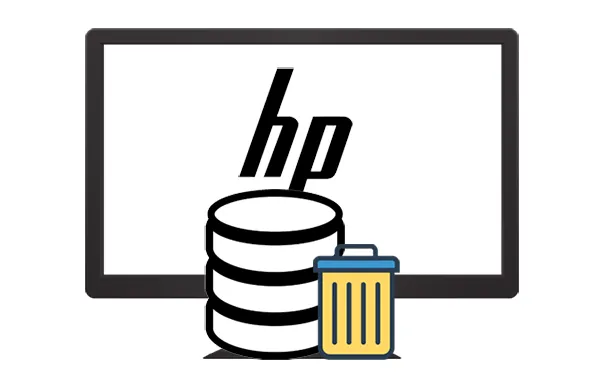
パート 1: iReaShare データ ワイプを使用して HP ラップトップからすべてのデータを削除する方法?
「HP ラップトップ上のすべてを消去するにはどうすればよいですか?」すべてのデータを削除して、HP コンピューター上で回復不能にするということですか? 「はい」の場合は、 iReaShare Data Wipeを使用して、コンピューター上のハード ドライブと SSD を完全に消去できます。その Deep Erase レベルは米国国防総省 5220.22-M(E) 標準に準拠しており、高度なアルゴリズムと複数のパスで削除されたデータを上書きします。
iReaShare データワイプの主な機能:
* HP ラップトップからすべてのデータを完全に削除します。
* コンピュータ上のローカル ディスク全体を一度に消去できます。
* ファイルとフォルダーを選択して消去できます。
* HDDの空き領域を手間なく消去します。
* Windows 11/10/8/7をサポートします。
iReaShare データワイプをダウンロードします。
このデータ ワイパーを使用して HP ラップトップからすべてのデータを消去する方法は次のとおりです。
ステップ 1:データ消去を続行する前に、重要なドキュメント、写真、またはアプリケーションを外部ドライブまたはクラウド ストレージにバックアップします。次に、HP ラップトップでデータ消去ソフトウェアをダウンロードしてインストールした後、それを起動します。
ステップ 2:左側のパネルで「ドライブ ワイパー」をクリックします。コンピューター上のすべてのローカル ディスクとドライブが自動的に表示されます。 1 つ選択してください。

ステップ 3: 「ディープ消去」レベルを選択し、「今すぐ消去」>「 OK 」をクリックします。その後、ソフトウェアはデータを消去します。完了したら、「ホーム」をクリックし、別のディスクを選択して消去します。すべてのディスクとパーティションを消去すると、すべてのデータが永久に消去されます。

パート 2: 工場出荷時設定にリセットして HP ラップトップのすべてのストレージをクリアするにはどうすればよいですか?
出荷時設定へのリセットは、データを消去して HP ノートパソコンを元の状態に戻す簡単な方法です。ただし、この方法では一部のデータが残る可能性があり、回復できる可能性があります。
出荷時設定にリセットして HP のすべてのストレージをクリアする方法は次のとおりです。
ステップ 1:まず、ラップトップの「設定」メニューに移動します。 [更新とセキュリティ] で、[回復] オプションを選択します。次に、「この PC をリセットする」セクションの「開始する」をクリックします。
ステップ 2: 「ファイルを保持する」または「すべて削除する」という 2 つのオプションが表示されます。完全に消去するには、「すべて削除」を選択します。これにより、すべての個人ファイル、アプリ、設定が消去されます。
ステップ 3: 「すべて削除する」オプションを選択した後、ドライブもクリーニングするかどうかを尋ねられる場合があります。より完全に削除するには、「ファイルを削除してドライブをクリーンアップする」を選択します。

パート 3: Secure Erase を使用して HP ラップトップを完全にクリーニングするにはどうすればよいですか?
Secure Erase は、多くの最新のコンピュータに組み込まれている機能で、ドライブ上のすべてのデータを安全に消去できます。データを確実に復元できないようにしたい人にとって、安全な消去は最も効果的な方法です。
HP ラップトップで Secure Erase を実行する方法は次のとおりです。
ステップ 1: HP ラップトップの BIOS/UEFI 設定を入力します。通常、これを行うには、起動時に F2、F10、または Del キーを押します。
ステップ 2: 「セキュリティ」セクションに移動し、「ハードドライブユーティリティ」または「ハードドライブツール」を探します。次に、「安全な消去」オプションをクリックします。
ステップ 3:画面上のポップアップに従って、HP コンピューター上のデータを消去します。
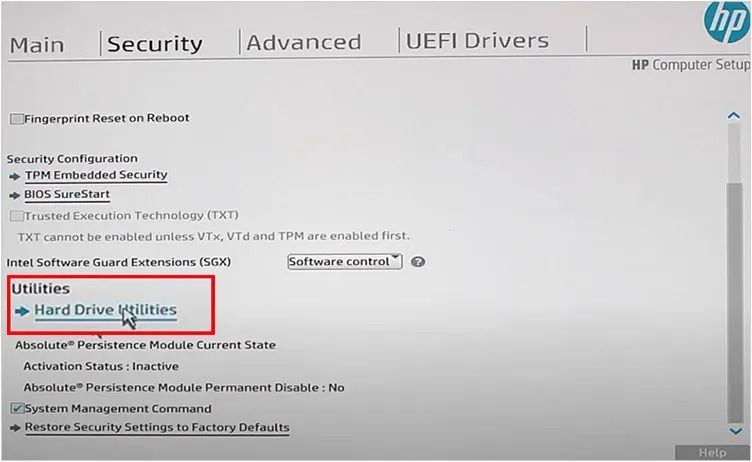
パート 4: HP からのデータ削除に関する FAQ
Q1: HP ラップトップでは削除されたデータを復元できないというのは本当ですか?
HP ラップトップでは削除されたデータを復元できないというのは完全に真実ではありません。ラップトップからファイルを削除しても、ハード ドライブからはすぐには消去されません。代わりに、システムはファイルが保存されているスペースを新しいデータに使用できるものとしてマークします。これは、新しいデータで上書きされるまでは、データを回復できることが多いことを意味します。 HP コンピューターからデータを完全に削除したい場合は、iReaShare Data Wipe を使用できます。このツールは削除されたデータを上書きできます。
Q2: ファイルを削除せずに HP コンピューターのスペースを空けるにはどうすればよいですか?
Windows に組み込まれているディスク クリーンアップ ツールを使用できます。 「この PC」に移動し、ドライブを右クリックして「プロパティ」を選択します。 「全般」タブで「ディスク クリーンアップ」をクリックします。このツールは、不要なシステム ファイルや古い一時ファイルなどを削除し、重要なドキュメントを削除せずにスペースを空けるのに役立ちます。
結論
見る? HP ラップトップからすべてのデータを削除するのは簡単です。上記では信頼できるすべての方法と詳細な手順が提供されているので、手間をかけずに HP コンピューターを消去できます。さらに、 iReaShare Data Wipe はデータの消去と上書きを同時に行うことができるため、削除されたデータを復元することはできません。完全な削除が必要な場合は、これを試してください。
関連記事





























































