「Windows 10 PC に新しい SSD を取り付けたので、古い SSD ドライブを削除するつもりです。しかし、PC の SSD ドライブをクリーニングする方法がわかりません。そこからすべてを消去したいのです。」
では、Windows 10/11 PC で SSD ドライブをクリーニングする方法を知りたいですか?新しい SSD に切り替えるのではなく、貴重なスペースを解放してパフォーマンスを向上させたいだけかもしれません。とにかく、SSD 上のデータを空にする必要がありますよね?この包括的なガイドを読むと、5 つの解決策がわかります。

- パート 1: Windows 10 PC のブート SSD ドライブをクリーニングできますか?
- パート 2: ディスク クリーンアップを使用して Windows 10 PC の SSD ドライブをクリーンアップする方法
- パート 3: iReaShare データワイプを使用して Windows 10 の SSD ドライブをクリーニングする方法
- パート 4: ストレージ センスを使用して SSD ドライブをクリーンアップしてスペースを解放する方法
- パート 5: ファイルを手動で削除して Windows 10 の SSD ドライブを消去する方法
- パート 6: メーカーのユーティリティを使用して Windows 10 で SSD ドライブをクリーンアップする方法
- パート 7: Windows 10 での SSD ドライブのクリーニングに関する FAQ
パート 1: Windows 10 PC のブート SSD ドライブをクリーニングできますか?
はい、Windows 10 PC のブート SSD ドライブを完全にクリーンアップできます。この方法は他の SSD をクリーニングする場合と同じですが、特にオペレーティング システムを使用しながらファイルを削除したい場合は、その影響を理解することが重要です。
Windows およびアプリケーションが作成した一時ファイルやその他の重要でないデータを削除できます。ブートドライブはコンピュータ上で問題なく実行できます。ただし、SSD ドライブ全体を消去したい場合は、コンピュータが起動できなくなります。これをブートドライブ (通常は C:) で問題なく実行できます。
パート 2: ディスク クリーンアップを使用して Windows 10 PC の SSD ドライブをクリーンアップする方法
ディスク クリーンアップは、ドライブからさまざまな種類の不要なファイルを削除するのに役立つ Windows に組み込まれたユーティリティです。ただし、ディスク クリーンアップを使用して SSD ドライブを完全に消去することはできません。
Windows 10 PC で SSD ドライブをクリーンアップする方法は次のとおりです。
ステップ 1: Windows キーを押して「ディスク クリーンアップ」と入力します。次に、検索結果に表示される「ディスク クリーンアップ」アプリをクリックします。
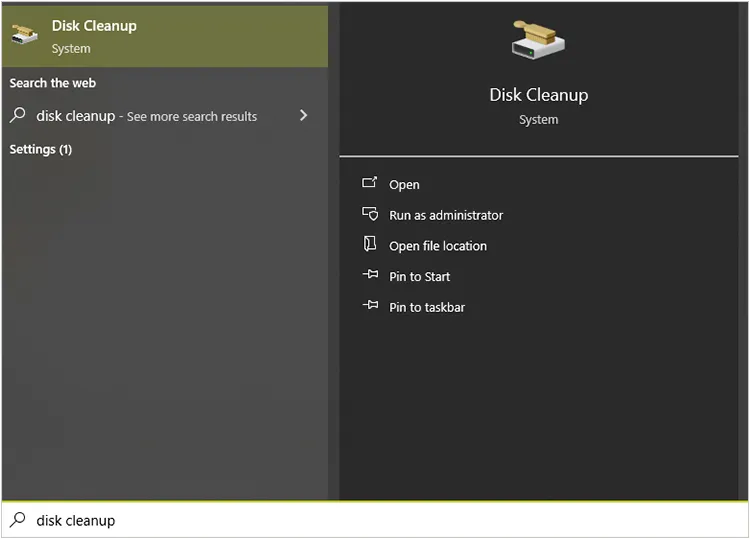
ステップ 2:複数のドライブがある場合は、どのドライブをクリーニングするかを選択するよう求められます。 SSD (通常は「C:」というラベルが付いています) を選択し、「 OK 」をクリックします。
ステップ 3:削除するファイルの種類の横にあるボックスをオンにします。次に、「 OK 」をクリックしてプロセスを開始します。
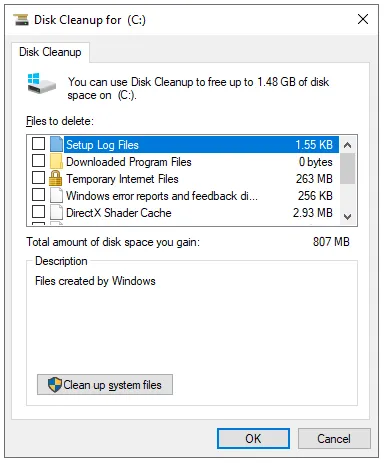
パート 3: iReaShare データワイプを使用して Windows 10 の SSD ドライブをクリーニングする方法
Windows PC 上の SSD ドライブを完全にクリーンアップしたい場合は、データを安全に消去するためのより高度なオプションを提供するiReaShare Data Wipe を使用できます。そのディープ消去モードは、国防総省 5220.22-M(E) に従ってデータを 3 回上書きできます。このソフトウェアでは、SSD ドライブから必要なファイルとフォルダーを選択してファイルを一度に細断することもできます。これにより、システム ファイルは消去されません。
この SSD データ消去ツールの主な機能:
* Windows 10 コンピューター上のSSD 全体を一度にクリーニングします。
* 他のデータに影響を与えることなく、SSD 上の特定のファイルを消去します。
* 削除されたデータを完全に消去するには、 SSD の空き領域を消去します。
*ハードドライブ、USBドライブ、SDカードなどを安全に消去します。
* Windows 11/10/8/7をサポートします。
iReaShare データワイプをダウンロードします。
Windows 10 PC で SSD をクリーニングする方法は次のとおりです。
ステップ 1:続行する前に、重要なデータがバックアップされていることを確認してください。さらに、SSD ドライブ全体をクリーンアップしたい場合は、それが PC のブート ドライブではないことを確認してください。そうしないと、すべてのシステム ファイルも削除されるため、コンピュータがダウンします。
ステップ 2: iReaShare Data Wipe を Windows 10 コンピューターにインストールして起動し、「 Drive Wiper 」を選択します。

ステップ 3:クリーニングする SSD を選択し、消去レベルを選択します。
ステップ 4: [今すぐ消去] > [ OK ] をクリックして続行します。その後、SSD 上のすべてのデータが消去されます。

Windows PC で SSD をワイプするためのビデオ ガイドは次のとおりです。
パート 4: ストレージ センスを使用して SSD ドライブをクリーンアップしてスペースを解放する方法
ストレージ センサーは、一時ファイルの削除、ローカルで利用可能な OneDrive のクラウド ファイルの管理、ダウンロード フォルダー内の未使用のファイルの削除によって、領域を自動的に解放できるもう 1 つの便利な Windows 10 組み込み機能です。
SSD をクリーンアップするためにそれを構成して使用する方法は次のとおりです。
ステップ 1: 「 Windows 」キーを押し、「ストレージ設定」と入力し、検索結果から「ストレージ設定」を選択します。
ステップ 2: 「ストレージセンサー」スイッチを「オン」の位置に切り替えて、自動クリーンアップを有効にします。
ステップ 3: [ストレージ センサーを構成するか、今すぐ実行する] をクリックして、その動作をカスタマイズします。
ステップ 4:ストレージ センサーを自動的に実行する頻度 (毎日、毎週、毎月、またはストレージ容量が不足している場合など) を選択し、アプリが使用していない一時ファイルを削除する頻度を選択します。
ステップ 5:ファイルを開いていない場合に自動的に削除されるまでにダウンロード フォルダーに保存する期間を選択し、ローカルで利用可能なクラウド コンテンツの管理方法を構成します。
ステップ 6:自動クリーンアップが有効になっている場合でも、下にスクロールして [今すぐクリーンアップ] ボタンをクリックすると、ストレージ センサーをすぐに実行できます。
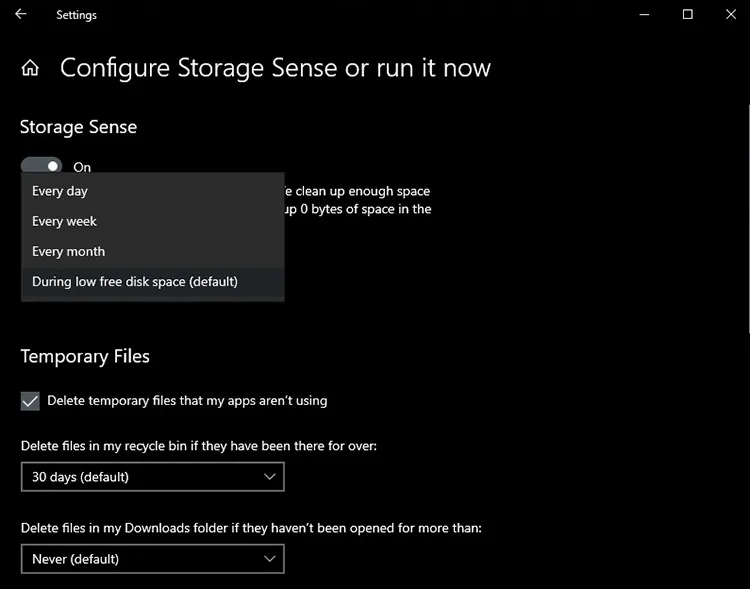
パート 5: ファイルを手動で削除して Windows 10 の SSD ドライブを消去する方法
ファイル エクスプローラーを使用して単にファイルを削除するだけでは、クリーニングのように見えるかもしれませんが、実際にはデータを安全に「消去」するわけではありません。削除されたファイルは通常、ごみ箱に移動されるか、ポインタが削除されるだけなので、特殊なソフトウェアを使用すれば復元できる可能性があります。
Windows 10 PC 上の SSD ドライブを手動で削除してクリーニングする方法は次のとおりです。
ステップ 1: 「 Windows 」キーと「 E 」キーを押します。次に、「ファイルとフォルダー」に移動します。ドライブを参照して、削除するファイルとフォルダーを特定します。
ステップ 2:削除したい項目を選択して「削除」キーを押すか、右クリックして「削除」を選択します。
ステップ 3:削除されたファイルはごみ箱に移動されます。それらを完全に削除してスペースを解放するには、デスクトップ上の「ごみ箱」アイコンを右クリックし、「ごみ箱を空にする」を選択します。
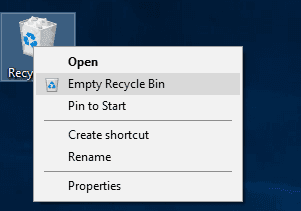
パート 6: メーカーのユーティリティを使用して Windows 10 で SSD ドライブをクリーンアップする方法
一部の SSD メーカーは、ドライブを管理および最適化するために設計された独自のユーティリティ ソフトウェアを提供しています。これらのツールは、ファームウェアの更新、ドライブの健全性の監視、場合によっては安全な消去機能など、標準の Windows オプションを超える機能を提供する場合があります。
SSD 製造元のユーティリティを見つけて使用し、それを使用して SSD をクリーニングするには:
ステップ 1: SSD メーカーを特定する: SSD のブランド (Samsung、Crucial、Western Digital、Kingston など) を特定します。通常、この情報はドライブ自体またはシステム情報にあります。
ステップ 2: SSD メーカーの公式 Web サイトのサポートまたはダウンロード セクションにアクセスします。 SSD 管理に関連するソフトウェアまたはツールを探します。名前は異なる場合があります (Samsung Magician、Crucial Storage Executive、WD SSD Dashboard など)。
ステップ 3:オペレーティング システムに適切なソフトウェアをダウンロードし、インストール手順に従います。
ステップ 4:ユーティリティを開いて、そのさまざまな機能を調べます。ドライブの健全性、パフォーマンスの最適化、および利用可能な場合は安全な消去に関連するオプションを探します。
ステップ 5:クリーニングまたはワイプ機能については、ユーティリティによって提供される特定の指示に従ってください。
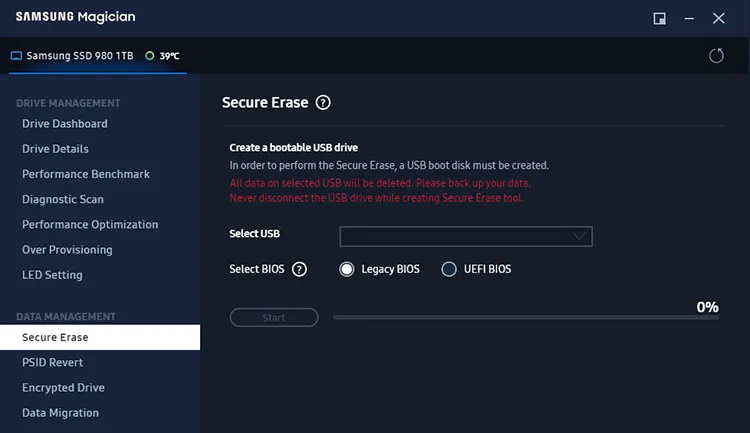
パート 7: Windows 10 での SSD ドライブのクリーニングに関する FAQ
Q1: SSD からデータを完全に消去するにはどうすればよいですか?
すべてのデータを安全に消去する必要がある場合は、SSD に組み込まれた安全な消去機能を使用することをお勧めします。この機能は通常、製造元のソフトウェア (Samsung Magician、Crucial Storage Executive など) を通じてサポートされています。または、iReaShare Data Wipe を使用して、既存のデータと削除されたデータを同時に消去します。さらに、ファイルを削除したりドライブをフォーマットしただけでは、SSD 上のデータは安全に消去されません。
Q2: SSD はどのくらいの頻度でクリーニングする必要がありますか?
SSD は通常、HDD のように頻繁なクリーニングやメンテナンスを必要としません。 TRIM を使用し、ストレージを賢く管理し、不必要な書き込みを回避している限り、SSD は数年以上持続することが期待できます。メーカーのソフトウェアなどのツールを使用して、SSD の状態を定期的にチェックする必要があります。
Q3: SSD ドライブがいっぱいになっているのはなぜですか?
SSD がいっぱいになる一般的な理由はいくつかあります。
- インストールされているアプリケーションやゲームが多すぎます。
- 大きな個人ファイル。
- 一時ファイル。
- 休止状態ファイル (hiberfil.sys)。
- ごみ箱。
- ダウンロードフォルダー。
- 等。
最も多くのスペースを占有しているものを把握するには、次のようなツールを使用できます。 Windows のストレージ設定: [設定] > [システム] > [ストレージ] に移動し、SSD ドライブ (通常は C:) をクリックします。これにより、さまざまなカテゴリ (アプリと機能、一時ファイル、システムと予約済みなど) ごとにストレージがどのように使用されているかの内訳が表示されます。
結論
したがって、上記で紹介した方法を使用して、Windows 10 PC でクリーンな SSD ドライブを維持できるようになりました。手動削除は SSD をクリーンアップする最も簡単な方法ですが、削除したデータが完全に削除されることを保証することはできません。 SSD 上のすべてのデータを回復できないようにしたい場合は、高度な上書きアルゴリズムを利用して最大限のデータ セキュリティを実現する完全なドライブ消去機能であるiReaShare Data Wipe を使用できます。
関連記事
削除したデータを復元できないようにするにはどうすればよいですか? (実行可能な解決策とヒント)





























































