Windows 11/10/8/7 コンピューターのパフォーマンスを向上させたい場合は、ディスクをクリーンアップして不要なファイルを削除し、スペースを解放し、機密データを完全に削除することもできます。では、CMD (コマンド プロンプト) を使用してディスクをクリーニングできますか? 「はい」の場合、どうすればそれができますか?これらの質問に迷った場合は、この記事を読み続けてください。あなたが望むすべての答えを教えてくれます。
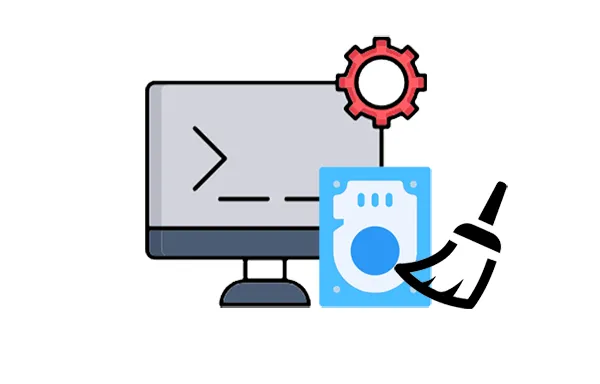
パート 1: CMD を使用してディスクをクリーンアップすることは可能ですか?
はい、コマンド プロンプトを使用してディスクをクリーンアップすることは確かに可能です。 CMD には、ディスク領域の管理、不要なファイルの削除、ドライブのフォーマット、さらにはディスク パーティションの管理に役立ついくつかの組み込みコマンドが用意されています。
CMD は、GUI ツールと同じ視覚的なフィードバックを提供しない可能性がありますが、特にコマンド ライン インターフェイスに慣れているユーザーにとって、特定のディスク クリーニング タスクを実行する正確かつ高速な方法を提供します。
パート 2: CMD を使用してディスクをクリーンアップする方法
CMD を使用してディスクをクリーニングするには、通常、不要なファイルを特定して削除する必要があります。ただし、ディスク上のすべてのファイルが削除されるため、最初に重要なファイルをバックアップする必要があることに注意してください。
CMD でディスクをクリーニングする方法は次のとおりです。
ステップ 1: 「 Windows 」と「 X 」を押して、メニューから「コマンド プロンプト (管理者) 」または「 Windows Powershell (管理者) 」を選択します。
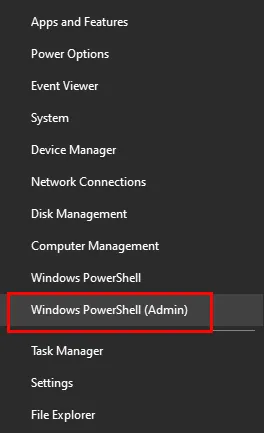
ステップ 2: 「 diskpart 」と入力し、「 Enter 」を押します。これにより、ディスク パーティション ツールが起動し、ディスクを管理できるようになります。
ステップ 3: 「 list disc 」と入力し、「 Enter 」を押します。これにより、システムに接続されているすべてのディスクのリストが表示されます。サイズまたはディスク番号に基づいて、クリーニングするディスクを特定します。
ステップ 4: 「 select disc X 」と入力し、「 X 」をクリーニングするディスク番号に置き換えます。次に「入力」をクリックします。
ステップ 5: 「 clean 」と入力し、「 Enter 」を押します。このコマンドは、選択したディスク上のすべてのパーティションとデータを削除し、効果的にディスクを完全に消去します。

パート 3: CMD フォーマット コマンドを使用してディスクをクリーニングする方法
Format コマンドは、新しいファイル システム (NTFS や FAT32 など) を作成し、既存のデータをクリアすることで、ディスクまたはパーティションを準備するために使用されます。このコマンドはパーティションまたはディスク上のデータを消去し、新しいファイル システムを作成して、ファイルを再び保存できるようにします。これは、Clean コマンドを使用した後に使用できます。これは、1 つのコマンドを実行するよりも強力です。
その方法は次のとおりです。
ステップ 1: 「スタート」メニューで「 cmd 」を検索し、「コマンド プロンプト」を右クリックし、「管理者として実行」を選択します。
ステップ 2:ファイル エクスプローラーに移動して、フォーマットするディスクまたはパーティションのドライブ文字を特定します。
ステップ 3: 「コマンド プロンプト」ウィンドウで、「 format /FS:<file_system> <drive_letter> /q 」と入力します。次に、「 <file_system> 」を目的のファイル システム (例: FAT32 、 NTFS 、 exFAT ) に置き換え、「 <drive_letter> 」をフォーマットするディスクまたはパーティションの実際のドライブ文字 (例: D: ) に置き換えます。次に「 Enter 」を押します。
ヒント: 「/q」パラメータはクイック フォーマットを実行します。これは高速ですが完全ではありません。より完全な形式 (データを上書きする) が必要な場合は、「/q」パラメータを省略できます。フルフォーマットには、特に大容量ドライブの場合、かなりの時間がかかる場合があることに注意してください。
ステップ 4:フォーマット後、「 exit 」と入力し、「 Enter 」をクリックしてコマンドプロンプトウィンドウを閉じます。
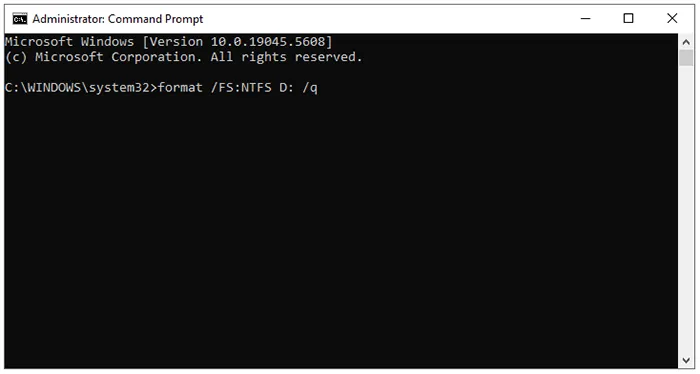
パート 4: CMD を使用してディスク パーティションをクリーンアップする方法
CMD の diskpart ユーティリティを使用して、ディスク パーティションをクリーンアップすることもできます。これにより、パーティションを削除できるようになり、パーティション内に保存されているデータが効果的に削除され、スペースが未割り当てになります。
手順は次のとおりです。
ステップ 1: 「 cmd 」を検索し、右クリックして「管理者として実行」を選択します。
ステップ 2: 「 diskpart 」と入力し、「 Enter 」を押します。コマンドプロンプトが「 DISKPART> 」に変わります。
ステップ 3: 「 list disc 」と入力し、「 Enter 」を押します。これにより、コンピュータに接続されているディスクのリストが表示されます。サイズに基づいて、クリーンアップするパーティションが含まれるディスクを特定します。
ステップ 4: 「 select disc <number> 」と入力して「 Enter 」を押し、「 <number> 」を前のステップで特定したディスクに対応する番号に置き換えます。必ず正しいディスクを選択してください。
ステップ5: 「 list Partition 」と入力し、「 Enter 」を押します。これにより、選択したディスク上のパーティションのリストが表示されます。クリーンアップしたいパーティションを特定します。
ステップ 6: 「 select Partition <number> 」と入力して「 Enter 」を押し、「 <number> 」をクリーンアップするパーティションに対応する番号に置き換えます。
ステップ 7:ここで、「パーティションの削除」と入力し、「 Enter 」を押します。次に、選択したディスク パーティションをクリーンアップします。
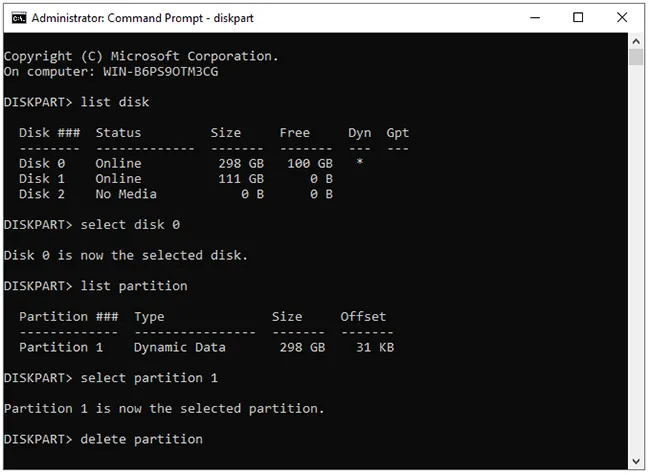
パート 5: CMD の代わりにディスクを消去する方法
CMD でこれらの複雑なコマンドを入力したくない場合は、CMD の代替手段であるiReaShare Data Wipe を使用できます。このソフトウェアを使用すると、ディスク全体を直接消去できますが、データは復元できません。また、ディスクの空き領域をワイプして、削除されたデータをディスクから完全に削除するのにも役立ちます。
このデータ消去ツールの主な機能:
* CMD を使用せずにディスクを簡単にクリーニングできます。
* Windows PC 上のローカル ディスクと、USB フラッシュ ドライブなどの外部ディスクをサポートします。
※ SSDの消去にも対応しています。
* Windows 11/10/8/7と互換性があります。
iReaShare データワイプをダウンロードします。
CMD をこのデータ ワイパーに置き換えてディスクをクリーンアップする方法は次のとおりです。
ステップ 1:正常にインストールされた後、PC でデータ消去ソフトウェアを起動します。
ステップ 2: 「ドライブワイパー」を選択し、必要なディスクを選択します。次に、「 Deep Erase 」レベルを選択します。

ステップ 3: 「今すぐ消去」をクリックし、確認のために「 OK 」をクリックします。プログラムがディスクの消去を開始します。すべてのデータが消去されます。

パート 6: CMD を使用したディスクのクリーニングに関する FAQ
Q1: CMD を使用してディスクをクリーニングしても安全ですか?
CMD を使用してディスクをクリーンアップすることが「安全」かどうかは、「安全」が何を意味するのか、またコマンドをどのように使用するつもりかによって完全に決まります。ストレージ デバイスを販売、寄付、または廃棄する前にデータを完全に消去することが目標の場合、「diskpart clean」または「clean all」を使用するのが安全かつ効果的な方法です (特にデータの回復を防ぐための「clean all」)。
Q2: CMD を使用してブラウザのキャッシュと一時ファイルをクリアできますか?
diskpart clean コマンドはパーティション テーブルを削除し、ディスク全体を未割り当てにします。これにより、ブラウザのキャッシュや一時ファイルを含む、以前のすべてのデータに事実上アクセスできなくなります。ただし、これらの特定のファイルを対象としたクリーニングではありません。ストレージスペースを完全に消去します。ブラウザのキャッシュと一時ファイルのみをクリアしたい場合は、特定のファイルとフォルダを選択して消去できる iReaShare Data Wipe のファイル シュレッダーを使用できます。
Q3: clean コマンドを使用した後にファイルを回復できますか?
いいえ、diskpart で clean コマンドを実行すると、ディスクのパーティション構造が削除されるため、専用のデータ回復ソフトウェアなしではデータを回復することが (不可能ではないにしても) 困難になります。
結論
コマンド プロンプトには、ファイルやフォルダーの削除などの基本的なディスク クリーニング タスクに加え、ディスクのフォーマットやパーティションの管理といったより包括的な操作に便利な機能が用意されています。ただし、復元を防止して安全にデータを消去するには、多くの場合、 iReaShare Data Wipeなどの専用ツールの方が信頼性の高い選択肢です。これを使用すると、クリックするだけでディスクを徹底的にクリーニングできるため、操作エラーを効果的に最小限に抑えることができます。
関連記事





























































