このガイドを最後まで読んだ後は、データ復旧を簡単に使用でき、PC、外付けドライブ、モバイル デバイスから削除、紛失、フォーマットされたデータを効果的に復元し、iOS システムの問題を修正し、破損した写真やドキュメントを修復することができます。
パート 1: PC からデータを回復する方法
ステップ 1: Data Recovery を PC にダウンロードしてインストールしてください。次に、デスクトップ上で実行します。
ステップ 2:デスクトップ上でソフトウェアを実行し、「 PC データ復元」タブを選択します。
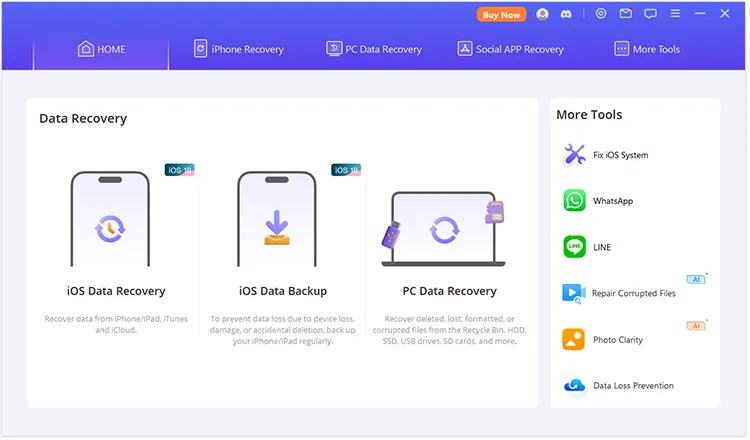
ステップ 3:ファイルを回復するローカル ディスクを選択します。ソフトウェアがディスクのスキャンを開始します。
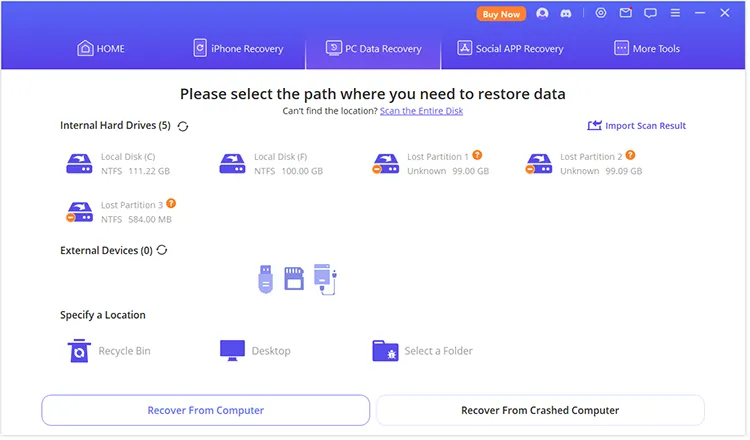
ステップ 4:スキャン後、必要なファイルを選択し、「すべて復元」をクリックして PC 上のファイルを復元します。
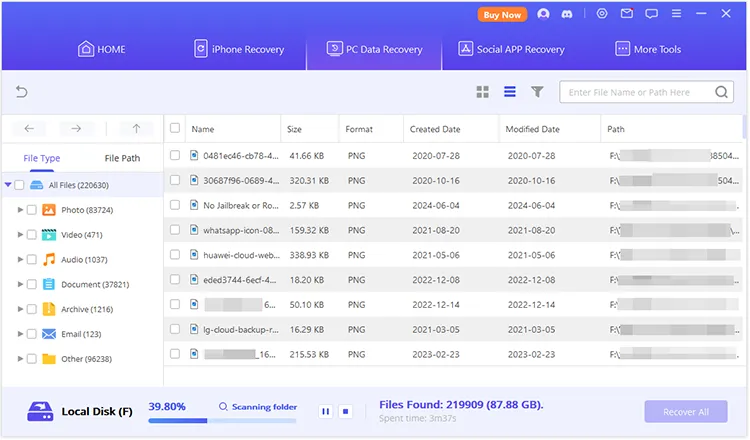
パート 2: 外部ドライブからファイルを回復する方法
ステップ 1:外部ドライブからファイルを回復するには、フラッシュ ドライブ、SD カード、またはその他の外部ドライブを PC に接続してください。
ステップ 2:ソフトウェアを起動し、「 PC Data Recovery 」を選択します。次に、外部 USB ドライブを選択します。
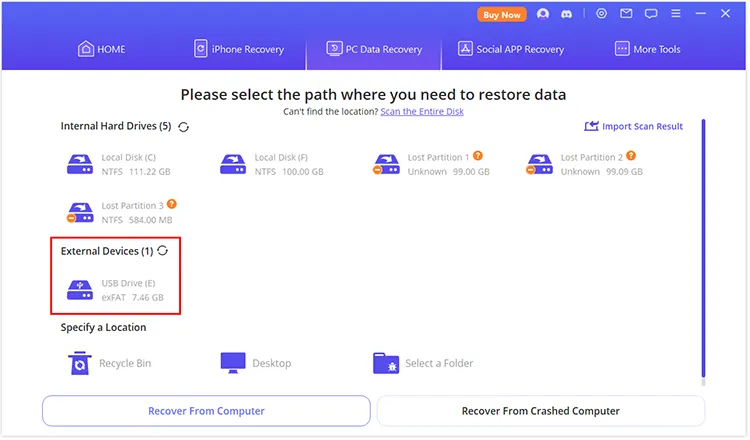
ステップ 3:プログラムは選択した外部デバイスのスキャンを開始します。完了したら、必要なファイルを選択し、「すべて回復」をクリックして保存します。
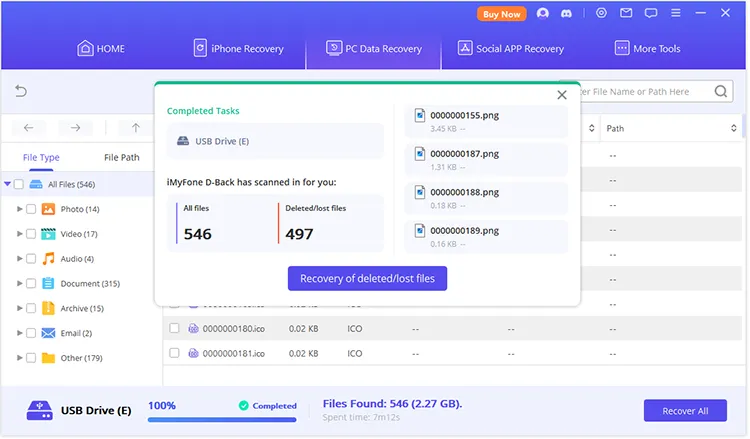
パート 3: 失われたパーティションからファイルを回復する方法
ステップ 1:失われたパーティションからファイルを復元することもできます。 「 PCデータ復元」に進み、「失われたパーティション1 」を選択してください。表示できない場合は、「ディスク全体をスキャン」をタップしてパーティションをスキャンしてください。
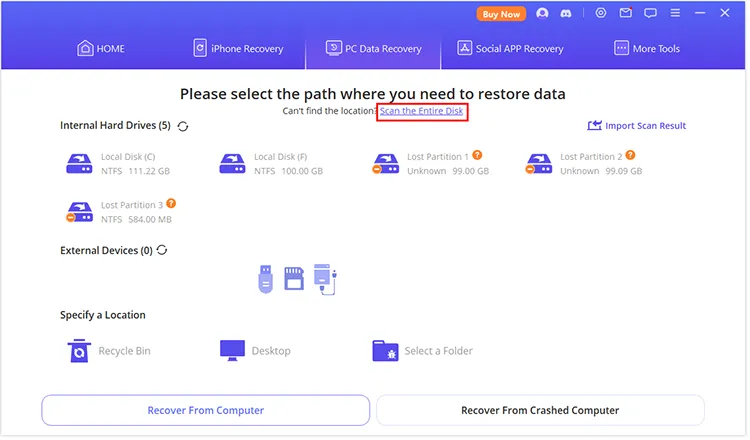
ステップ 2:パーティションを選択し、「スキャン」をタップすると、ソフトウェアがその中のファイルをスキャンします。
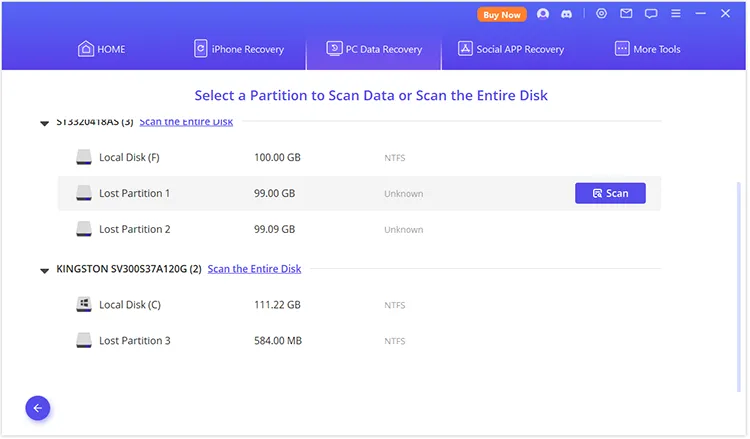
ステップ 3:スキャンすると、すべてのファイルと削除/紛失したファイルの番号が表示されます。 「削除/紛失したファイルの復元」をクリックすると、すべてのファイルを一度に復元できます。さらに、ポップアップを閉じて、PC 上の目的のファイルを選択して回復することもできます。
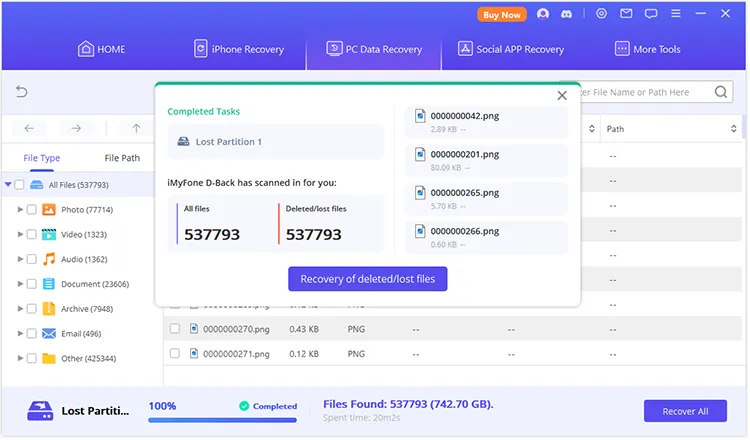
パート 4: さまざまな場所から iOS データを復元する方法
デバイスから回復する
ステップ 1: iOS デバイスからデータを回復したい場合は、「 iPhone 回復」タブを選択してください。
ステップ 2:下部の機能から「デバイスから回復」を選択します。
ステップ 3: USB ケーブルを使用して iPhone または iPad を PC に接続します。
ステップ 4:必要なファイルの種類を選択し、「スキャン」をクリックします。
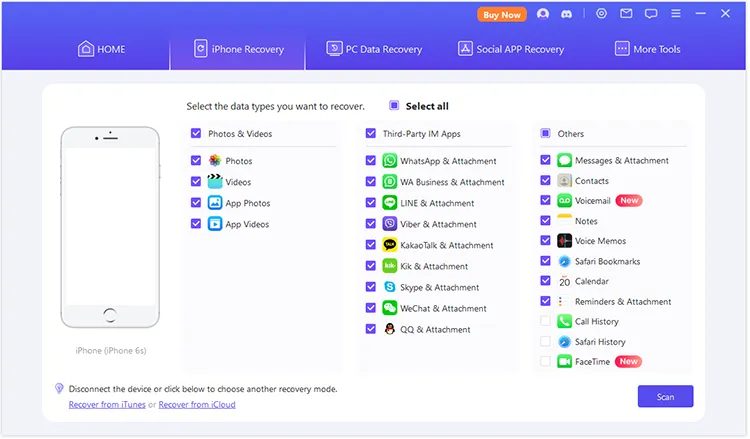
ステップ 5:ファイルを表示し、必要なコンテンツを選択します。最後に、「デバイスに復元」または「コンピューターに復元」を選択して、ファイルを iOS デバイスまたはコンピューターに保存します。
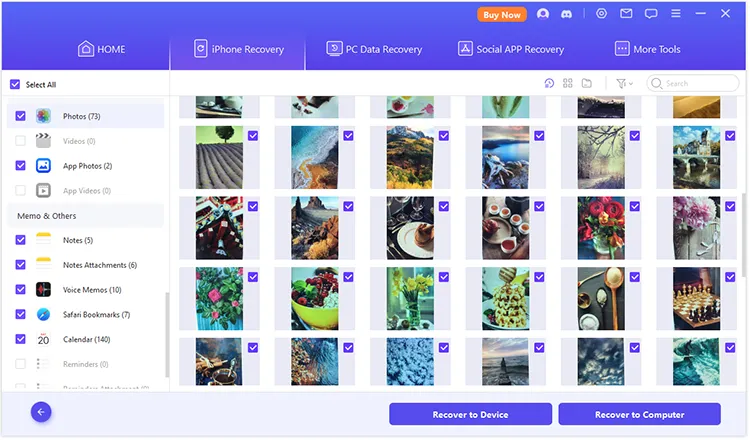
iTunesから復元する
ステップ 1:上部の「 iPhone 回復」を選択し、下部の「 iTunes から回復」をクリックします。
ステップ 2:ソフトウェアは iTunes バックアップを自動的に検出します。バックアップファイルを選択し、「次へ」をクリックしてください。
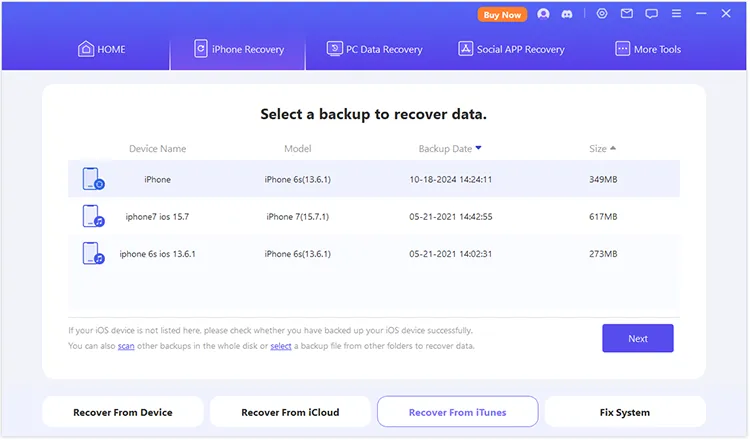
ステップ 3:ファイルの種類を選択し、「スキャン」をクリックします。完了したら、目的のデータを選択し、iOS デバイスまたは PC に復元します。
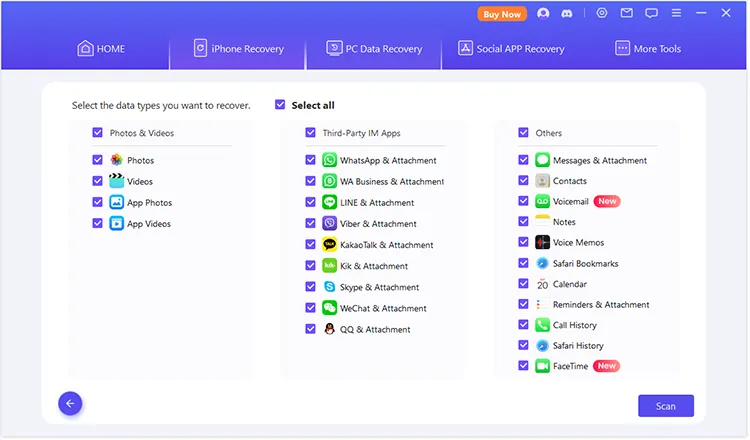
iCloudから復元する
iCloud アカウントおよび iCloud バックアップからデータを復元できます。
iCloudアカウントから復元する
ステップ 1: 「 iPhone 回復」 > 「 iCloud から回復」をクリックします。次に、「 iCloud 」オプションを選択します。
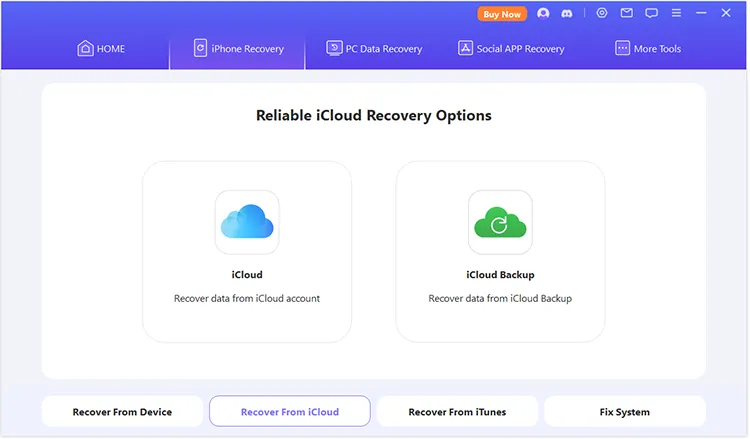
ステップ 2: 「 iCloud 」を選択し、iCloud アカウントにサインインしてください。
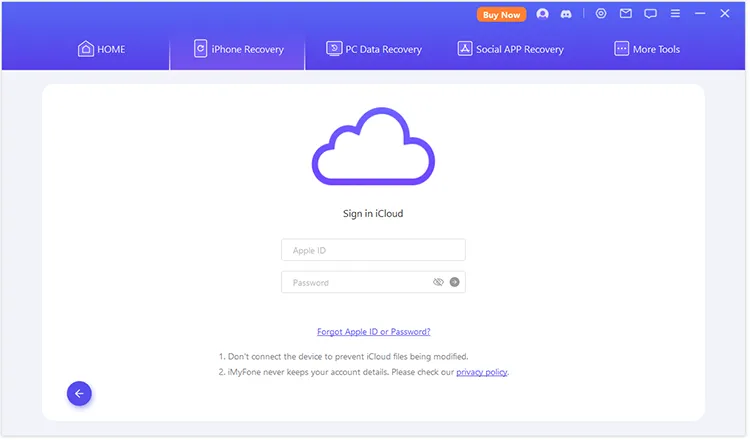
ステップ 3:必要なデータの種類にチェックを入れ、「スキャン」をクリックします。次に、ファイルを選択して、iCloud アカウントから PC に復元します。
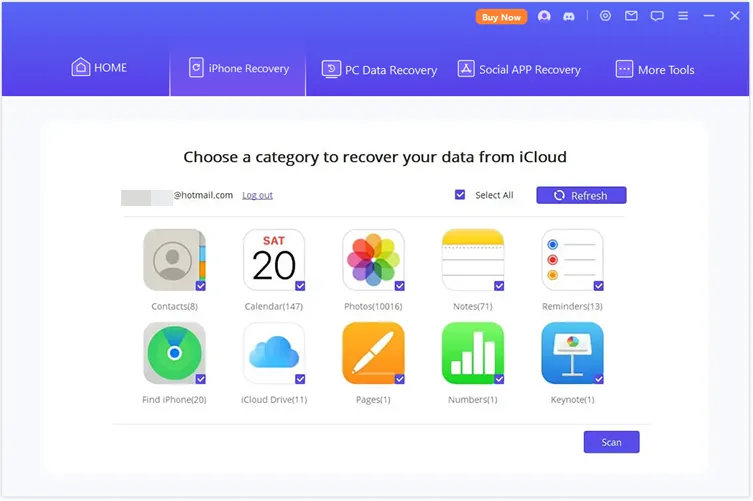
iCloudバックアップから復元する
ステップ 1: 「 iCloud から復元」 > 「 iCloud バックアップ」をタップし、「次へ」をクリックします。
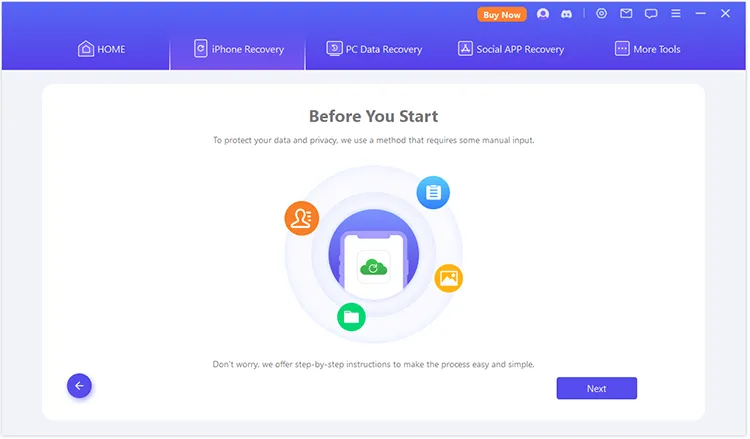
ステップ 2: iOS デバイスに応じてタイプを選択します。設定が完了したら「現在データ通信済みのiPhoneを使用中」を選択してください。
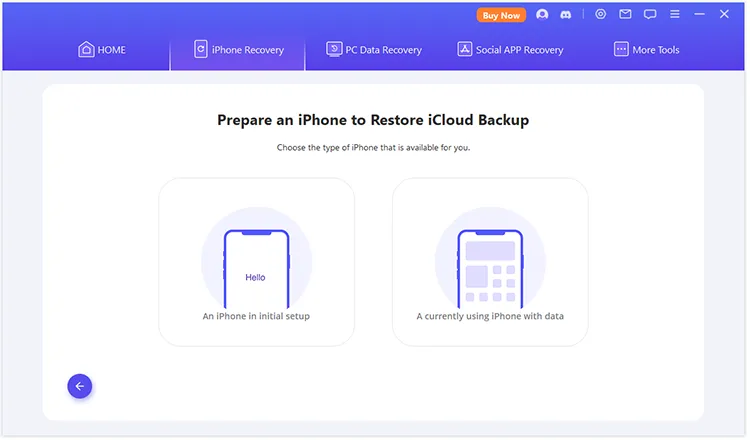
ステップ 3:データの損失を避けるために、ソフトウェアは最初に既存の iPhone データをバックアップするように求めます。 「バックアップ」をタップして開始してください。その後、データは PC に保存され、iTunes のバックアップから復元できます。
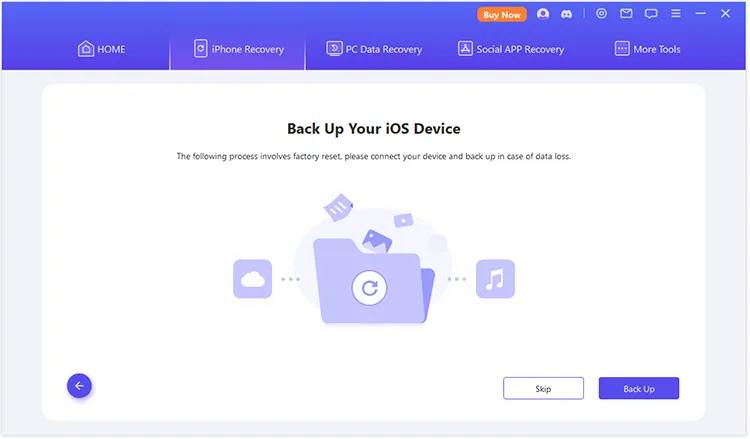
ステップ 4:その後、「開始」をクリックしてデバイスをリセットします。
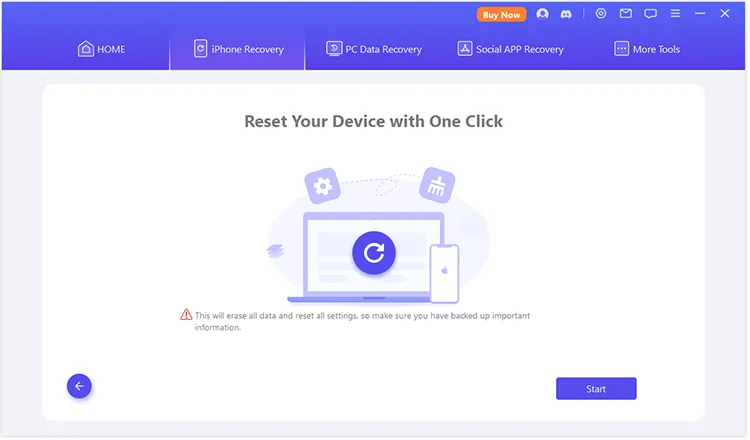
ステップ 5: iPhone のコンテンツと設定を消去した後、セットアップを開始してください。次に、iPhone 上で必要なバックアップを選択すると、デバイスが再起動します。
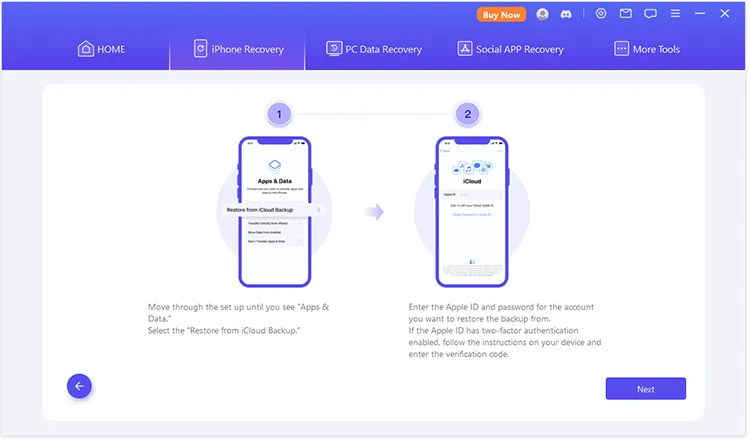
ステップ 6:ファイルの種類を選択し、「スキャン」をクリックします。最後に、ターゲットファイルを選択し、「コンピュータに復元」をクリックしてファイルを PC に保存します。
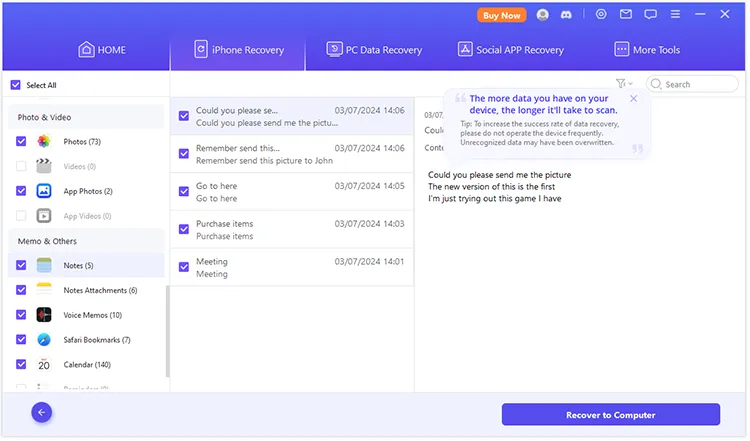
パート 5: WhatsApp/LINE データを復元する方法
データ復元はデバイス、iCloud、iTunes、Google Drive、履歴記録からWhatsApp/LINEのデータを復元できます。
ステップ 1:ソフトウェアを開き、「 Soical APP Recovery 」を選択します。次に「 WhatsApp 」または「 LINE 」を選択します。
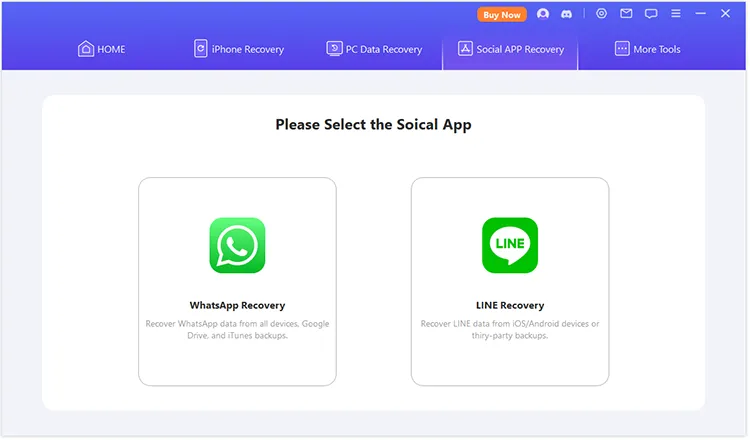
ステップ 2:さまざまな場所が提供されます。
-デバイスから回復: Android または iOS デバイスを USB 経由で PC に接続し、「開始」をクリックします。
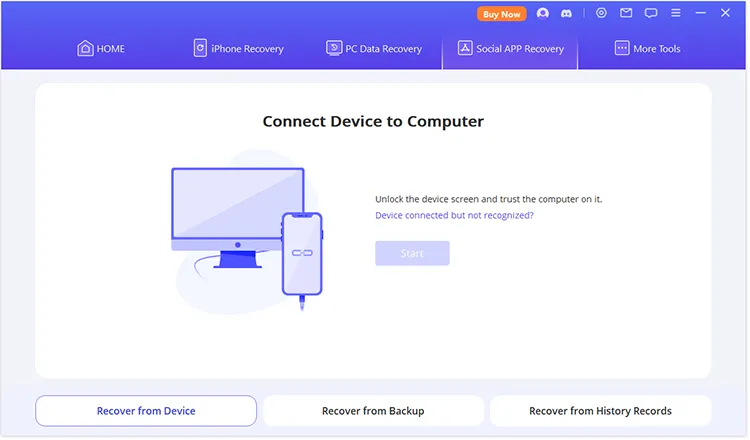
-バックアップから復元: 「 iCloud 」、「 iTunes 」を選択します。または「 Google ドライブ」を選択し、正しいアカウントにログインしてください。
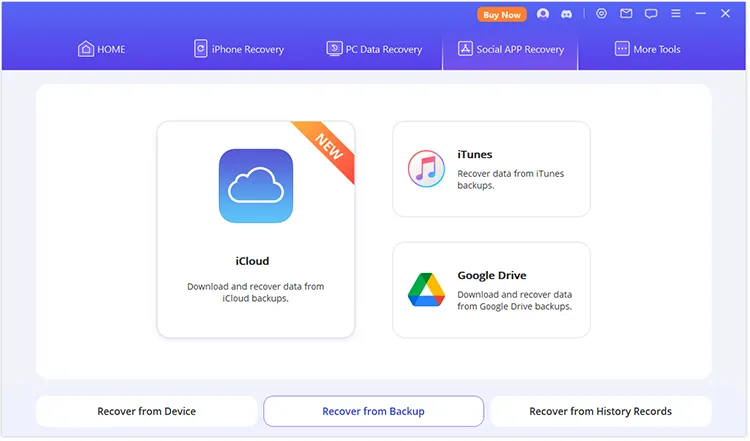
-履歴レコードから回復:インターフェイス上の履歴レコードを検出して一覧表示します。ファイルを選択して「次へ」をタップしてください。
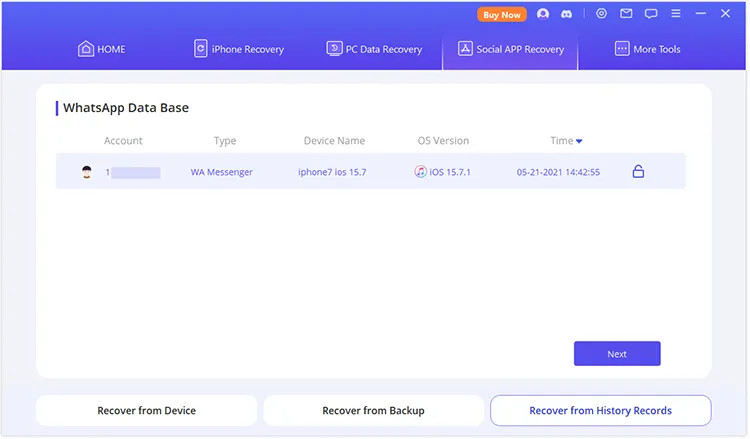
ステップ3:その後、希望するWhatsApp/LINEトークを選択し、「デバイスに復元」または「 PCに復元」をクリックしてソーシャルアプリのデータを保存します。
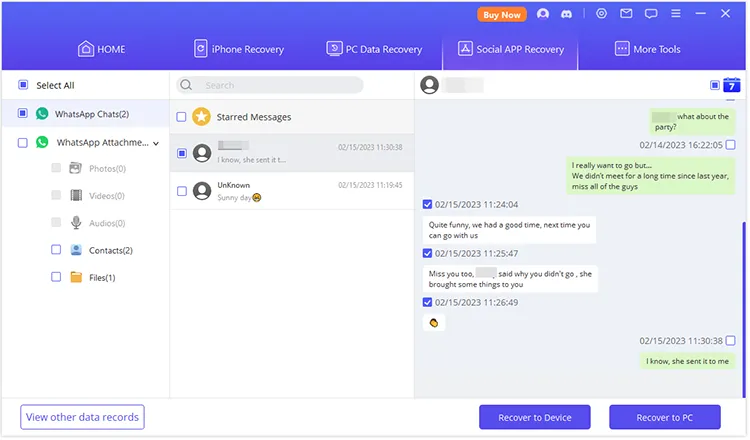
パート 6: 破損したファイルを修復する方法
データ回復ソフトウェアは、文書、ビデオ、写真などの破損したファイルを修復できます。
ステップ 1:プログラムを開き、上部メニューの「その他のツール」をクリックします。
ステップ 2: 「ビデオ修復」、「写真修復」、または「ファイル修復」を選択します。
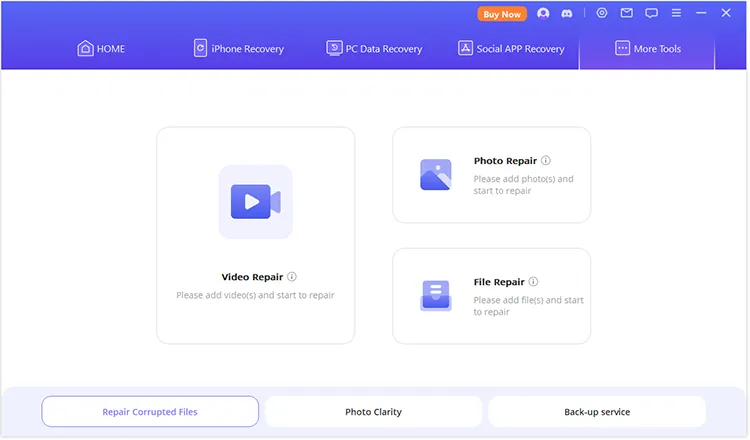
ステップ 3:コンピュータからビデオ、写真、またはドキュメントを選択し、ソフトウェアに追加します。次に、「修復」をクリックして続行します。その後、修復したファイルをコンピュータに保存します。
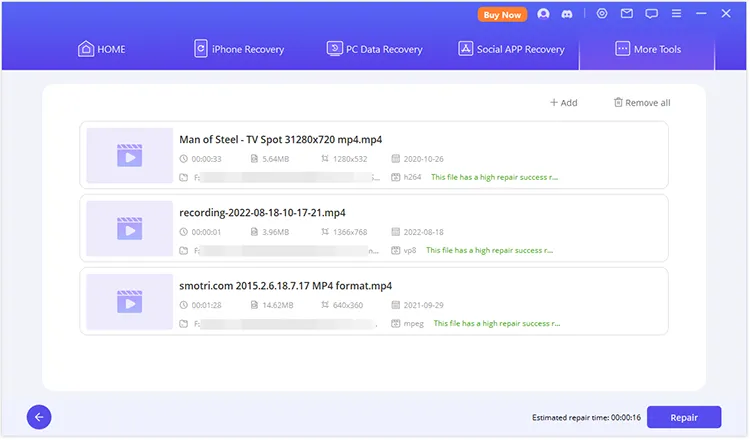
結論
Data Recovery は、iOS および Android デバイス、PC ローカル ディスク、外部 USB ドライブなどの複数のデバイスからデータを回復できます。上記のガイドに従ってください。データを簡単に回復できます。





























































