Location Changerを使用すると、地図上の場所を簡単に選択して、Android および iOS モバイル デバイス上の GPS 位置を変更できます。また、このソフトウェアでは独自のルートを作成し、動きをシミュレーションすることもできます。 Location Changer の使用方法の詳細な手順について説明します。
パート 1: Android/iOS デバイスを PC に接続する方法
まず、Location Changer を PC にダウンロードしてください。次に、インストールして実行します。その後、モバイルデバイスとコンピュータを接続します。
iPhone または iPad を PC に接続する
ステップ 1: PC で Location Changer を起動し、「開始する」をクリックします。
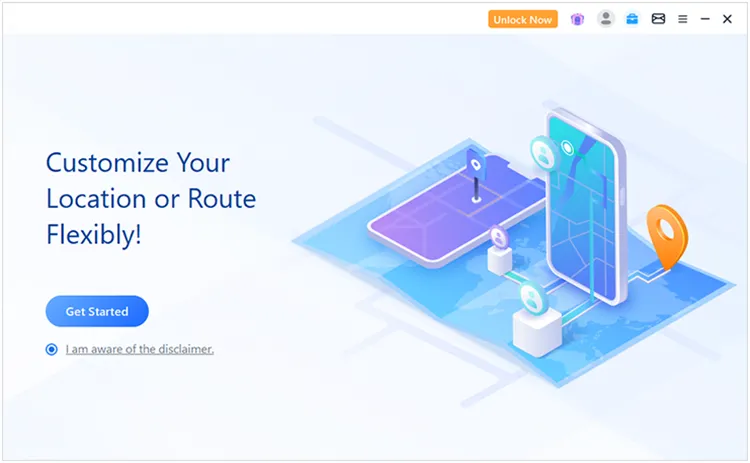
ステップ 2: USB ケーブルを介して iOS デバイスを PC に接続し、「信頼」をクリックします。
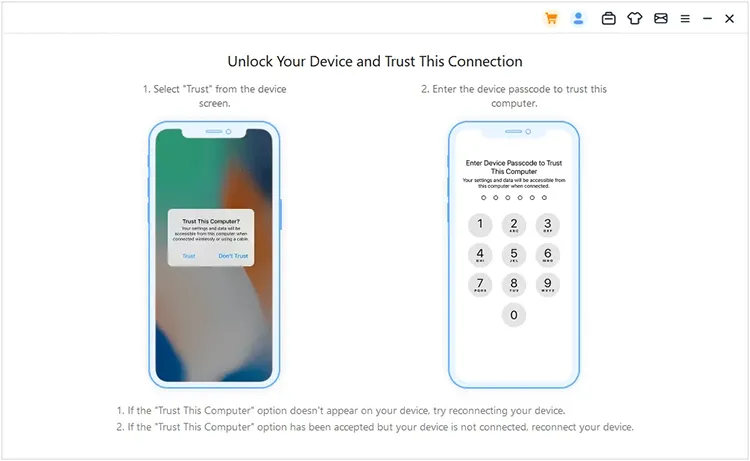
ステップ 3: 「 USB 」または「 WIFI 」を選択し、「 OK 」をクリックします。接続が確立されます。
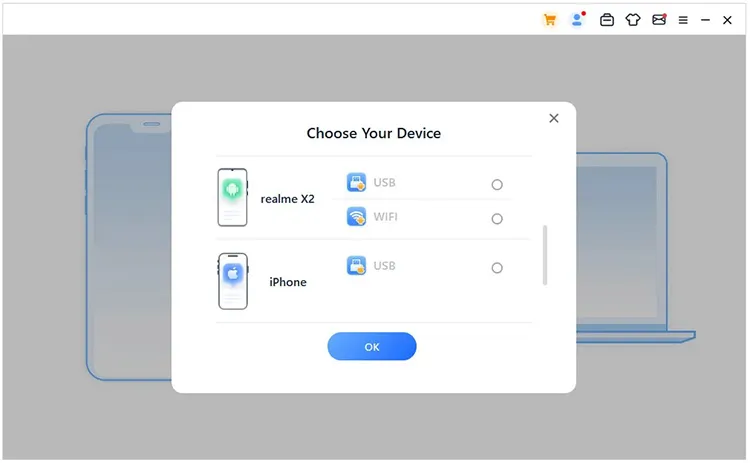
注:初めてデバイスを USB を使用してコンピュータに接続する必要があります。その後、同じネットワークでの Wi-Fi 接続を選択できます。
Android デバイスを PC に接続する
ステップ 1: PC でロケーションチェンジャーを開き、「開始する」をタップします。
ステップ 2: USB ケーブルを使用して Android デバイスを PC に接続し、「 MTP 」または「ファイル転送/Android Auto 」オプションを選択します。
ステップ 3:画面上のガイドに従って、Android で USB デバッグを有効にします。これで、Android デバイスとコンピュータ間の接続が完了します。
- [設定]に移動し、[電話について] を選択します。
- 「ビルド番号」を7回タップして「開発者モード」に入ります。
- 「設定」ページに戻り、画面を下にスクロールして「開発者向けオプション」をクリックします。
- 「 USB デバッグ」を見つけてクリックし、「 OK 」または「許可」を選択します。
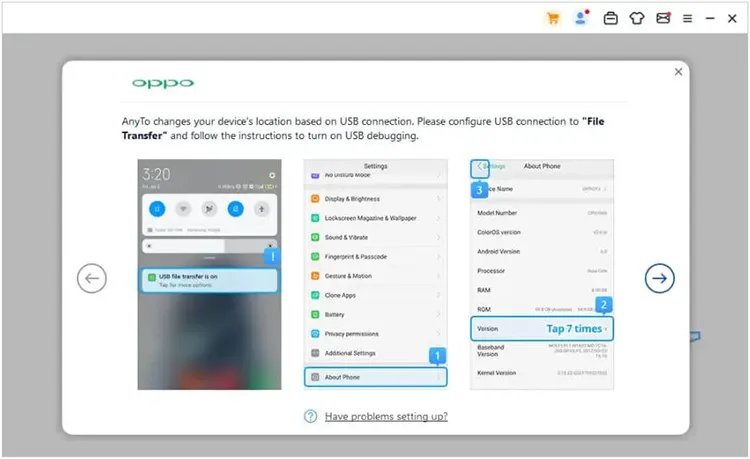
注: 「WIFI」オプションを選択して、同じ Wi-Fi ネットワークを使用して Android デバイスを PC にリンクすることもできます。
パート 2: GPS 位置を変更する方法
ロケーション チェンジャーは、テレポート モード、2 スポット モード、マルチスポット モード、ジョイスティック モードなど、Android および iOS ユーザー向けに GPS 位置を変更するためのさまざまなモードを提供します。
ステップ 1:ロケーション チェンジャーは、さまざまなアプリやデバイスに基づいてさまざまなモードを提供します。 iDevice をコンピュータに接続した後、インターフェースで希望のモードをタップしてください。
- iOS デバイスの場合、「特定のゲーム モード」と「ユニバーサル モード」があります。特別ゲーム モードは、Pokemon Go、Monster Hunter Now、Ingress など、多くの LBS ゲームをサポートしています。ユニバーサル モードは、AR ゲームやソーシャル アプリ (Google マップ、WhatsApp など) を含む、ほとんどの GPS ベースのアプリをサポートします。
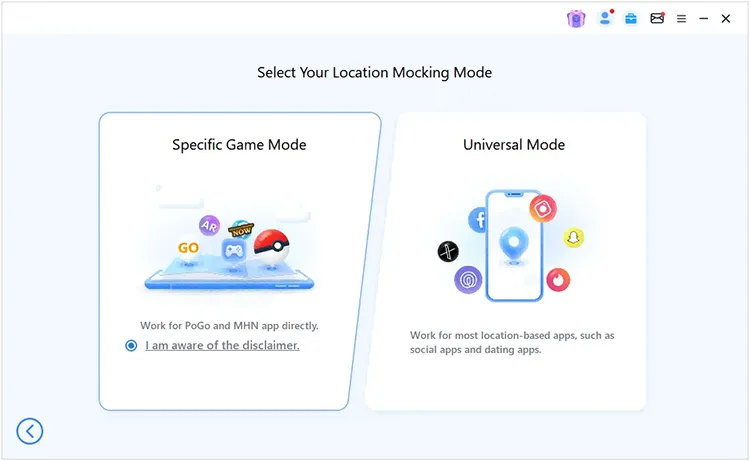
- Android端末の場合は「ゲーミングモード」と「ソーシャルモード」があります。ゲーミング モードは AR ゲームに機能し、ソーシャル モードはほとんどのマップとソーシャル アプリをサポートします。
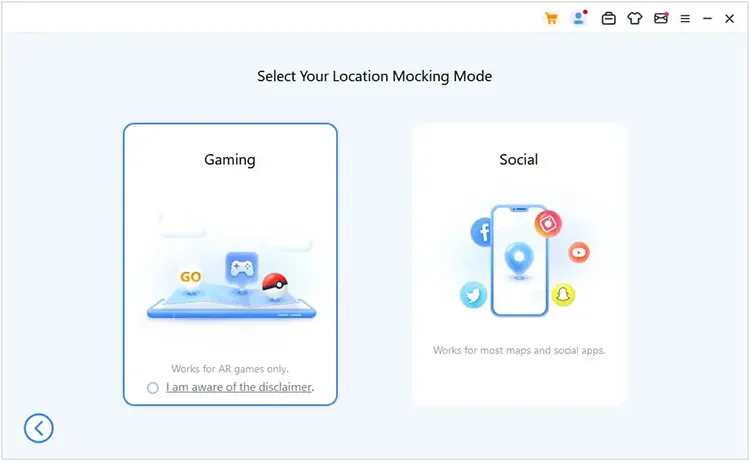
ステップ 2: iOS デバイスの場合は、接続方法を選択してください: Bluetooth、USB/WIFI。通常は、ほとんどの位置情報ゲームに適した「 Bluetooth 経由」を選択してください。また、「 USB/WIFI経由」オプションはPoGoのみをサポートします。さらに、Android ユーザーはステップ 2、3、4、5 をスキップできます。
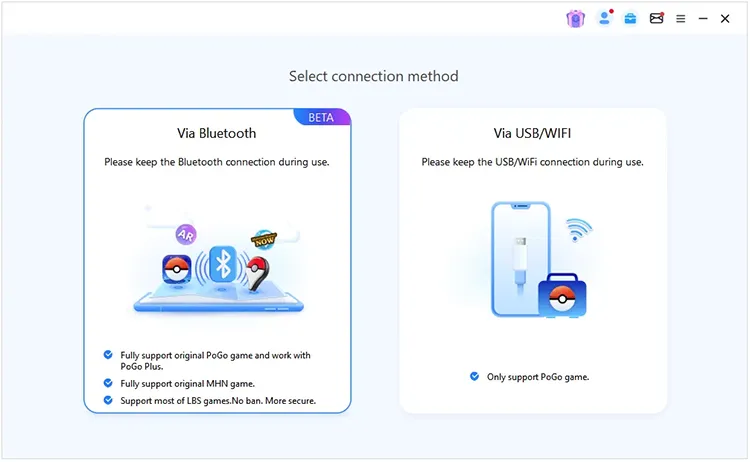
ステップ 3: iPhone または iPad が iOS 17 以前を実行している場合、ソフトウェアによりモバイル デバイスを再起動する必要があります。プロンプトが表示されたら、「デバイスの再起動」をクリックしてください。
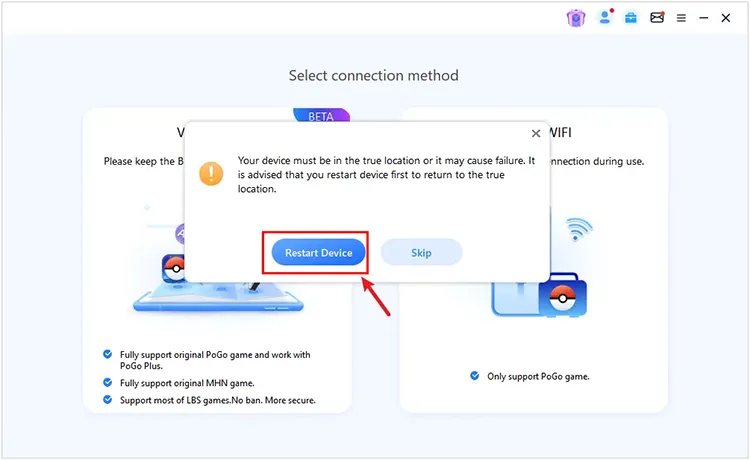
ステップ 4: iOS 17 以前では VPN 設定が必要です。
- 指定された QR コードをスキャンして iGo Speed をインストールし、アプリを開いて、「マイ」 > 「フィードバック」に移動し、キーワード「 iGo 」と電子メール アドレスを入力してください。
- 次に「送信」をクリックします。アプリを再度開き、[速度テスト] > [今すぐテスト] > [高速化] を選択します。
- iDevice の設定アプリに移動し、「位置情報サービス」、「セルラーデータ」、および「 WLAN 」をオフにします。
- 10 秒後、再度機能をオンにします。
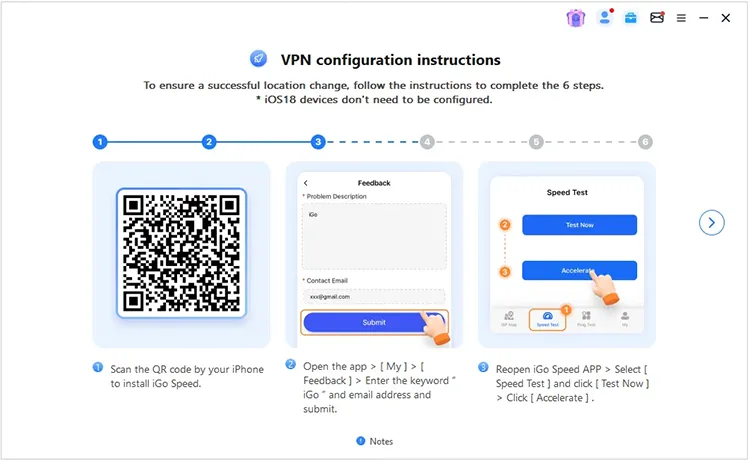
ステップ 5:モバイルデバイスの[設定]に移動し、[ Bluetooth ] をクリックします。次に、PC デバイスをクリックして、Bluetooth を使用して携帯電話をコンピュータにペアリングします。
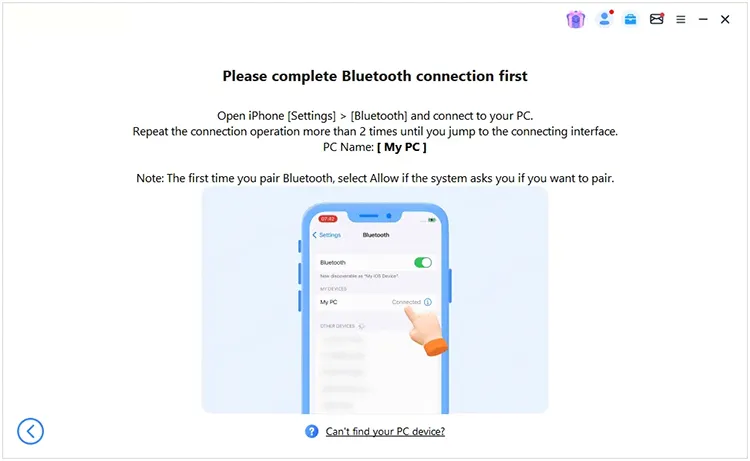
ステップ 6:完了すると、ソフトウェアはマップをロードします。次に、さまざまなモードを選択して仮想の場所を変更できます。
- 右上のメニューで「テレポートモード」オプションを選択し、希望の場所を入力するか、地図上で場所を選択します。最後に「移動」をタップします。
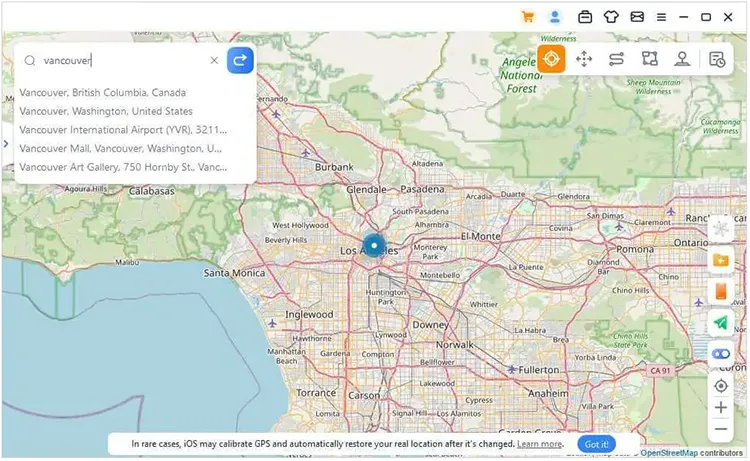
- ジャンプテレポートルートをカスタマイズしたい場合は、「ジャンプテレポートモード」オプションを選択してください。地図上でジャンプする予定の場所を選択するか、希望の住所を入力してください。次に「移動」をクリックして開始します。次に、「次のポイント」をクリックして、ルートに応じて次のスポットにジャンプすることもできます。最後に「終了」をクリックしてルートを終了します。
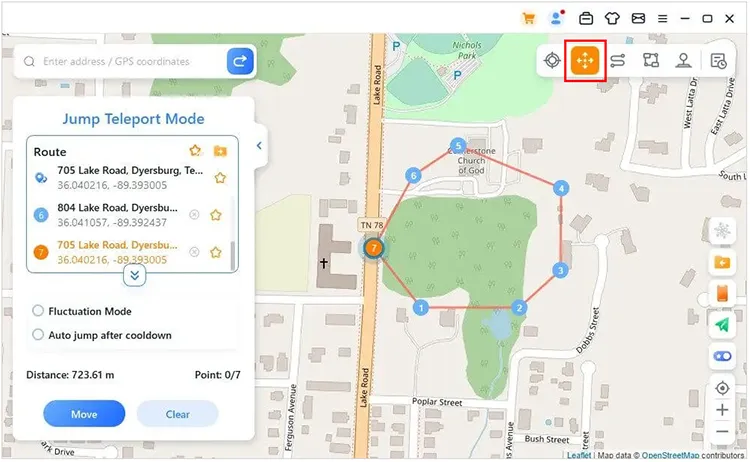
- 出発地と目的地が 1 つあるルートを作成する場合は、「 2 スポット モード」オプションを選択します。 2か所を選択または入力し、速度を設定してください。次に、「移動」をクリックして開始します。プロセス中に「一時停止」または「停止」をクリックすることもできます。
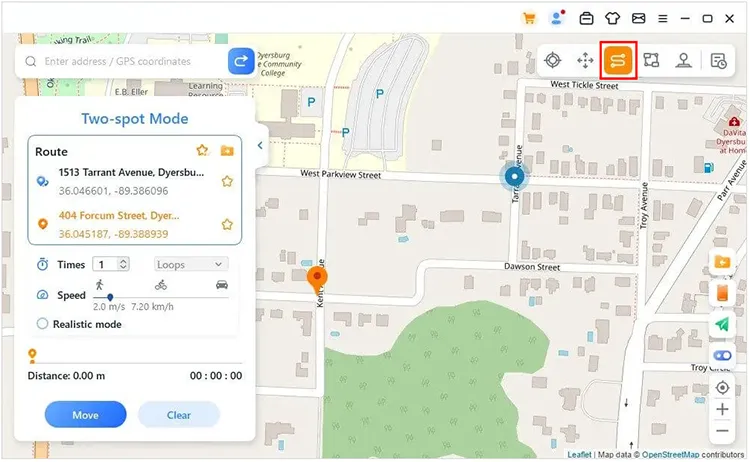
- 複数の場所でルートを設計する場合は、「マルチスポット モード」オプションを選択します。必要なスポットを選択または入力し、速度や往復回数を設定してください。次に「移動」をクリックして移動を開始します。
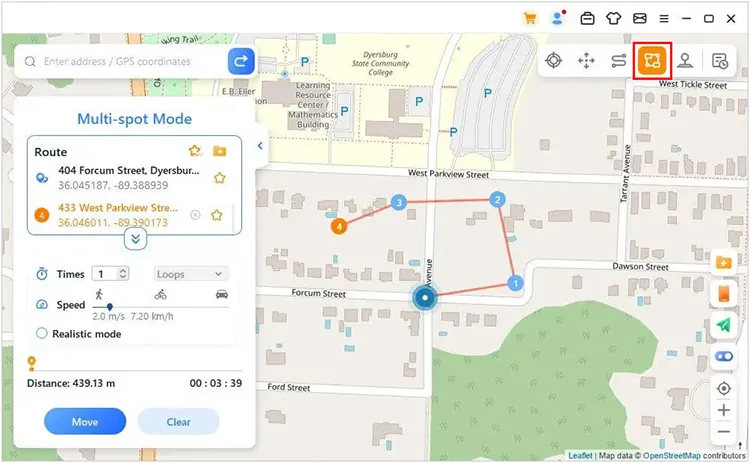
- ジョイスティックを使用して仮想位置を模擬したい場合は、「ジョイスティック モード」オプションを選択します。速度を選択し、「移動」をクリックしてください。次に、キーボードの W、A、S、D、または上、下、左、右キーを使用して方向を制御します。
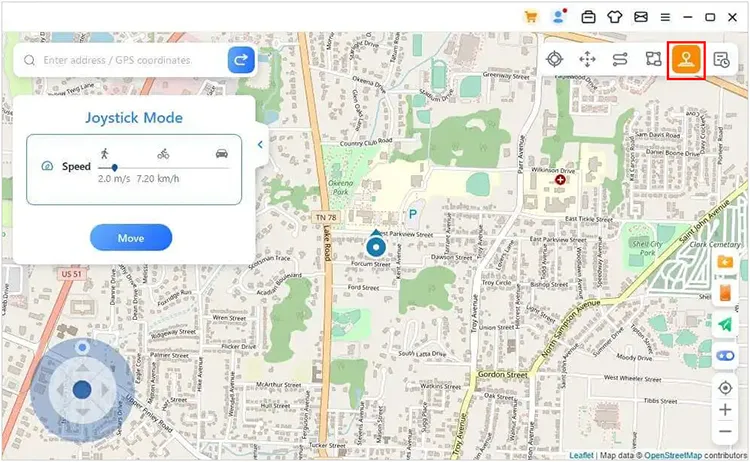
結論
それだけです。位置チェンジャーを使用して、Android または iOS デバイスの GPS 位置を手間なく変更できるようになりました。コメントセクションに質問を入力してください。1 営業日以内に返信させていただきます。





























































