Android Unlocker は、PIN、パターン、指紋、顔 ID など、Android デバイスからあらゆる種類のロックを削除できます。また、パスワードなしで FRP と Google アカウントをバイパスすることもできます。このガイドを読み、以下の手順に従って Android スマートフォンまたはタブレットのロックを問題なく解除してください。
パート 1: Android 画面のロックを解除する方法
ステップ 1: Android Unlocker のインストール パッケージを PC にダウンロードし、ダブルクリックしてソフトウェアをインストールします。
ステップ 2:ソフトウェアを起動し、「画面ロックを削除」をクリックします。
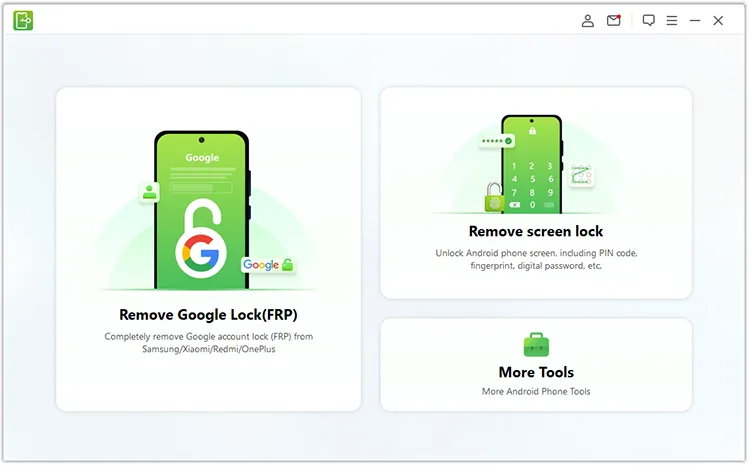
ステップ 3: Android デバイスのブランドを選択し、「ロック解除ソリューション」の下のオプションを選択します。次に「開始」をクリックします。
- デバイス データのクリア: ソフトウェアは Android デバイスのロックを解除し、すべてのデータを同時に削除します。
- デバイスデータを保持する: このモードは、Galaxy Note 2/3/Note 4/Note 8/S3/S4/S5/S6 などの一部の古い Samsung Galaxy モデルのみをサポートします。
- ワンクリック削除: 他のモードよりも早く Android デバイスのロックを解除できますが、Android 12 を実行しているデバイスでのみ機能します。
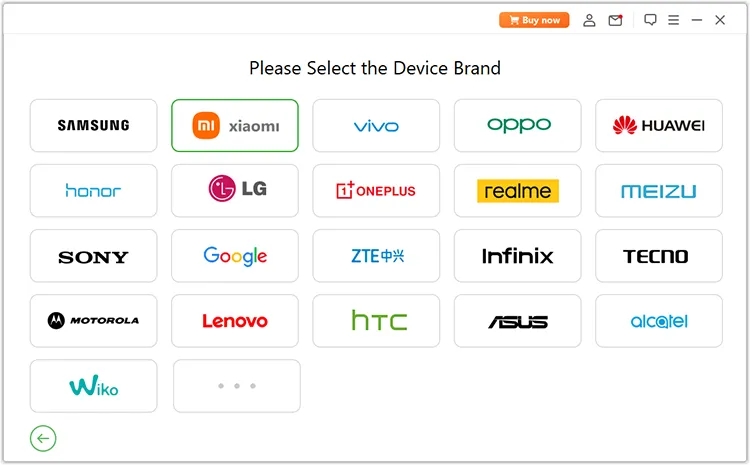
ステップ 4:ソフトウェアはデータ パッケージをダウンロードします。パッケージの準備ができたら、「次へ」をクリックして先に進みます。
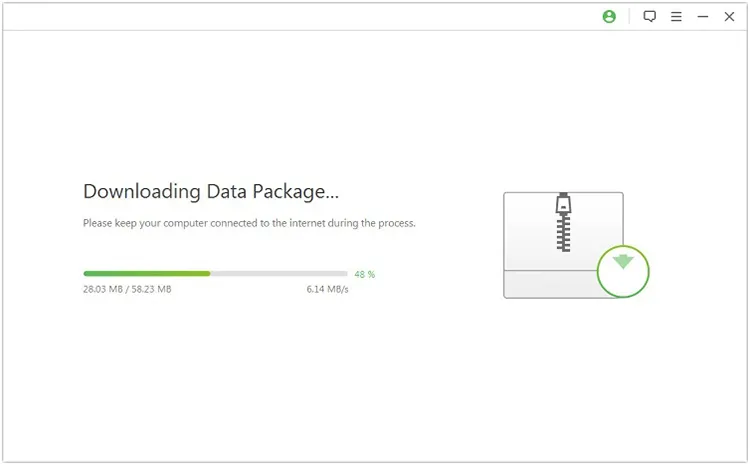
ステップ 5: Android デバイスを USB 経由で PC に接続し、Android での USB デバッグを許可します。ソフトウェアはモバイルデバイスを迅速に検出します。次に、画面上のチュートリアルに従って Android デバイスをダウンロード モードにし、「ロック解除を開始」をクリックします。
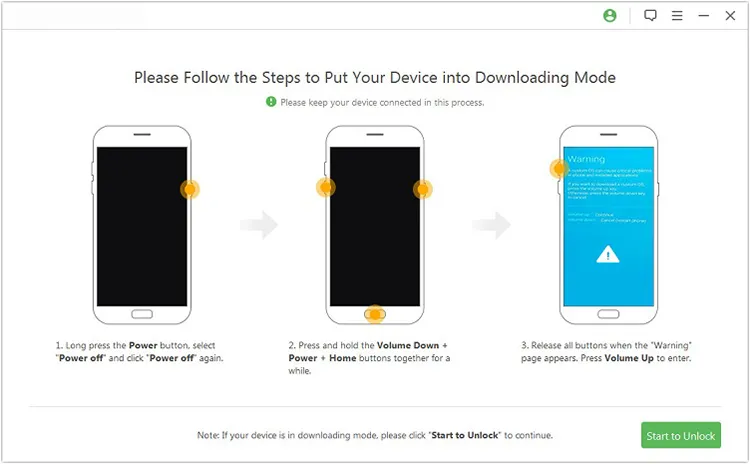
ステップ 6:削除されると、「削除が完了しました」画面が表示されます。 「完了」をクリックして、PIN、パターン、指紋、または顔 ID を使用せずに Android デバイスにアクセスしてください。
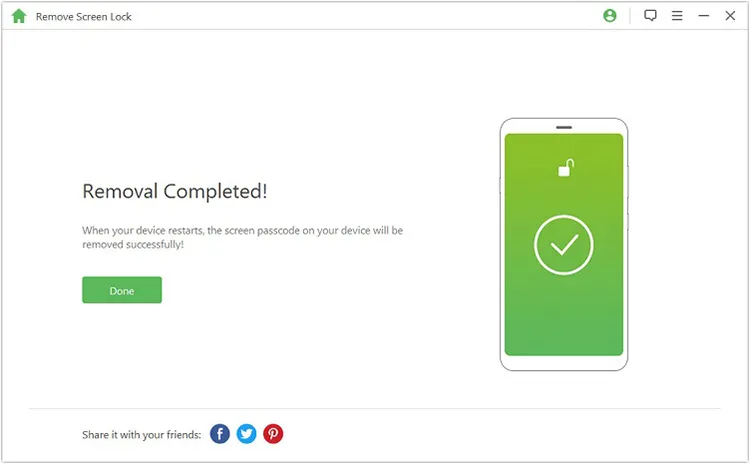
パート 2: Google FRP ロックをバイパスする方法
ステップ 1: Android から Google FRP ロックをバイパスするには、Android Unlocker を開いて、コンピューター上で「 Google ロック (FRP) を削除」を選択してください。
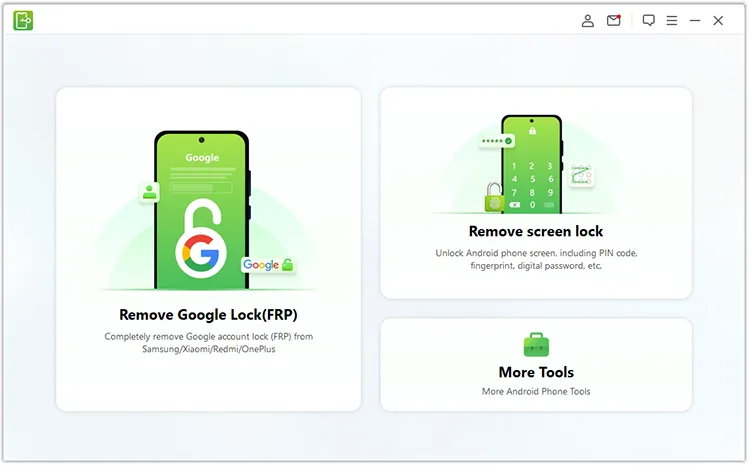
ステップ 2:接続されている Android デバイスのブランドを選択します。
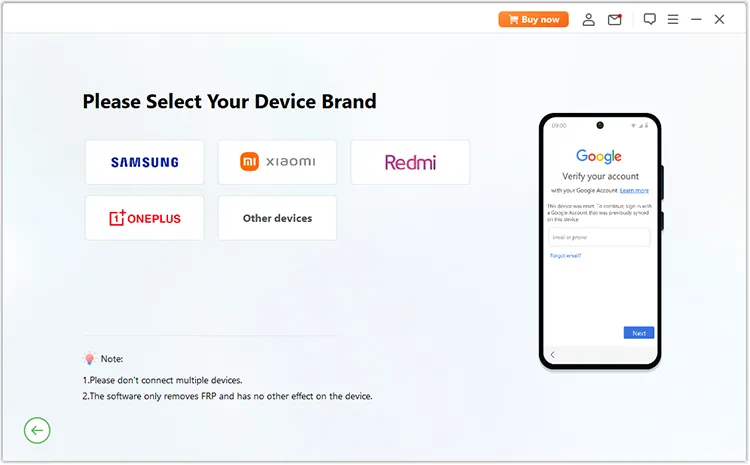
ステップ 3: Android デバイスで実行されている Android OS を選択し、「今すぐ削除」をクリックします。
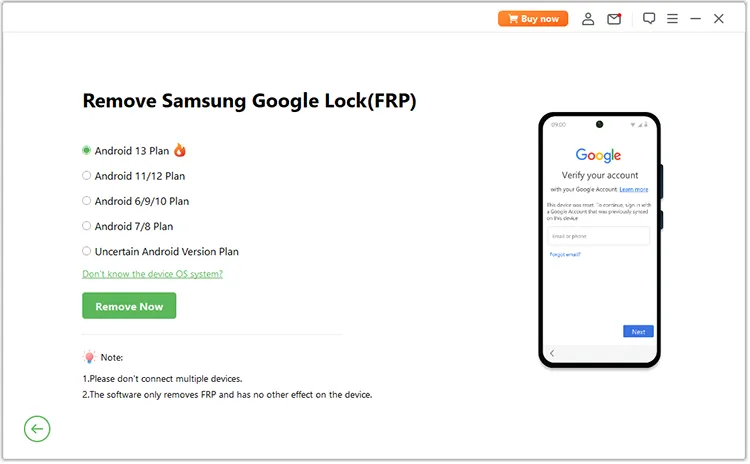
ステップ 4: USB 経由で Android デバイスを PC に接続します。ソフトウェアは接続されたデバイスとの通信を開始します。次に、画面上の手順に従って携帯電話またはタブレットをセットアップします。
ステップ 5: Android で USB デバッグを有効にし、ポップアップが表示されたら「許可」をクリックします。表示されない場合は、Android を PC に再度接続してください。その後、ソフトウェアは Android デバイスから Google FRP ロックを削除し始めます。
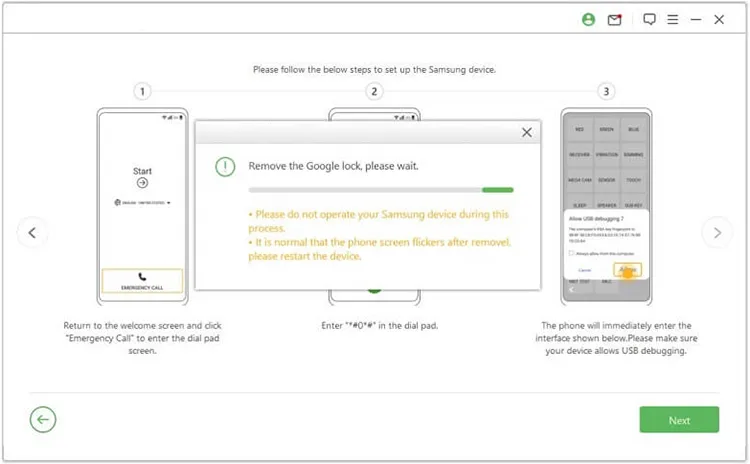
ステップ 6:完了したら、「完了」をクリックし、Android ガジェットを PC から安全に切断します。
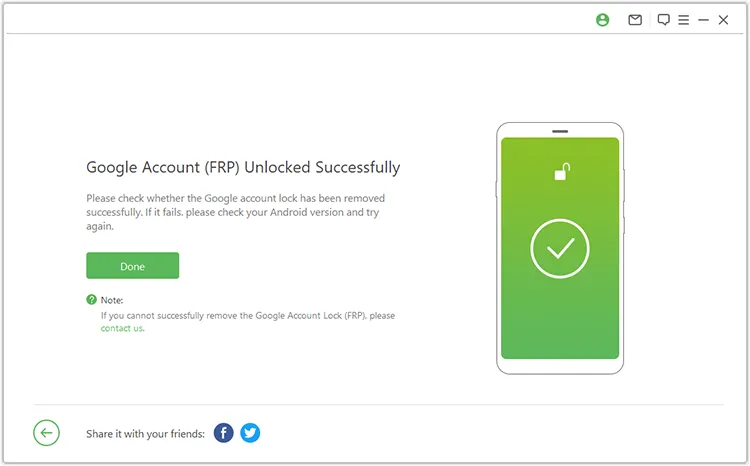
結論
上記の詳細な手順を実行すると、Android Unlocker を使用して Android デバイスから画面ロックと Google FRP ロックを簡単に削除できます。さらに、デバイス データ消去モードを使用してデバイスのロックを解除する必要がある場合は、重要なデータをバックアップしてください。





























































