データ マネージャーは、モバイル デバイスとデバイス データを管理するためのさまざまなツールを提供します。 iOS および Android デバイスと互換性があり、連絡先、アプリ、ポッドキャスト、WhatsApp、書籍などの複数のファイル タイプをサポートしています。このガイドに従って、データ マネージャーを簡単に使用します。
パート 1: データ マネージャーをダウンロードしてインストールする
ステップ 1:ここでData Manager をクリックして、ソフトウェアを PC にダウンロードします。
ステップ 2:その後、ファイルをダブルクリックして Data Manager をインストールします。完了すると、自動的に起動します。
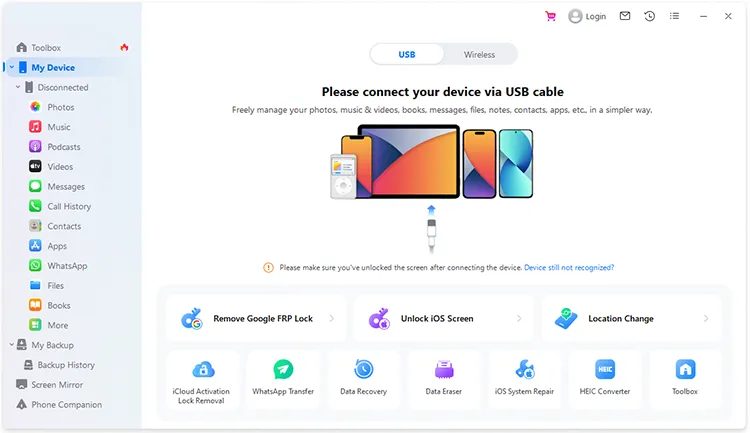
パート 2: Android/iOS デバイスを PC に接続する
USB経由でデバイスを接続する
ステップ 1:モバイル デバイスのロックを解除し、USB ケーブルを介してモバイル デバイスを PC に接続します。
ステップ 2: iOS デバイスの場合は、iPhone/iPad/iPod touch で「信頼」をクリックしてください。 Android の場合は、USB デバッグを有効にして、ポップアップで「ファイル転送/Android Auto 」を選択してください。その後、Data Manager がデバイスを認識します。
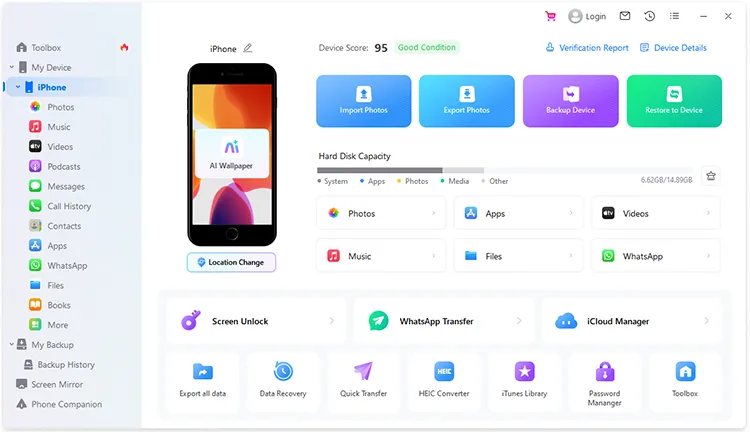
デバイスをワイヤレスで接続する
ステップ 1:ワイヤレス接続が必要な場合は、モバイル デバイスと PC が同じ Wi-Fi ネットワークに接続されていることを確認してください。
ステップ 2: iOS/Android デバイスを PC にワイヤレスで接続できます。
- iOS デバイスを PC にワイヤレスで接続するには、まず両方のデバイスを USB 経由で接続してください。その後、iOS デバイスと PC は自動的にワイヤレス接続を確立します。
- Android デバイスを PC にワイヤレスで接続するには、「ワイヤレス」タブをクリックし、Android デバイスを使用してインターフェイスに表示される QR コードをスキャンしてください。次に、接続用のアプリを Android にインストールします。その後、アプリを使用してQRコードをスキャンします。次に、Android端末とパソコンの接続が完了します。
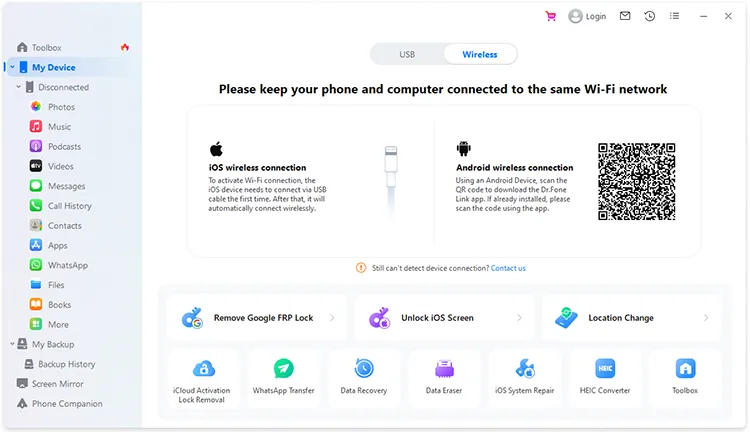
パート 3: さまざまなツールを使用してデバイスとデータを管理する
接続すると、データ マネージャーのツールボックスを使用してデバイスとデータを管理できるようになります。
接続されたデバイスのファイルにアクセスする
ステップ 1:モバイル デバイス上のファイルとデータを表示してアクセスしたい場合は、左側のパネルで接続されているデバイスをクリックするか、ファイルの種類を直接選択してください。
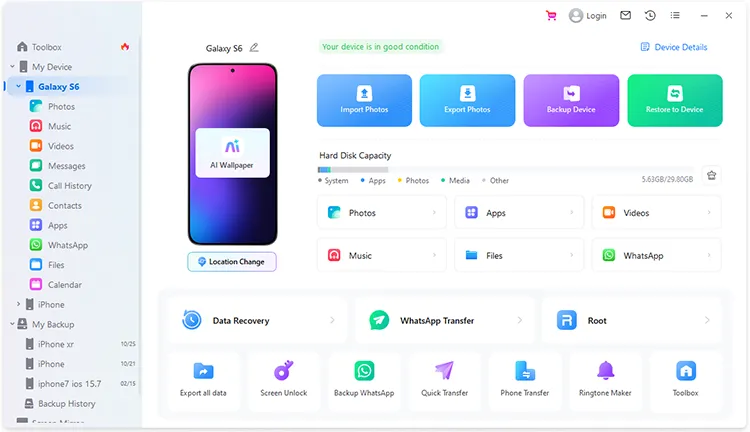
ステップ 2: 「ファイル」をクリックして、電話のフォルダやファイルに直接アクセスすることもできます。
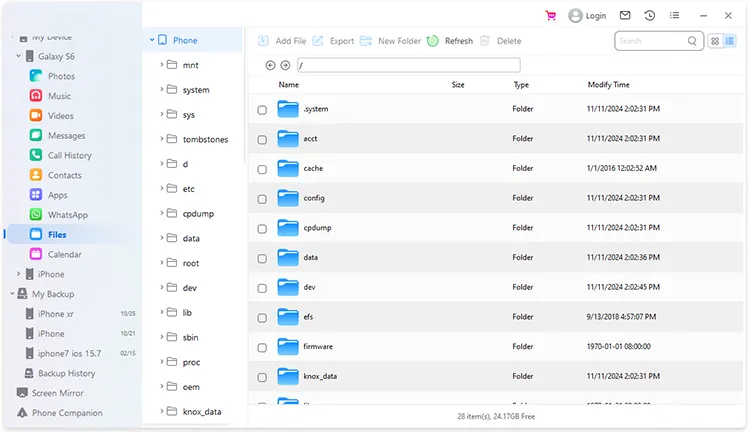
AIで壁紙を作成
ステップ 1: AI を使用して壁紙を作成したい場合は、「 AI 壁紙」をタップしてください。次に、必要な説明テキストを入力し、「生成」をクリックします。
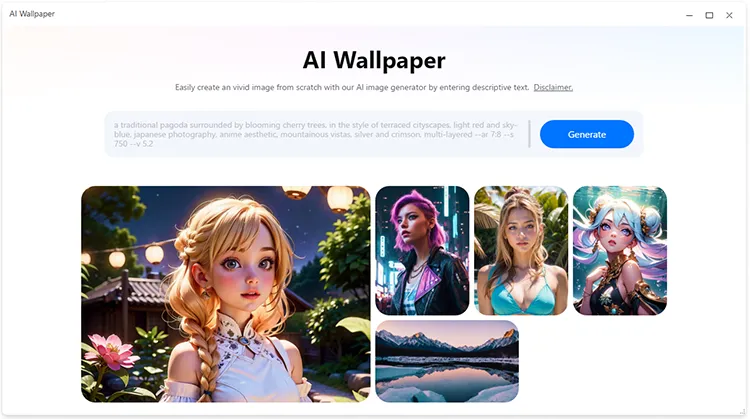
ステップ 2:スタイルを選択すると、いくつかの写真が表示されます。必要な画像を選択し、比率、画像サイズ、出力数を選択します。次に、「ダウンロード」アイコンをクリックして画像を PC に保存します。
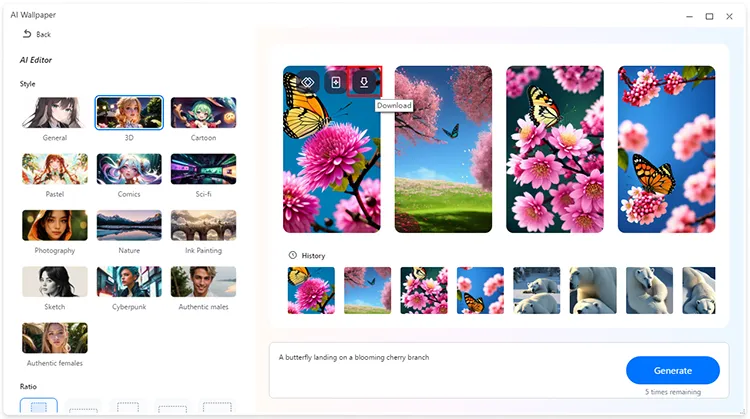
ツールボックスにアクセスする
「ツールボックス」をクリックして、次のような必要なツールを見つけることができます。
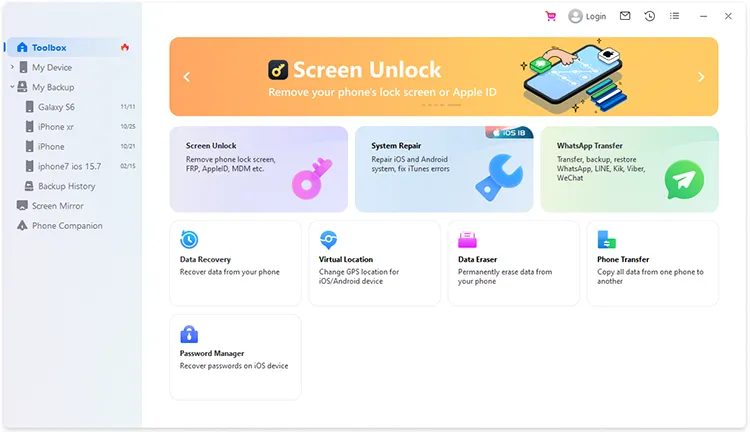
-画面ロック解除: iOS および Android デバイスからさまざまなロックを解除します。
-システム修復: iOS および Android のシステムエラーや不具合を修正します。
- WhatsApp転送: WhatsApp、LINE、Kik、Viber、WeChatのチャットを転送、バックアップ、復元します。
-データ復元:モバイルデバイスから失われたデータを復元します。
-仮想位置: iOS および Android デバイスの GPS 位置を変更します。
-データ消去:モバイルデバイスからすべてのデータを完全に消去します。
-電話転送:あるスマートフォン/タブレットから別のスマートフォン/タブレットにすべてのデータをコピーします。
-パスワード マネージャー: iOS デバイスのパスワードを回復します。
携帯電話の画面を PC にミラーリングする
ステップ 1: 「スクリーンミラー」を選択し、モバイルデバイスと PC が同じネットワークにリンクされていることを確認します。次に、スマートフォンでカメラアプリを開き、PCに表示されたQRコードをスキャンします。
ステップ 2:モバイル デバイスにアプリがインストールされ、アプリを使用して QR コードをスキャンして接続できます。
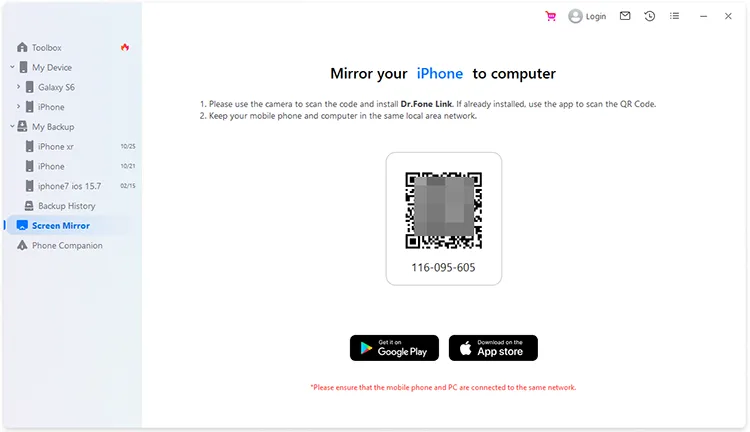
Android/iOSデバイスをバックアップする
ステップ 1: Android/iOS データを PC にバックアップするには、接続されている Android/iOS デバイスを選択し、上部にある「デバイスのバックアップ」アイコンをタップします。または、「マイバックアップ」をタップして、ターゲットデバイスを選択します。
ステップ 2:希望のファイルタイプにチェックを入れ、「今すぐバックアップ」をクリックして開始します。完了すると、Android/iOS データがコンピュータにバックアップされます。
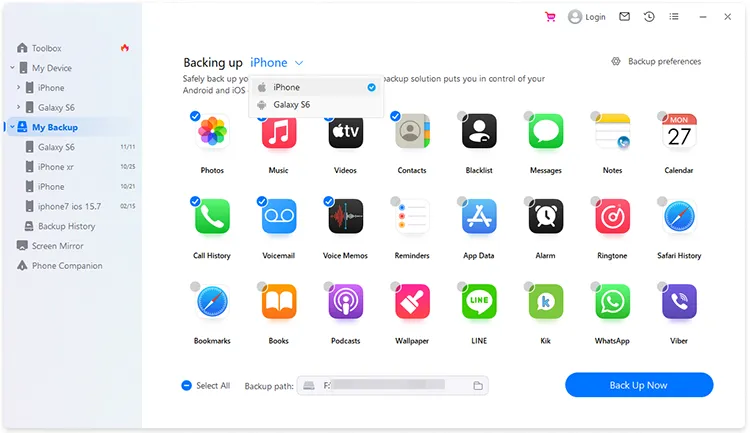
バックアップのエクスポートまたは復元
ステップ 1:データ マネージャーは、PC 上の Android および iOS のバックアップ ファイルを自動的に検出します。 「 My Backup 」を選択し、バックアップファイルを選択してください。
ステップ 2:必要なデータを選択し、「 PC にエクスポート」をタップしてデータを抽出して PC に保存するか、「デバイスに復元」をタップしてデータをモバイルデバイスにインポートします。
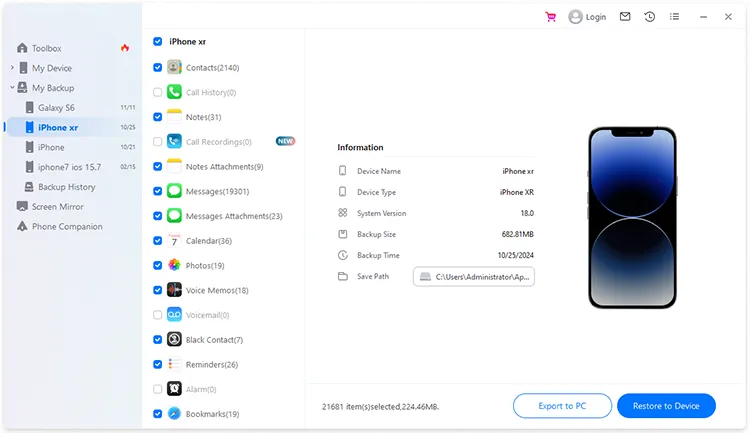
結論
それだけです!Data Manager を使用して、Android/iOS デバイスとさまざまな機能のデータを簡単に管理できるようになりました。このソフトウェアについてご質問がございましたら、いつでもお気軽にコメント欄にメッセージを残してください。 1営業日以内にご返信させていただきます。





























































