私たちのスマートフォンは強力なビデオ録画デバイスになりました。家族の貴重な瞬間やその他の重要なビデオを失いたくない場合、またはビデオが携帯電話のストレージ容量をすべて占有することを望まない場合は、携帯電話からコンピュータにビデオを転送する必要があります。そのため、このチュートリアルを共有します。
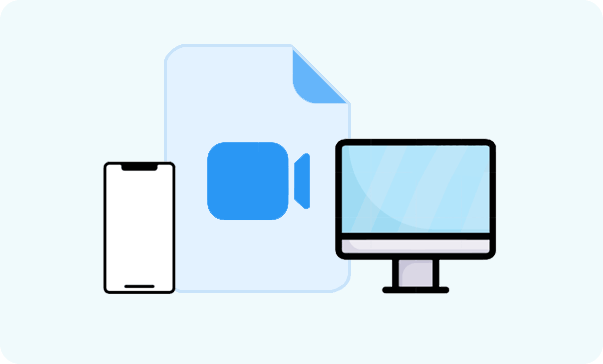
パート 1: 携帯電話からコンピュータ (Android) にビデオを転送する方法
Android のオープン エコシステムは、ビデオをコンピュータに転送するためのさまざまな方法を提供します。最も一般的な方法のいくつかを次に示します。
1.1 iReaShare Android マネージャーの使用
コンピュータに転送する前に、Android スマートフォンから特定のビデオをプレビューして選択したいですか?次に、ビデオを含むデータを管理および転送するために設計された多用途でユーザーフレンドリーなソフトウェアであるiReaShare Android Managerを使用してください。ワンクリックですべてのビデオをバックアップすることもできます。
Android マネージャーの主な機能:
* 元の品質でビデオを Android からコンピュータに選択的に転送します。
* 手間をかけずに Android ビデオをバックアップおよび復元します。
* コンピュータから Android デバイスにビデオをインポートします。
* ビデオのサムネイルをプレビューできるので、選択に便利です。
* Android の連絡先、テキスト メッセージ、写真、ドキュメント、アプリなどをバックアップおよび復元します。
* USB および Wi-Fi 転送をサポートします。
※Android 6.0以降に対応しています。
Androidマネージャーをダウンロードします。
このソフトウェアを使用して Android スマートフォンからコンピュータにビデオを転送する方法は次のとおりです。
ステップ 1: iReaShare Android マネージャーをインストールした後、コンピューター上で起動します。次に、USB を使用して Android スマートフォンをコンピュータにリンクします。または、ワイヤレス転送が必要な場合は、両方のデバイスが同じ Wi-Fi ネットワークを使用していることを確認してください。
ステップ 2: Android USB デバッグを有効にして接続を確立します。次に「ビデオ」を選択します。

ステップ 3:転送したいビデオを選択し、「エクスポート」をクリックします。次に、コンピュータ上でビデオを保存する場所を選択します。
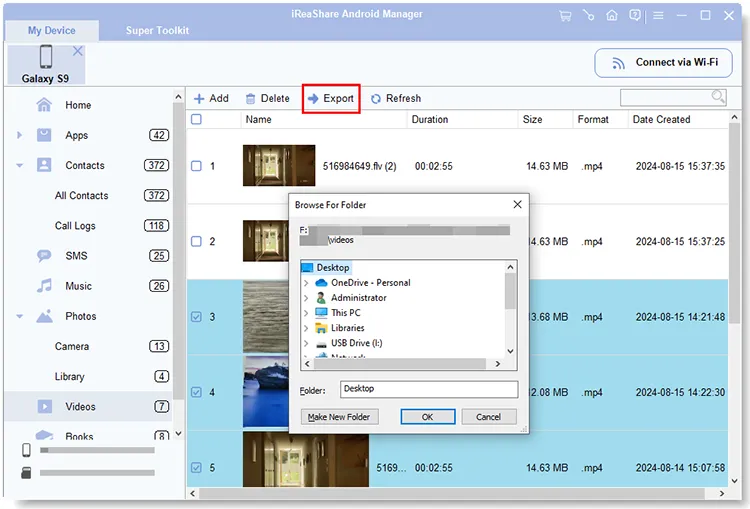
1.2 Googleドライブの使用
Google ドライブを使用すると、Android デバイスからクラウドにビデオをアップロードし、コンピュータにダウンロードできます。この方法は、ファイルをワイヤレスで転送する場合に特に便利です。さらに、Android と iOS の両方のデバイスをサポートします。
Google ドライブを介して携帯電話からコンピュータにビデオを保存する方法は次のとおりです。
ステップ 1: Android スマートフォンに Google ドライブ アプリがインストールされている場合は、それを開きます。
ステップ 2: 「 + 」をクリックして動画を選択し、携帯電話から Google アカウントにアップロードします。
ステップ 3:コンピュータで Google ドライブ Web サイトにアクセスし、同じ Google アカウントでログインします。
ステップ 4:クラウド ストレージでビデオを見つけて、コンピュータにダウンロードします。

1.3 電話リンクの使用
Microsoft の Phone Link アプリを使用すると、Android デバイスと Windows コンピュータの間のシームレスな統合が可能になります。これを使用して、写真やビデオにワイヤレスでアクセスして転送できます。
Phone Link を使用してビデオを共有する方法は次のとおりです。
ステップ 1: Microsoft Store から Windows コンピューターに Phone Link アプリをインストールします。
ステップ 2: PC で電話リンクを開き、画面上の指示に従って Android スマートフォンをリンクします。これには通常、携帯電話で QR コードをスキャンすることが含まれます。
ステップ 3:接続したら、携帯電話でギャラリーまたはファイル マネージャー アプリを開き、ビデオを見つけます。動画を選択して「共有」をクリックします。
ステップ 4: 「 Windows へのリンク」または「 PC へ送信」を探します。次に、リストから接続されている PC を選択します。次に、ビデオの転送が開始されます。
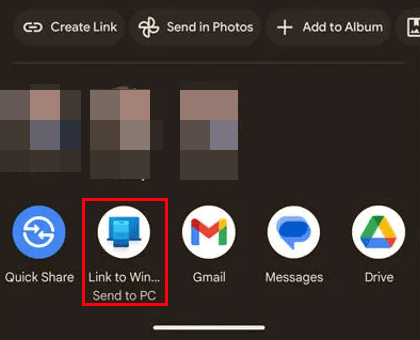
1.4 Bluetooth の使用
最速の方法ではありませんが、Bluetooth を使用して小さなビデオ ファイルをワイヤレスで転送できます。 Android デバイスをコンピュータとペアリングして、ファイル転送を開始するだけです。
手順は次のとおりです。
ステップ 1: Android スマートフォンとコンピュータの両方で Bluetooth をオンにし、デバイスをクリックして画面上の指示に従ってペアリングします。
ステップ 2:携帯電話で、転送したいビデオを選択し、「共有」 > 「 Bluetooth 」をタップします。
ステップ 3:コンピュータデバイスを選択し、コンピュータ上で転送要求を受け入れます。その後、ビデオがコンピュータに送信されます。
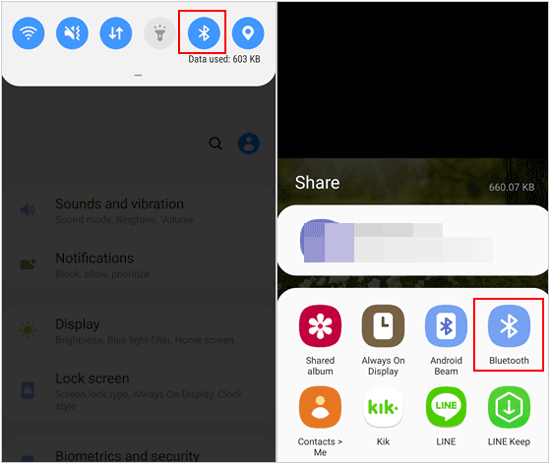
1.5 電子メールの使用
短いビデオクリップの場合は、電子メールに添付して自分に送信できます。次に、コンピュータでメールにアクセスし、ビデオをダウンロードします。ビデオ ファイルは 50 MB 未満である必要があることに注意してください。
携帯電話からノートパソコンに電子メールでビデオを送信する方法は次のとおりです。
ステップ 1: Android スマートフォンでメールアプリを開き、新しいメールを作成します。
ステップ 2: 「ペーパークリップ」をクリックしてビデオファイルを添付し、自分のメールアドレスにメールを送信します。
ステップ 3:コンピュータで電子メールを開き、ビデオ添付ファイルをダウンロードします。
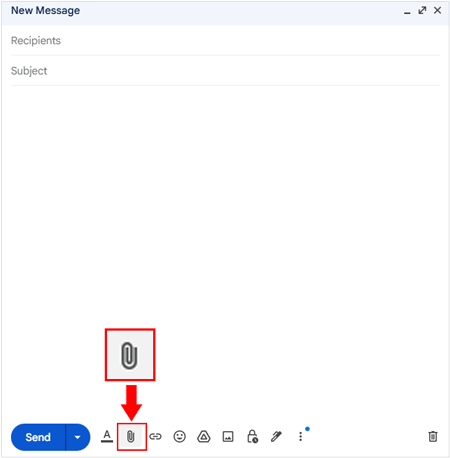
1.6 USB ケーブルのみを使用する
最も簡単な方法は、USB ケーブルを使用して Android デバイスをコンピュータに接続することです。接続すると、デバイスはリムーバブル ドライブとして表示され、ビデオ ファイルをドラッグ アンド ドロップできるようになります。ただし、大きなビデオを転送する場合、これは効率的な転送ソリューションではありません。
Android スマートフォンからコンピュータにビデオを手動で移動する方法は次のとおりです。
ステップ 1: USB ケーブルを使用して Android スマートフォンをコンピュータに接続します。
ステップ 2:電話機が「ファイル転送」または「 MTP 」モードに設定されていることを確認します。
ステップ 3:コンピューターでファイル エクスプローラーを開き、携帯電話を見つけて、ビデオ フォルダーに移動します。
ステップ 4:目的のビデオをコピーしてコンピュータに貼り付けます。
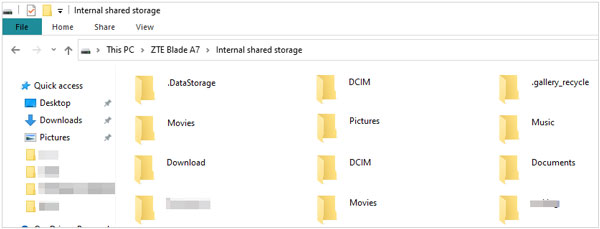
パート 2: 携帯電話からコンピュータにビデオを取得する方法 (iOS)
iPhone からコンピュータにビデオを転送するには、いくつかの方法があります。
2.1 iReaShare iPhone マネージャーの使用
iPhone からコンピュータにビデオを転送する必要がある場合、 iReaShare iPhone マネージャーはプロセスを簡素化できる強力なツールです。 iTunes などの従来の方法とは異なり、このソフトウェアを使用すると、複雑な同期や制限を必要とせずにビデオを簡単に転送できます。さらに、転送されたビデオは iPhone 上の既存のビデオを置き換えません。
iPhoneマネージャーの主な機能:
* 解像度を失うことなく、 iPhone からコンピュータにビデオをシームレスに転送します。
* すべての iPhone ビデオをプレビューできます。
* コンピュータ上の iPhone から不要なビデオを簡単に削除します。
* iPhone の写真、連絡先、音楽などの転送をサポートします。
* iOS 18 を含む iOS 5.0 以降で動作します。
iPhoneマネージャーをダウンロードします。
このプログラムを使用して iPhone からコンピュータにムービーを転送する方法は次のとおりです。
ステップ 1: iReaShare iPhone マネージャーをダウンロードしてインストールしたら、コンピューターで iReaShare iPhone マネージャーを開きます。次に、iPhone を USB でコンピュータに接続し、メッセージが表示されたら、iOS デバイスの「信頼」をクリックします。
ステップ 2:プログラムは接続されている iPhone を素早く識別します。次に、左側のパネルから「ビデオ」をクリックします。

ステップ 3:ビデオ ファイルを表示して選択し、[エクスポート] をクリックしてビデオをコンピュータにコピーします。

2.2 iCloudの使用
iCloud を使用すると、Apple デバイス間で写真やビデオを同期できます。 iCloud 写真を有効にしている場合、ビデオは自動的に Mac で利用できるようになります。 Windows ユーザーの場合は、Windows 用 iCloud をダウンロードして、iCloud の写真やビデオにアクセスできます。
iCloud 経由で iPhone からラップトップにビデオを転送する方法は次のとおりです。
ステップ 1: iPhone に iCloud が設定されていること、およびビデオが iCloud にバックアップされていることを確認します。
ステップ 2:コンピュータで Web ブラウザを開き、iCloud.com にアクセスします。
ステップ 3: Apple ID でログインし、「写真」に移動してビデオを見つけます。
ステップ 4:コンピュータに転送したいビデオをダウンロードします。
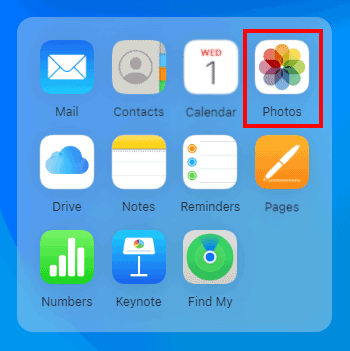
2.3 AirDropの使用
AirDrop は、Apple デバイス間でファイルを転送するための便利なワイヤレス方法です。 Mac をお持ちの場合は、AirDrop を使用して iPhone からビデオを転送できます。
ガイドは次のとおりです。
ステップ 1: iPhone と Mac の両方が同じ Wi-Fi ネットワークに接続されていることを確認し、デバイスで AirDrop を有効にします。
ステップ 2: iPhone で、転送したいビデオを選択し、「共有」ボタンをタップします。
ステップ 3: 「 AirDrop 」を選択し、Mac を選択します。 Mac で転送リクエストを受け入れてビデオを保存します。
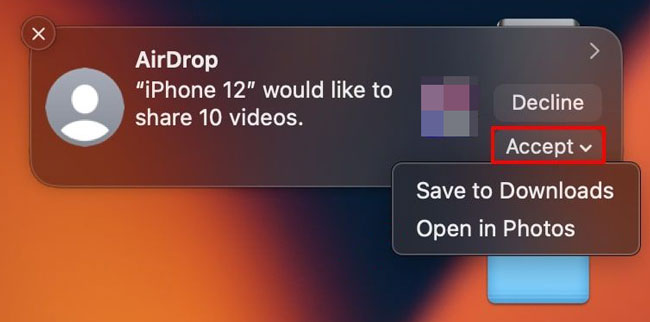
2.4 iTunes/Finderの使用
Windows OS の場合は iTunes が使用され、macOS システムの場合は Finder が使用されます。ただし、iTunes にはこれ以上のアップデートはありません。
ガイドは次のとおりです。
ステップ 1: iPhone をコンピュータに接続し、iTunes または Finder を開きます。
ステップ 2:デバイスを選択し、「写真」または「ムービー」を選択します。
ステップ 3:同期したいビデオを選択し、「適用」をクリックしてコンピュータに転送します。

パート 3: 携帯電話とコンピュータ間のビデオ転送に関する FAQ
Q1: クラウド ストレージはビデオを転送しても安全ですか?
はい、一般的に言えば、クラウド ストレージはビデオの転送に安全です。評判の良いクラウド ストレージ サービスは、データを保護するためのセキュリティ対策を採用しています。ただし、クラウド ストレージ アカウントで 2 要素認証 (2FA) を有効にし、強力なパスワードを使用してください。
Q2: Bluetooth を使用して Android から Mac にビデオを転送できますか?
はい、Bluetooth を使用して Android スマートフォンから Mac にビデオを転送できますが、最初に Android デバイスと Mac を Bluetooth 経由でペアリングする必要があります。
結論
携帯電話からコンピュータにビデオを転送するのは複雑ではありません。 Android と iOS のどちらを使用している場合でも、クラウド ストレージ、ワイヤレス同期、または有線接続の好みに応じて、複数の方法から選択できます。 iReaShare Android マネージャーを使用すると、Android ビデオを簡単にプレビュー、選択、転送できます。iReaShare iPhone マネージャーはiOS デバイス用で、iPhone からコンピューターへのビデオ転送をサポートします。ご自身に最適な方法を選択してください。
関連記事





























































