「Android デバイスからラップトップに写真を転送するにはどうすればよいですか?」 Quora でこの質問を見つけましたが、この投稿には別の回答があります。すべての回答や他のオンライン投稿を確認してテストした後、実証済みの効果的な方法を 6 つまとめましたので、興味がある場合はこの記事をお見逃しなく。 Android からコンピュータに写真を転送する方法については、ここで直接学ぶことができます。

- パート 1: iReaShare Android マネージャー経由で Android からコンピュータに写真を転送する方法
- パート 2: 写真アプリ経由で Android から PC に写真を転送する方法
- パート 3: Google フォト経由で Android 携帯電話からコンピュータに写真をダウンロードする方法
- パート 4: Bluetooth 経由で携帯電話からコンピュータに写真を取得する方法
- パート 5: 電話リンク経由で Android から PC に写真をインポートする方法
- パート 6: 電子メールを介して携帯電話からコンピュータに写真を送信する方法
- パート 7: Android からコンピュータへの写真の転送に関する FAQ
パート 1: iReaShare Android マネージャー経由で Android からコンピュータに写真を転送する方法
ワンクリックで Android からコンピュータに写真を転送するにはどうすればよいですか? iReaShare Android Managerを使用することが最良の解決策です。このソフトウェアは、すべての写真を携帯電話からコンピュータに一度に転送できます。必要に応じて、これを使用してコンピュータから Android デバイスに画像をインポートできます。さらに、ソフトウェアは処理中に写真の品質と形式を維持できます。
OS要件:Android 6.0以降、Windows 7/8/10/11
Android マネージャーは次のことにも役立ちます。
- 画像を整理するためのアルバムを作成するなど、コンピューター上で Android の写真を管理します。
- Android の写真をプレビューし、インターフェイス上で必要なものを選択します。
- Android の写真をコンピュータにバックアップし、バックアップした写真を一度に Android に復元します。
- Android の連絡先、ビデオ、音楽、テキスト メッセージなどを USB および Wi-Fi 経由で PC/Mac に転送します。
- コンピューターから Android デバイスにアプリをインストールおよびアンインストールします。
さらに、この Android 管理ソフトウェアは、Samsung Galaxy S24/S23/S22/S21/S20/S10/S9/S8、Galaxy Tab A9+/Tab A9/Tab S9 Ultra/Tab S9/Tab S8 Ultra など、ほとんどの Android 携帯電話およびタブレットをサポートしています。 /Tab S8/Tab S7/Tab S6、Honor 200 Lite/100 Pro/100/90 Pro/90/80 Pro/80/70 Pro/70/60 Pro/60、Motorola Moto X50 Ultra/Edge 50 Ultra/Moto Gスタイラス 5G/G24 Power/G24/Moto G04/Moto G Play/G34、Tecno、Xiaomi、Sony、OnePlus、OPPO、Vivo など。
Android フォト マネージャーをダウンロードします。
Android マネージャーを使用して携帯電話からコンピューターに写真を置きます。
ステップ 1: iReaShare Android マネージャーをコンピューターにインストールして実行し、USB ケーブルで Android スマートフォンを PC に接続し、スマートフォンの USB デバッグを有効にしてください。写真をワイヤレスで転送したい場合は、「 Wi-Fi経由で接続」をタップして続行します。
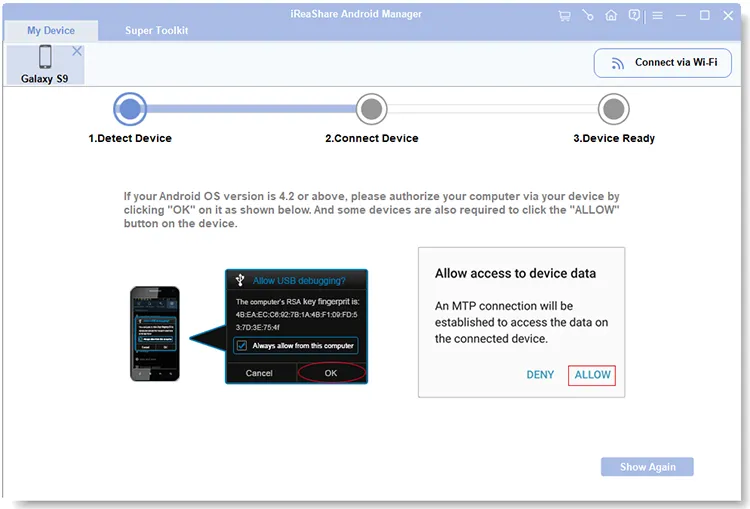
ステップ 2:接続すると、電話画面とインターフェイス上の情報が表示されます。

ステップ 3: Android から PC に写真をコピーするには、「写真」をクリックして、必要な画像を選択します。最後に、「エクスポート」をクリックして Windows または Mac コンピューターに保存します。

パート 2: 写真アプリ経由で Android から PC に写真を転送する方法
Windows 8/10/11 PC にフォト アプリがあることに気づきましたか? PC に組み込まれている写真アプリを使用すると、Android スマートフォンから写真を簡単に取得して PC に保存できます。これとは別に、このアプリを使用すると、OneDrive アカウントにログインし、PC 上の OneDrive に保存されている写真に直接アクセスできます。したがって、この写真アプリを利用するには 2 つの方法があります。
OS要件:Windows 8/10/11
USB を使用してフォト アプリ経由で Android から Windows 10 コンピューターに写真を転送します。
ステップ 1: Android スマートフォンを USB ケーブルで Windows 10 PC に接続し、スマートフォンで「ファイル転送」または「 MTP 」を選択します。
ステップ 2: PC で「スタート」をクリックし、写真アプリを見つけます。
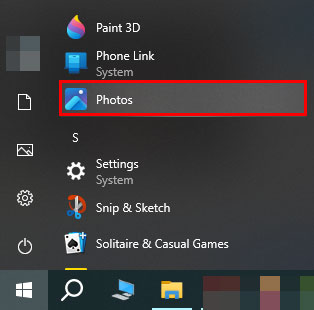
ステップ 3:アプリを起動し、「インポート」と「 USB デバイスから」をクリックします。次に、Android スマートフォンから画像を選択し、PC にインポートします。
![]()
OneDrive を使用して、フォト アプリ経由で携帯電話から Windows コンピューターに写真を取得します。
ステップ 1: Android スマートフォンに OneDrive をダウンロードしてインストールし、アカウントにログインします。次に、携帯電話から OneDrive アカウントに写真をアップロードします。
ステップ 2: PC で写真アプリを起動し、左側の「 OneDrive 」をクリックします。次に、[サインイン] をクリックして、携帯電話で使用されている OneDrive アカウントを入力します。
ステップ 3: 「設定」をクリックして下にスクロールします。次に、「 OneDrive アカウント」を見つけて「 OneDrive 」をオンにします。完了すると、アプリはこのアカウントの写真を PC 上に表示します。
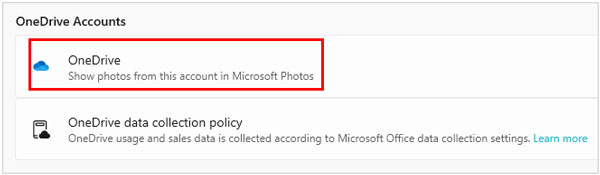
パート 3: Google フォト経由で Android 携帯電話からコンピュータに写真をダウンロードする方法
すべての Google アカウントには 15 GB の無料クラウド ストレージ容量があります。独自のクラウド ストレージと Google フォトを利用して、インターネットを使用して携帯電話からコンピュータに写真を移動できます。
OS 要件: ほとんどの Android、Windows、Mac、ChromeOS、Linux OS
Google フォトを使用して Android スマートフォンからコンピュータに写真をアップロードします。
ステップ 1: Android バージョンの Google フォトを Android スマートフォンにダウンロードしてインストールします。次に、アプリが写真とメディアにアクセスできるようにし、ポップアップの「バックアップをオンにする」をクリックします。
ステップ 2:希望する品質オプションを選択し、「確認」をタップします。その後、写真が携帯電話から Google フォトにアップロードされます。
ステップ 3:パソコンで Google フォトの Web ページを参照し、同じアカウントにログインします。その後、写真を見ることができます。ご希望のものを選択し、右上の「その他のオプション」をタップしてください。次に、「ダウンロード」をクリックして写真を PC に保存します。

パート 4: Bluetooth 経由で携帯電話からコンピュータに写真を取得する方法
PC と Android スマートフォンで Bluetooth を有効にしている限り、Bluetooth を使用してデバイス間で写真を送信できます。この機能は現在、ほとんどのコンピュータに組み込まれています。 PC で検索して Bluetooth が利用可能かどうかを確認できます。一般に、デバイスに Bluetooth が搭載されていれば、すべての電話とコンピュータで Bluetooth を使用できます。ただし、以前の方法ほど効率的ではありません。
OS 要件: すべての OS。
Bluetooth 経由で Android から PC に写真をインポートします。
ステップ 1: Android の[設定]に移動し、[接続] > [ Bluetooth ] をクリックして、機能をオンにします。
ステップ 2: PC で、タスクバーの「検索」アイコンをクリックし、「 Bluetooth 」と入力してください。次に、「 Bluetooth とその他のデバイスの設定」が表示されます。クリックして「 Bluetooth 」をオンにしてください。
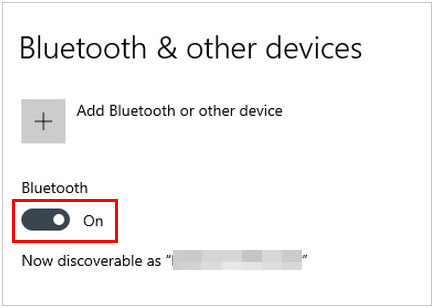
ステップ 3:デバイスが検出されたことが確認されたら、リスト上でそのデバイスをクリックし、指定されたコードを入力して両方のデバイスをペアリングします。
ステップ 4: Android 上の写真に移動し、[共有] > [ Bluetooth ] > PC デバイスをクリックします。次に、タスクバーの「 Bluetooth 」アイコンをタップし、「ファイルを受信する」を選択します。最後にPCの「同意する」をクリックします。写真はすぐに入手できます。
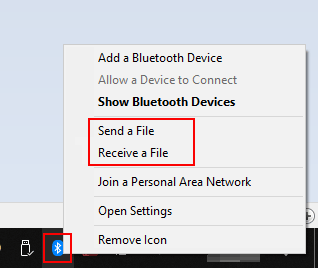
パート 5: 電話リンクを介して Android から PC に写真をインポートする方法
Phone Link を使用すると、QR コードをスキャンして Android スマートフォンを Windows PC に接続できます。携帯電話から PC に写真をワイヤレスで送信したり、手間をかけずにチャットをコンピュータに同期したりできます。ちなみに、iOS 14以降を実行しているiOSデバイスもサポートされるようになりました。
OS要件:Android OS 7.0以降、Windows 10/11。
電話リンクを使用して電話からコンピュータに写真を送信します。
ステップ 1: Android スマートフォンと PC が同じ Wi-Fi ネットワークに接続されていることを確認し、PC で「 Phone Link 」を検索し、「 Android 」オプションを選択します。
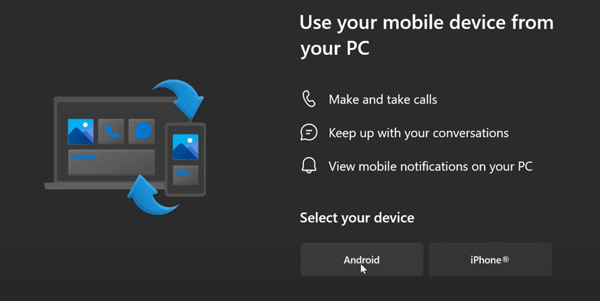
ステップ 2: Android デバイスで[設定]に移動し、[その他の接続] > [ Windows へのリンク] をクリックします。次に、「 PC で QR コードを使用してサインイン」 > 「続行」をクリックし、PC に表示されているコードを入力します。 「続行」をタップして接続を設定します。
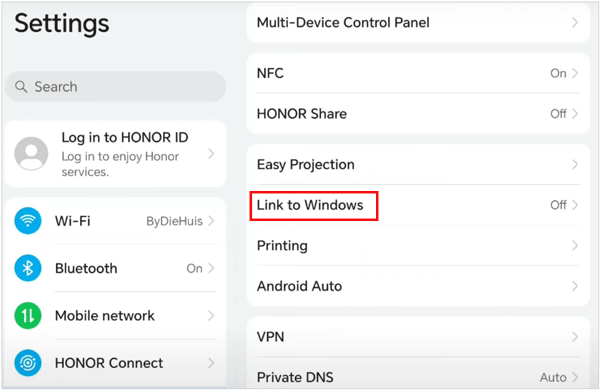
ステップ 3: PC で、[続行] > [開始] > [写真を表示]をクリックします。次に、写真をデスクトップにドラッグ アンド ドロップします。
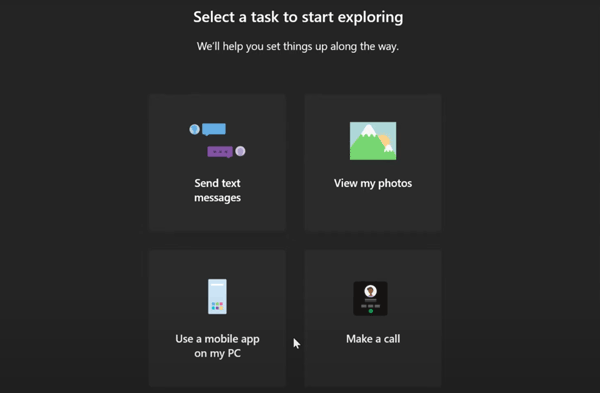
パート 6: 電子メールを介して携帯電話からコンピュータに写真を送信する方法
電子メールはすべての Android デバイスにプレインストールされているアプリなので、これを使用して Android スマートフォンからコンピュータに画像を送信できます。 PC でブラウザを開き、電子メール アカウントにログインします。あなた自身に送信したメールが届きます。ただし、通常、送信できるファイルのサイズは 50 MB 以内です。
OS 要件: ほとんどの Android、Windows、および Mac OS。
電子メールを介して Android からラップトップに写真を転送します。
ステップ 1:携帯電話でギャラリーアプリを開き、送信する予定の写真を見つけます。次に、それらを選択し、「その他」>「共有」をクリックします。
ステップ 2:メールアプリを選択し、受信者にメール アドレスを入力します。次に「送信」をクリックします。
ステップ 3: PC で電子メールの Web ページにアクセスし、同じアカウントでサインインしてください。完了したら、受信トレイにアクセスし、先ほど送信したメールを開いて、コンピューターに写真をダウンロードします。
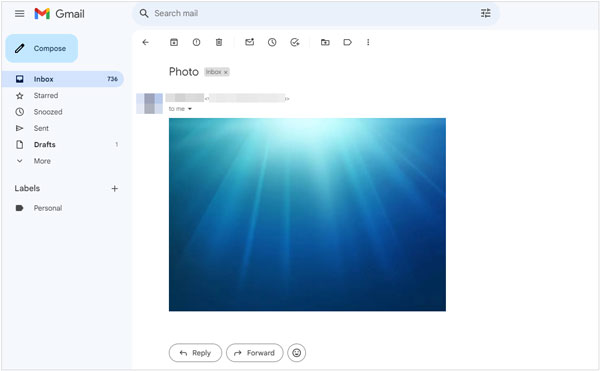
パート 7: Android からコンピュータへの写真の転送に関する FAQ
Q1: 写真をコンピュータに転送すると、品質が低下しますか?
一般的に、Android マネージャー、Bluetooth、電子メールなど、ほとんどの転送ツールは写真やその他のファイルを元の品質で送信できます。ただし、Google フォトを使用し、画像をバックアップするために「高品質」を設定すると、画質が低下します。ストレージ容量を節約するための画像サイズ。
Q2: Android スマートフォンから PC に写真を転送する最も速い方法は何ですか?
これは、ネットワーク、USB ケーブルとポート、およびデバイスがサポートする UFS 規格によって異なります。写真のグループを転送する場合は、Bluetooth と電子メールを使用する場合を除いて、前の部分の方法が効率的です。
Q3: Samsung の携帯電話を使用しているのですが、携帯電話からコンピュータに写真を転送する他の方法はありますか?
Samsung ユーザーの場合は、Samsung Smart Switch も使用できます。すべての写真を一度にコンピュータにバックアップできます。
結論
さまざまな解決策を使用して携帯電話からコンピュータに写真をダウンロードできます。この記事で紹介する方法はすべて安全で使いやすいものです。ご要望やデバイスに応じてツールをお選びください。安定して時間を節約して写真を移行したい場合は、手間をかけずに写真を転送できるソフトウェア アプリであるiReaShare Android Manager試してください。





























































