携帯電話からラップトップにファイルを転送する必要があるが、USB ケーブルが手元にないという状況はよくあります。この場合、USB を使わずに携帯電話からラップトップにファイルを転送する方法をご存知ですか?このガイドでは、モバイルからラップトップにワイヤレスでファイルを転送するための 6 つの簡単な方法を紹介しますので、それらについて簡単に学ぶことができます。
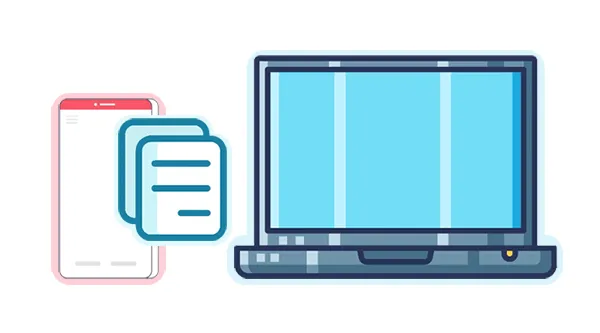
- パート 1: クラウド ストレージ サービスを介して携帯電話からラップトップにファイルを転送する方法
- パート 2: iReaShare 経由でケーブルなしで Android からラップトップにデータを転送する方法
- パート 3: AirDroid を使用して USB なしでモバイルからラップトップにファイルを共有する方法
- パート 4: Bluetooth を使用して USB なしでモバイルからラップトップにファイルを転送する方法
- パート 5: 電話リンクを使用して、USB を使用せずに電話からラップトップにファイルを転送する方法
- パート 6: 電子メールを使用してモバイルからラップトップにデータを共有する方法
- パート 7: モバイルからラップトップへのファイル転送に関する FAQ
パート 1: クラウド ストレージ サービスを介して携帯電話からラップトップにファイルを転送する方法
Google Drive、Dropbox、OneDrive などのクラウド ストレージ サービスは、USB を使わずに携帯電話からラップトップにファイルを転送する便利な方法を提供します。この方法は、文書、写真、ビデオなどのさまざまな種類のデータを転送するのに最適です。
クラウド サービスを使用したモバイルからラップトップへのファイル転送は次のとおりです。
ステップ 1:携帯電話で、Google ドライブなどのクラウド ストレージ アプリを開き、アカウントでサインインします。
ステップ 2: 「 + 」をクリックして、携帯電話からクラウドストレージにファイルをアップロードします。
ステップ 3: Web サイトまたはアプリを通じて、ラップトップ上の対応するクラウド ストレージ サービスにログインします。
ステップ 4:アップロードされたファイルを見つけてラップトップにダウンロードします。

パート 2: iReaShare Android マネージャー経由でケーブルなしで Android からラップトップにデータを転送する方法
iReaShare Android マネージャーは、Wi-Fi 接続をサポートする Android デバイス用の包括的な転送ツールです。これを使用すると、USB を使用せずに Android スマートフォンからラップトップにさまざまなファイルを転送できます。このプログラムを使用すると、 写真、ビデオ、音楽、連絡先、アプリ、ドキュメントなどを転送できます。さらに、すべての Android ファイルを 1 クリックでコンピュータにバックアップできます。
この iReaShare Android マネージャーの主な機能:
* ケーブルなしで Android からラップトップにワイヤレスでデータを転送します。
* Android ファイルのプレビューはラップトップで利用できます。
* 手間をかけずにAndroid ファイルを PC にバックアップします。
* ファイルを上書きせずに、バックアップから Android スマートフォンにファイルをスムーズに復元します。
* 写真、音楽、通話記録、ビデオ、テキストメッセージなどを転送します。
* Android 15 を含む Android 6.0 以降をサポートします。
iReaShare Android マネージャーをダウンロードします。
このソフトウェアを使用して、USB を使用せずに携帯電話をラップトップに接続する方法は次のとおりです。
ステップ 1:ソフトウェアをダウンロードした後、ラップトップにソフトウェアをインストールしてください。次に、それを実行し、[ Wi-Fi 経由で接続] をタップして、Android スマートフォンとラップトップを同じ Wi-Fi ネットワークに接続します。
ステップ 2:次に、携帯電話に Android バージョンをインストールする必要があります。アプリを開き、「スキャン」アイコンをクリックしてラップトップ上の QR コードをスキャンしてください。

ステップ 3:接続後、必要なファイルの種類を選択し、特定のデータを選択します。次に、「エクスポート」をクリックしてデータをラップトップに転送します。
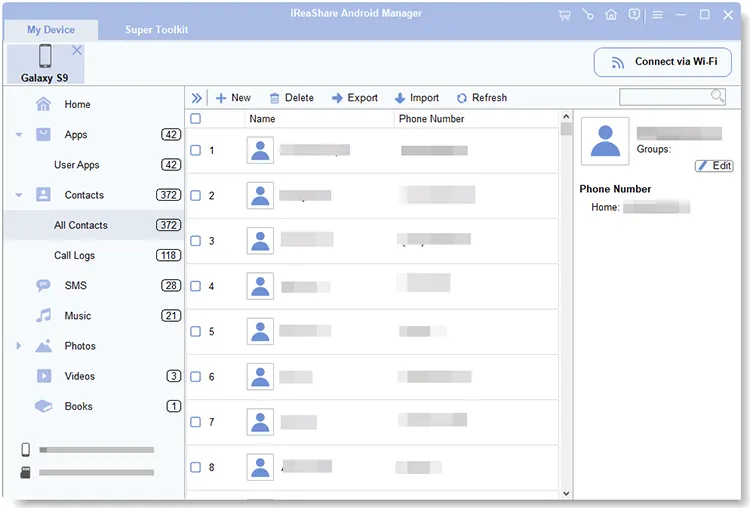
パート 3: AirDroid を使用して USB なしでモバイルからラップトップにファイルを共有する方法
AirDroid を使用すると、モバイル デバイスをラップトップにワイヤレスで接続できるため、モバイルからラップトップへのファイル転送が迅速かつ簡単になります。ネットワークが利用可能な限り、デバイス間でファイルを直接送信できます。ただし、大きなファイルを送信するには少し時間がかかります。
その方法は次のとおりです。
ステップ 1: Google Play ストア、Apple App Store、またはその Web サイトからアプリをダウンロードして携帯電話とラップトップにインストールします。
ステップ 2:携帯電話とラップトップの両方で AirDroid アカウントにログインし、ファイル転送を有効にするために両方のデバイスが同じネットワーク上にあることを確認します。
ステップ 3: [転送] タブをクリックし、ラップトップ デバイスを選択し、[ペーパークリップ] をタップして携帯電話から転送したいファイルを選択します。
ステップ 4:ファイルを送信すると、ラップトップでファイルを受信できます。
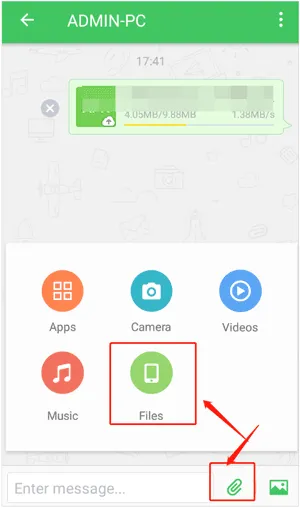
パート 4: Bluetooth を使用して USB なしでモバイルからラップトップにファイルを転送する方法
Bluetooth を使用すると、USB ケーブルを使わずに小さなファイルをモバイル デバイスからラップトップに転送するためのシンプルで便利な方法が提供されます。ネットワークも必要ありません。ちなみに、Bluetooth 接続は確立できますが、iPhone とのファイル転送機能は多少制限されていることに注意してください。
手順は次のとおりです。
ステップ 1:携帯電話とラップトップの両方で Bluetooth を有効にします。
ステップ 2:携帯電話の Bluetooth メニューで、ラップトップの名前を選択して接続を確立します。次に、転送するファイルを選択し、[共有] > [ Bluetooth ] を選択し、ラップトップを選択します。
ステップ 3:ラップトップで「ファイルを受信する」を選択して、受信ファイル転送を受け入れます。
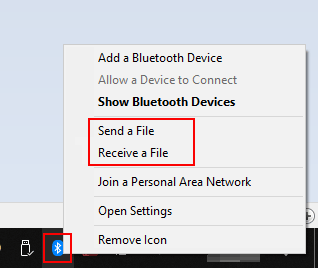
パート 5: 電話リンクを使用して、USB を使用せずに電話からラップトップにファイルを転送する方法
Microsoft のアプリである Phone Link を使用すると、USB ケーブルを必要とせずに Android または iPhone を Windows ラップトップにリンクできますが、安定したネットワークが必要で、Windows 10 以降のみをサポートします。
Phone Link を使用して、USB を使用せずに携帯電話からラップトップに写真を送信する方法は次のとおりです。
ステップ 1: Phone Linkアプリが Windows PC にインストールされ、セットアップされていることを確認します。 Android スマートフォンでは、「 Windows へのリンク」アプリが必要です (一部のデバイスにはプリインストールされている場合があります)。
ステップ 2:画面上の指示に従って、QR コードをスキャンして両方のデバイスをペアリングします。
ステップ 3:接続したら、携帯電話で「写真」を選択します。次に、最近の写真を表示して選択し、コンピュータにドラッグ アンド ドロップします。
ステップ 4:ギャラリーアプリに移動し、電話リンク アプリを使用して必要な写真をラップトップに送信することもできます。
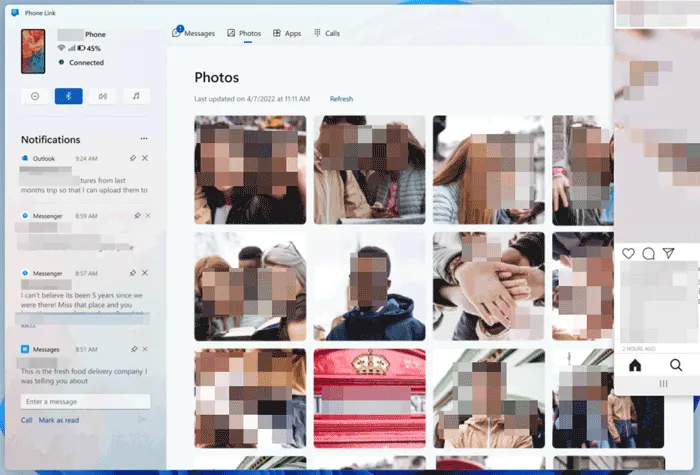
パート 6: 電子メールを使用してモバイルからラップトップにデータを共有する方法
少数のファイルを転送するだけの場合は、電子メールが簡単で迅速な解決策になります。写真、文書、動画などのデータを自分に直接送信できます。
その方法は次のとおりです。
ステップ 1:携帯電話で電子メールを作成し、転送するファイルを添付します。
ステップ 2:電子メールを自分の電子メール アドレスに送信します。
ステップ 3:ラップトップで電子メール アカウントにログインし、電子メールを開いて添付ファイルをダウンロードします。その後、写真がラップトップに保存されます。
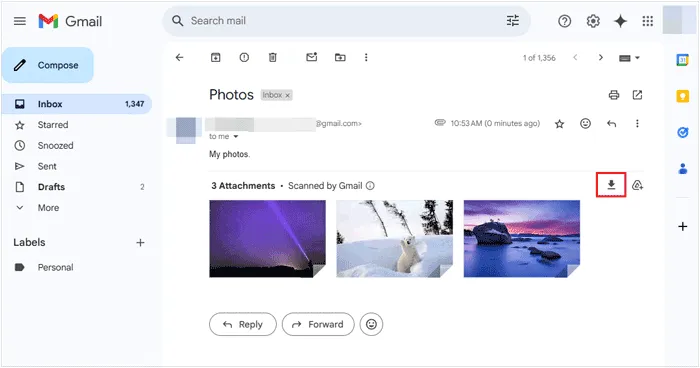
パート 7: モバイルからラップトップへのファイル転送に関する FAQ
Q1: ワイヤレス ファイル転送は安全ですか?
セキュリティは方法によって異なります。クラウド サービスは通常、強力なセキュリティを備えていますが、強力なパスワードを使用するようにしてください。 Bluetooth は短距離転送では比較的安全です。アプリを使用するときは、iReaShare Android Manager などの信頼できるアプリを使用していることを確認してください。また、これらの未知のネットワークには接続しないでください。
Q2: ワイヤレスで転送できるファイルのサイズに制限はありますか?
場合によります。電子メールには厳しいサイズ制限があります。クラウドサービスはプランによって制限がある場合があります。ただし、iReaShare Android マネージャーにはファイル サイズの制限がないため、ネットワークが強力である限り、大きなファイルを簡単に転送できます。
結論
もうケーブルを探す必要はありません。 iReaShare Android マネージャー、クラウド ストレージなどのワイヤレス転送ツールを利用すると、ケーブルなしでファイルを簡単に送信できます。シームレスなバッチ転送の利便性を享受したい場合は、すべてのファイルを一度にバックアップできるiReaShare Android マネージャーが最適です。
関連記事





























































