Android マネージャー、Android データ消去、電話から電話への転送などのプログラムが Android デバイスを認識しない場合はどうすればよいですか?実は、この問題は、原因がわかれば解決するのはそれほど難しいことではありません。その後、正しい方法を活用して簡単に修正してください。
パート 1: プログラムが Android デバイスを認識しない理由
プログラムがコンピュータに正常にインストールされたにもかかわらず、コンピュータ上で接続されている Android スマートフォンまたはタブレットを検出または認識できない場合は、まず次の原因が考えられます。これらの原因は当社のエンジニアとユーザーによってテストされています。
- お使いのモバイル デバイスの Android バージョンは、プログラムでサポートされていません。
- Android デバイスに十分なストレージ容量がありません。
- Android ガジェットで MTP モードを選択するのを忘れました。
- Android の USB デバッグ モードはオフになっています。
- 破損または欠陥のある USB ケーブルを使用している可能性があります。
- コンピューターまたは携帯電話の USB ポートが故障しています。
- コンピューター上のドライバーが古いです。
- コンピュータのセキュリティ ソフトウェアが接続をブロックしています。
- Android デバイスでソフトウェアの不具合が発生します。
パート 2: プログラムに Android デバイスを認識させるための問題を解決する方法
Android デバイスの認識失敗につながる可能性のある一般的な理由は 9 つあります。効果的な解決策を活用して問題を解決してください。
方法 1: Android OS をアップデートする
現在、 iReaShare Android Manager 、Android Data Eraser、および Phone Transfer は、Android 15/14 を含む Android 6.0 以降をサポートしています。 Android OS が Android 6.0 より前の場合、ダウンロードしたプログラムは Android デバイスと互換性がない可能性があります。この場合はAndroid 6.0以降にアップデートしてください。また、お使いの Android スマートフォンまたはタブレットで利用可能な新しい Android OS がある場合は、新しいバージョンに更新してください。
- Android スマートフォンの[設定]に移動し、[ソフトウェア アップデート] を選択します。
- 新しいバージョンがある場合は、「ダウンロードしてインストール」をクリックして新しい OS をインストールしてください。
- 完了したら、電話をコンピュータに再接続し、プログラムが電話を認識するかどうかを確認します。
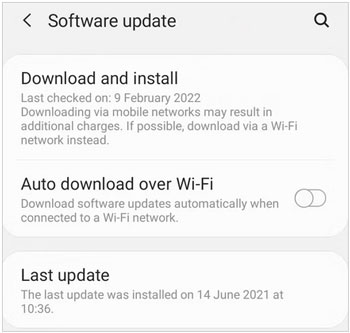
方法 2: Android のストレージ容量を解放する
まず、Android デバイスのストレージ容量を確認してください。ほとんどの Android スマートフォンおよびタブレットでは、ファイル マネージャーまたは Device Care アプリを開いて内部ストレージの使用状況を確認できます。スペースをほぼ使い果たしている場合は、ストレージを解放してください。たとえば、不要なアプリやファイルをアンインストールしたり、ファイルをクラウドにアップロードしたり、アプリのキャッシュをクリアしたりできます。
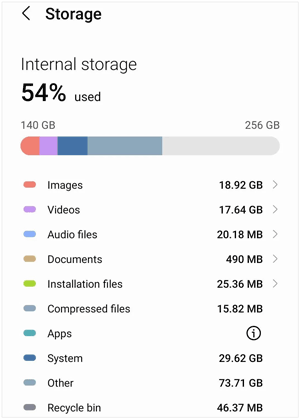
方法 3: USB デバッグを有効にして MTP を選択する
Android スマートフォンで「MTP」または「ファイル転送」モードを選択し忘れる場合があります。その場合、プログラムはファイルをスムーズにスキャンできません。さらに、Android デバイス用のプログラムでは、USB デバッグ モードをオンにする必要があります。接続中にプログラムに表示される指示に従わない場合、モバイルデバイスは認識されません。
- Android の[設定]に移動し、[電話について] > [システム] を選択してください。
- 下にスワイプして「ビルド番号」を7回タップします。その後、開発者モードが有効になります。
- 設定画面に戻り、「開発者向けオプション」をクリックします。
- 「 USB デバッグ」機能を見つけてオンにします。
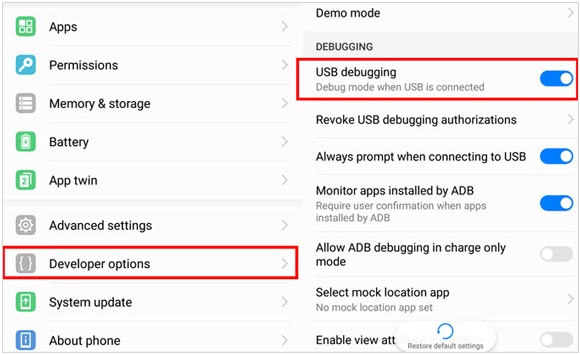
方法 4: Android デバイスとコンピュータを再起動する
Android ソフトウェアまたは Windows OS の一時的なバグや不具合により、プログラムが Android デバイスを認識しない場合があります。この状況では、Android デバイスとコンピュータを再起動できます。次に、プログラムを起動し、デバイスを再度接続します。
Android デバイスを再起動するには:
- Android ガジェットの「電源」ボタンを押し続けます。
- 画面にメニューが表示されたらボタンを放します。
- アイコンを「再起動」にドラッグして携帯電話を再起動します。
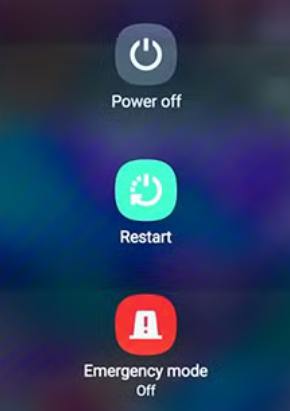
Windows コンピュータを再起動するには:
- 左下の「スタート」アイコンをタップします。
- [電源] > [再起動] を選択して PC を再起動します。
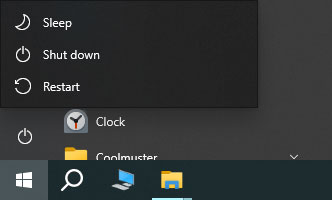
Mac コンピュータを再起動するには:
- 左上隅のApple アイコンをクリックして Apple メニューを開きます。
- ドロップダウン メニューから [再起動... ] を選択します。
方法 5: USB ケーブルとポートを確認して交換する
USB ケーブルまたは USB ポートが破損している場合、プログラムは Android デバイスの検出または認識に失敗します。ケーブルまたはポートが壊れているかどうかを確認するには、別の USB ケーブルを使用してスマートフォンをコンピュータに接続するか、Android スマートフォンをコンピュータの別の USB ポートに挿入します。ポートに障害が発生した場合は、別の USB ポートを使用するか、ポートを新しいポートに交換できます。ちなみに、USB ポートの交換方法がわからない場合は、コンピューターを専門の修理店に持ち込んでください。

方法 6: プログラムの最新バージョンをインストールする
プログラムのバージョンが古い場合、パソコン上で Android デバイスを認識できない場合があります。バージョンの確認や最新版へのアップデートも簡単に行えます。
- PC または Mac でプログラムを起動し、右上の「メニュー」アイコンをクリックします。
- 「アップデートを確認する」をタップします。新しいバージョンがある場合は、画面の指示に従ってプログラムを更新できます。
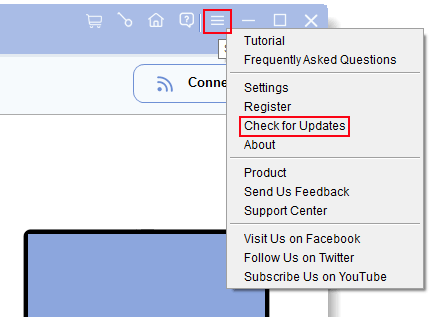
方法 7: コンピューター上のドライバーを更新する
デバイス ドライバーは、ハードウェアの翻訳マニュアルのような役割を果たします。したがって、コンピュータのドライバに問題があると、接続に影響を及ぼします。この問題を解決するには、コンピュータのドライバを更新します。
- このプログラムを初めて使用するときは、携帯電話を検出して通信するためのドライバーをコンピューターにインストールする必要があります。
- デスクトップに「デバイス ドライバー ソフトウェアのインストール」というポップアップが表示されます。
- コンピューターへのドライバーのインストールに失敗した場合は、ポップアップでステータスを確認できます。
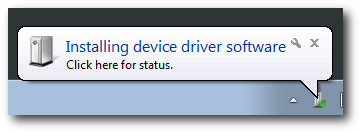
ドライバーが正常にインストールされたにもかかわらず古い場合は、Android デバイスのドライバーを更新する必要があります。
- Android スマートフォンを USB でコンピュータに接続し、「 MTP 」を選択します。
- 虫眼鏡のような「検索」アイコンをクリックし、「デバイスマネージャー」と入力します。
- 「ポータブル デバイス」で Android デバイスを見つけます。
- デバイスをタッチして右クリックし、「ドライバーの更新」を選択します。
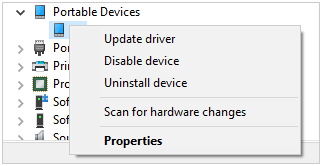
方法 8: セキュリティ設定を一時的にオフにする
コンピュータのセキュリティ設定が非常に厳格である場合、安全に使用できる場合でも一部のプログラムの実行がブロックされる場合があります。ウイルス対策またはファイアウォールを一時的に無効にして、検出と認識の問題が解決されるかどうかを確認できます。
- PC で「 Windows セキュリティ」と入力して検索し、タップします。
- 「ウイルスと脅威からの保護」を選択し、「ウイルスと脅威からの保護の設定」の下にある「設定の管理」をタップします。
- 「リアルタイム保護」機能をオフにします。
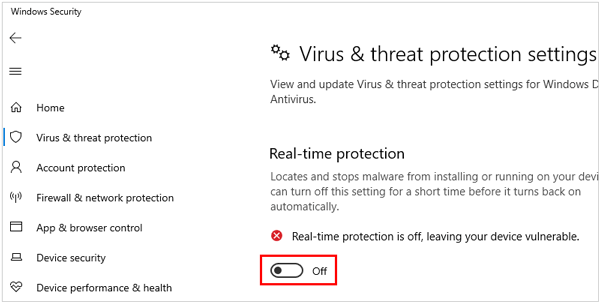
方法 9: お問い合わせください
すべての方法を試してもプログラムが Android デバイスを認識できない場合は、サポート チームにメール (support@ireashare.com) でご連絡ください。問題を迅速に解決できるよう、次の必要な情報を提供してください。
- パソコンのOSとAndroidのOS。
- Android デバイスのモデル。
- 続行できないプログラムのインターフェイスのスクリーンショット。
結論
このガイドがデバイス認識の問題の解決に役立ち、問題なくプログラムを使用できることを願っています。また、プログラムに関するご質問がございましたら、お気軽にメッセージを残してください。1 営業日以内にご返答いたします。





























































