私たちは通常、多くの有用なデータを Android スマートフォンに保存しています。事故によってデータを失いたくない場合は、Android スマートフォンを PC にバックアップできます。ただし、非常に多くのファイルを携帯電話からコンピュータにバックアップするのは簡単ではありません。簡単にバックアップを完了したい場合は、この記事を読んで、以下の方法に従ってください。バックアップが非常に効率的であることがわかります。
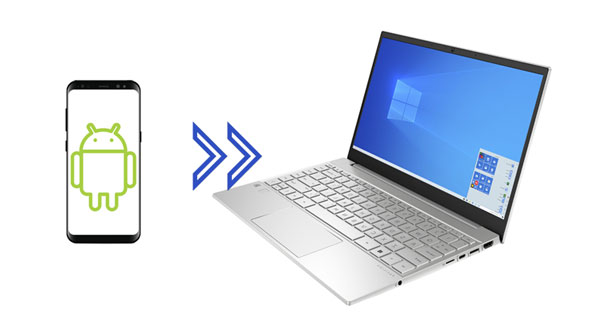
方法 1: iReaShare Android マネージャーを使用して Android 携帯電話を PC にバックアップする
iReaShare Android Managerワンクリック バックアップ機能を提供しており、Android スマートフォン上のほとんどのデータを一度に PC にバックアップできます。連絡先、通話記録、テキスト メッセージ、写真、ビデオ、ユーザー アプリ、音楽、ドキュメントを同時に転送できます。さらに、データは読み取り可能な形式で保存されるため、コンピュータ上のバックアップ ファイルに直接アクセスできます。
iReaShare Android マネージャーのその他の機能:
- バックアップに加えて、ワンクリックでバックアップデータを任意の Android デバイスに復元できます。
- データを復元しても、ターゲット Android デバイス上の現在のデータは置き換えられません。
- 特定の Android ファイルをプレビューしてコンピューターに転送することもできます。
- USB および Wi-Fi 接続がサポートされています。
- 最新の Android 14 を含む Android 4.0 以降と幅広く互換性があります。
- Windows 版と Mac 版がダウンロードできます。
Android マネージャーをダウンロードしてデータをバックアップします。
ワンクリックで Android スマートフォンを PC にバックアップするためのガイド:
ステップ 1: Android Manager ソフトウェアをコンピュータにダウンロードしてインストールした後、USB ケーブルでスマートフォンを PC に接続します。
ステップ 2:画面上の指示に従って、Android で USB デバッグ モードをアクティブにします。その後、ソフトウェアはデバイスを認識します。

ステップ 3: 「スーパーツールキット」と「バックアップ」をクリックします。次に、ポップアップ ウィンドウにデータ型が表示されます。下部にある「バックアップ」をタップしてプロセスを開始してください。 Android データは Windows PC にバックアップされます。

方法 2: Google ドライブを使用して Android を PC にバックアップする
Google ドライブを使用すると、デバイスから Google Cloud ストレージ スペースにファイルをアップロードできます。 Android を PC にバックアップしたい場合は、携帯電話に Google ドライブをインストールできます。このプロセス中、Android スマートフォンとコンピューターに安定したネットワークが必要です。モバイル ネットワークを使用している場合、バックアップには大量の携帯データ通信料がかかる可能性があります。
ちなみに、設定アプリを使用して Android スマートフォンに Google ドライブを追加できますが、すべてのデータが 1 つのファイルに統合されるため、PC 上のバックアップにはアクセスできません。
Google ドライブを使用して Android を PC にバックアップします。
ステップ 1: Android バージョンの Google ドライブを携帯電話にダウンロードしてインストールし、それを開いて Google アカウントにログインします。
ステップ 2: [ + ] > [アップロード] をクリックして、Android デバイスからバックアップするコンテンツを見つけて選択します。次に、右下の「アップロード」をタップして先に進みます。
ステップ 3:ファイルを Google ドライブにアップロードした後、PC で Google ドライブに移動し、同じアカウントでサインインしてください。これで、Android ファイルを表示し、必要なものをコンピュータにダウンロードできるようになりました。

方法 3: Smart Switch 経由で携帯電話を PC にバックアップする
Samsung Android スマートフォンを使用している場合、Smart Switch はバックアップに適したオプションになります。 Smart Switch のバックアップ機能を使用すると、さまざまなファイルを携帯電話からコンピュータに転送できます。また、バックアップ後はコンピュータ上の個々のファイルに直接アクセスできないことに注意してください。
Smart Switch を使用して Samsung Android スマートフォンを PC にバックアップする方法は次のとおりです。
ステップ 1: Windows バージョンの Smart Switch を PC にダウンロードしてインストールし、起動します。
ステップ 2: Android スマートフォンを USB ワイヤで PC にリンクし、USB プロンプトで「ファイル転送」を選択します。
ステップ 3: [詳細] > [設定] をタップして、目的のバックアップ項目を選択します。完了したら、「 OK 」>「バックアップ」をクリックして開始します。
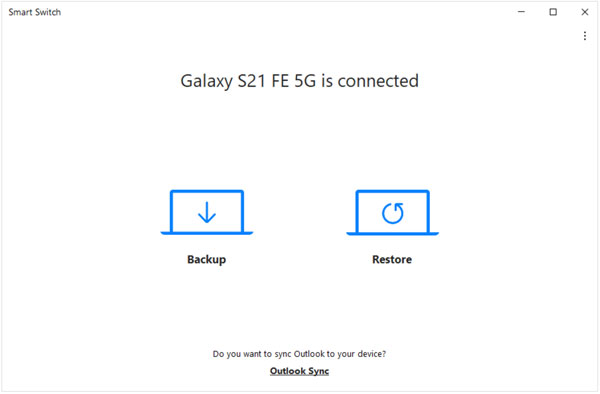
方法 4: USB 経由で Android 携帯電話を PC に手動でバックアップする
したがって、Android スマートフォンに PC にバックアップするファイルがあまりない場合は、USB を使用して Android ファイルをコンピュータにドラッグ アンド ドロップするという手動の方法を使用できます。前の方法と比較すると、これは非効率ですが、最も簡単な方法です。
USB を使用して Android スマートフォンを PC に手動でバックアップする手順:
ステップ 1: USB ケーブルを使用して携帯電話と PC を接続し、Android で「 MTP 」を選択します。
ステップ 2: 「この PC 」をダブルクリックし、「デバイスとドライブ」を見つけます。すると、Android スマートフォンのドライブが表示されます。素早く 2 回クリックしてアクセスします。
ステップ 3:バックアップするファイルに移動し、マウスでそれらを選択します。最後に、ファイルを PC のデスクトップにドラッグ アンド ドロップします。データ送信が終了したら、携帯電話をコンピュータから切断できます。
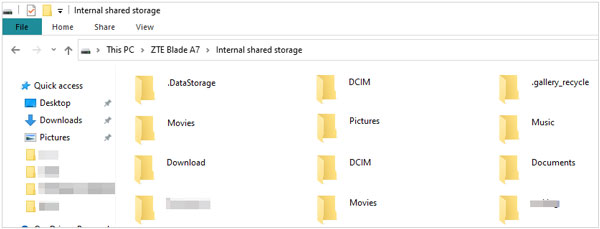
追加のヒント: Android の PC へのバックアップに関するよくある質問
Q1: PC 上のバックアップ ファイルにアクセスできますか?
Android マネージャー、Google ドライブ、および手動 USB バックアップを使用している場合は、PC 上のバックアップ ファイルにアクセスできます。 Smart Switch のみが特定のバックアップ ファイルへのアクセスを許可しません。
Q2: バックアップを別の Android スマートフォンに復元できますか?
はい、できます。 Android スマートフォンがソフトウェアまたはアプリでサポートされている限り、手間をかけずにバックアップを任意の Android デバイスに復元できます。
Q3: Android の連絡先を SD カードにバックアップできますか?
はい、可能ですが、まず連絡先を VCF ファイルとして携帯電話に保存する必要があります。
- 電話アプリに移動し、「連絡先」タブをクリックします。
- [メニュー] アイコンをクリックし、[連絡先の管理] > [連絡先のインポートまたはエクスポート] を選択します。
- 「エクスポート」>「内部ストレージ」>「エクスポート」>「OK」をタップします。
その後、ファイルマネージャーに移動して、VCF ファイルを見つけます。次に、それを SD カードに直接移動します。携帯電話が SD カードをサポートしていない場合は、SD カードを携帯電話に接続するためのカード リーダーが必要になります。
結論
この記事で紹介したバックアップ方法はすべて私たち自身がテストしたものであり、安全に使用できます。 iReaShare Android Manager使用して、ワンクリックで Android 携帯電話を PC にバックアップできるようになりました。このソフトウェアを使用すると、USB と Wi-Fi でバックアップを完了できるため、接続とデータのバックアップに非常に便利です。 Googleドライブ、USBケーブル、Smart Switchも利用可能です。どちらを選択しても、Android データをスムーズにバックアップできます。





























































