Android Manager、Android Data Eraser、Phone to Phone Transfer などのソフトウェアを使用し、Android 携帯電話またはタブレットを USB 経由で接続する場合、接続と認識に必要な手順である USB デバッグを有効にする必要があります。ただし、場合によっては、Android USB デバッグが有効になっているにもかかわらず、検出に失敗することがあります。同じ問題が発生した場合は、このガイドに従って今すぐ解決してください。
パート 1: Android USB デバッグを有効にした後に検出が失敗した理由
検出の失敗を解決するには、まずその理由を見つける必要があります。テストとユーザーからのフィードバックから要約した原因は次のとおりです。
- 間違った USB モードを選択してください。
- USBデバッグはオフになっています。
- Android の設定で必要な機能の一部がオンになっていません。
- ドライバーが古いです。
ヒント: Android で USB デバッグを有効にするには、設定アプリに移動し、一番下までスクロールして、[端末情報] または [システム] をクリックします。次に「ビルド番号」を7回連続タップします。これであなたも開発者です。メインの設定メニューに戻り、「開発者向けオプション」をクリックしてください。次に、「USB デバッグ」アイコンを見つけてオンにします。
パート 2: Android USB デバッグが有効になっているが検出に失敗した場合の解決方法
このパートでは、5つの効果的な方法を紹介しました。ガイドにステップバイステップで従うと、問題を簡単に解決できます。
2.1 USB デバッグが有効になっていることを確認する
何よりも、Android デバイスで USB デバッグ モードが有効になっていることを確認してください。一部の Android ユーザーは開発者向けオプションを有効にしていますが、USB デバッグを有効にするのを忘れています。
したがって、Android ハンドセットで設定アプリを起動し、「開発者向けオプション」に移動してください。 「 USBデバッグ」のアイコンがオンになっていることを確認します。
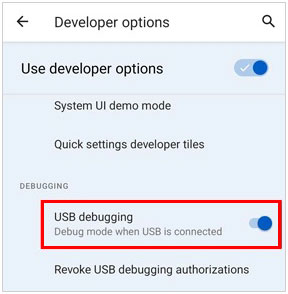
さらに、画面にポップアップウィンドウが表示されるので、「 OK 」をタップする必要があります。
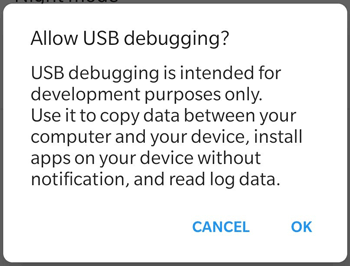
2.2 ファイル転送/MTP モードの選択
Android デバイスをコンピュータに接続するときに間違った USB モードを選択すると、ソフトウェアは Android デバイスまたはコンテンツにアクセスできません。そうなると、つながりは無駄になってしまいます。
正しい手順は次のとおりです。
ステップ 1: Android スマートフォンまたはタブレットを USB ケーブルでコンピュータに接続すると、モバイル デバイスにプロンプトが表示されます。
ステップ 2:それをタップし、リストから「ファイル転送」、「ファイル転送」、または「 MTP 」オプションを選択します。
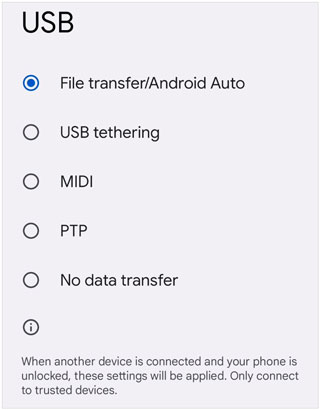
一部のデバイスでは、 [設定] > [開発者向けオプション] にアクセスし、[ USB 構成の選択] または [デフォルトの USB 構成] を選択して、適切なデータ転送モードを選択する必要がある場合があります。
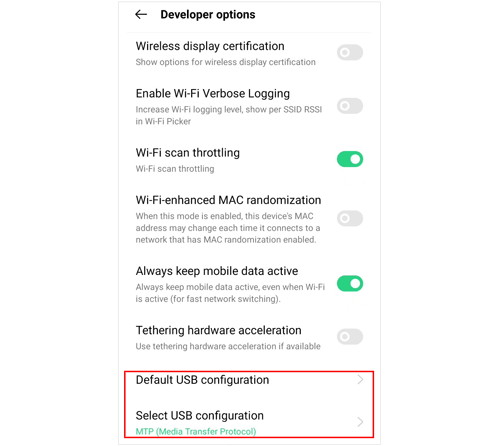
2.3 USB 経由のインストール機能を有効にする
接続とデータ転送には、Android デバイスにアプリをインストールする必要があります。このアプリは、コンピューターでソフトウェアを起動し、USB 経由で Android ガジェットを接続した後にインストールされます。アプリをモバイル デバイスにインストールできない場合、検出は中止されます。したがって、デバイスの「USB 経由でインストール」機能をオンにする必要があります。
その方法は次のとおりです。
ステップ 1: Android スマートフォンで USB デバッグ モードを有効にした後、「開発者向けオプション」をクリックしてください。
ステップ 2: 「 USB 経由でインストール」を見つけてオンにします。
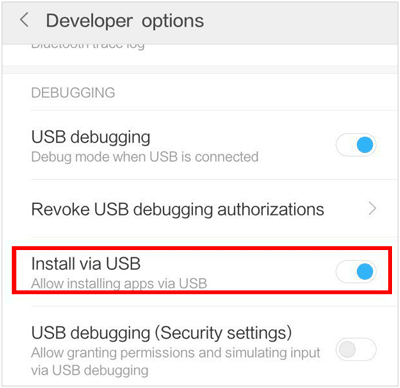
注:すべての Android デバイスに個別の「USB 経由でインストール」オプションがあるわけではありません。多くのデバイスに USB 経由でアプリをインストールするには、USB デバッグを有効にするだけで十分な場合があります。
2.4 ADBドライバーを確認する
コンピュータが USB 接続経由で Android デバイスと通信できるようにするドライバが必要です。破損していたり、正しく取り付けられていないと、検出や接続が正常に行われなくなります。
PC でドライバーを確認するには:
ステップ 1:タスクバーの「検索」アイコンをクリックし、「デバイスマネージャー」と入力します。それをタップします。
ステップ 2: 「ポータブル デバイス」オプションを見つけて展開します。次に、Android デバイスを右クリックします。
ステップ 3: 「ドライバーの更新」をクリックします。完了したら、携帯電話を再度 PC に接続します。
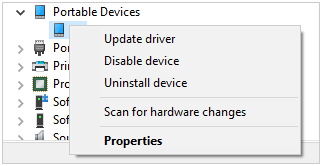
2.5 サポートチームに連絡する
上記の方法で問題を解決できない場合は、support@ireashare.com まで電子メールでご連絡いただき、次の情報を書き留めてください。
- Android デバイスのモデルと SO バージョン。
- 問題を詳細に描写します。
- 問題を示すスクリーンショットを追加します。
結論
検出または接続の問題が発生した場合は、この投稿の方法を利用して問題を修正できます。ブックマークに追加してください。そうすれば、必要なときに直接開くことができます。





























































