iReaShare Android Manager を使用すると、Android データをコンピュータ上で簡単に転送、管理、バックアップ、復元できます。以下のステップバイステップガイドに従うか、ビデオガイドを直接見てみましょう。
パート 1: Android デバイスをコンピュータに接続する
まず、iReaShare Android Manager を PC にダウンロードしてインストールしてください。
Android スマートフォンまたはタブレットを USB または Wi-Fi を使用してコンピュータに接続できます。接続方法は、希望する接続に応じて異なります。
1.1 USB 経由で Android をコンピュータに接続する
ステップ 1: iReaShare Android マネージャーをコンピューターにダウンロードしてインストールした場合は、デスクトップで開き、USB ケーブルを介して Android デバイスをコンピューターに接続してください。
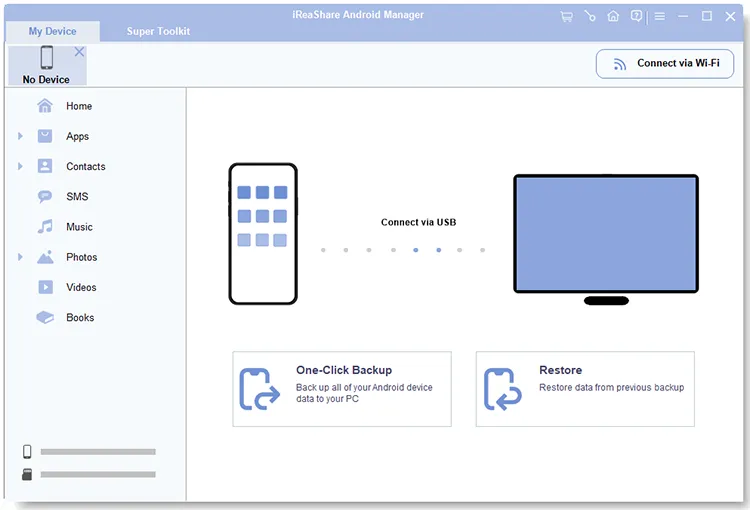
ステップ 2:ソフトウェアはモバイル デバイスを検出します。次に、「ファイル転送」または「 MTP 」を選択し、画面上の指示に従ってAndroid ハンドセットの USB デバッグ モードを有効にします。
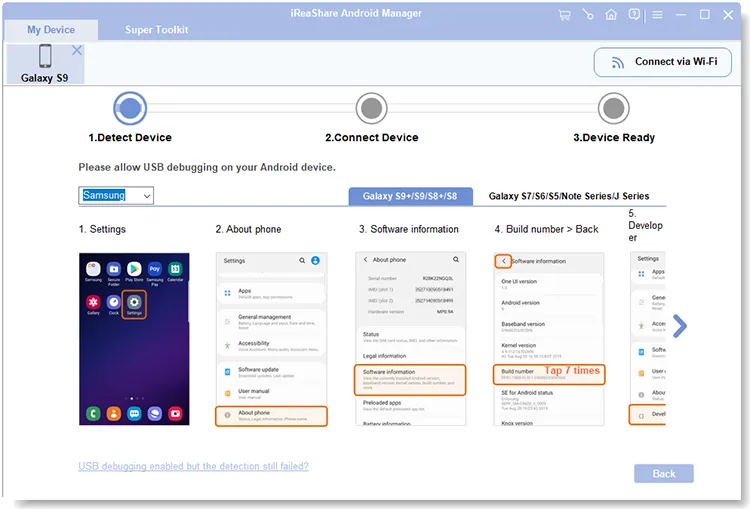
ステップ 3:ソフトウェアは、Android バージョンの iReaShare Android マネージャーを Android デバイスにインストールします。これで、Android デバイスとコンピュータ間の接続が確立されました。

1.2 Wi-Fi 経由で Android をコンピュータに接続する
ステップ 1: Android デバイスをコンピュータにワイヤレスで接続するには、両方のデバイスが同じ Wi-Fi ネットワークに接続されていることを確認してください。
ステップ 2:コンピューター上で iReaShare Android マネージャーを起動し、「 Wi-Fi 経由で接続」をクリックします。プロンプトが表示されたら、ポップアップ ウィンドウで [アクセスを許可する] をクリックしてください。次に、モバイルデバイスで「 a.ireashare.com 」を参照して、iReaShare Android Manager のアプリをダウンロードします。

ステップ 3:アプリを開き、右上隅にある「スキャン」アイコンをクリックして、コンピューター上の QR コードをスキャンします。これで無線接続が完了しました。
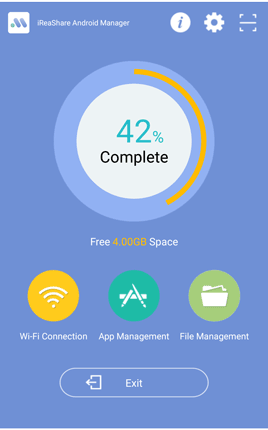
パート 2: データの転送と管理 コンピュータ上の Android データ
接続したら、コンピューター上で Android データの転送と管理を開始できます。
2.1 Android からコンピュータにデータを選択的に転送する
Android データを直接プレビュー、選択し、コンピューターに転送できます。
ステップ 1:インターフェイスの左側にあるファイルの種類 (「ビデオ」など) をクリックし、特定のファイルをプレビューして、転送するファイルの横にあるチェックボックスをオンにします。
ステップ 2: [エクスポート] をクリックし、コンピュータ上のファイルを保存する場所を選択します。
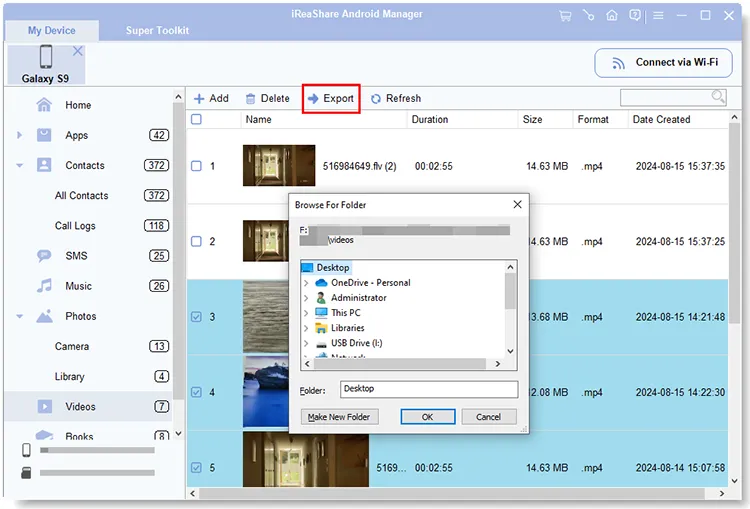
2.2 コンピュータから Android にファイルをインポートする
コンピューターから Android デバイスにファイルをインポートすることもできます。
ステップ 1:コンピューターから Android デバイスにデータをインポートすることもできます。たとえば、「通話ログ」を選択し、「インポート」をクリックします。
ステップ 2:コンピュータから通話履歴ファイルに移動し、それを選択してください。次に、通話ログを Android デバイスにインポートします。
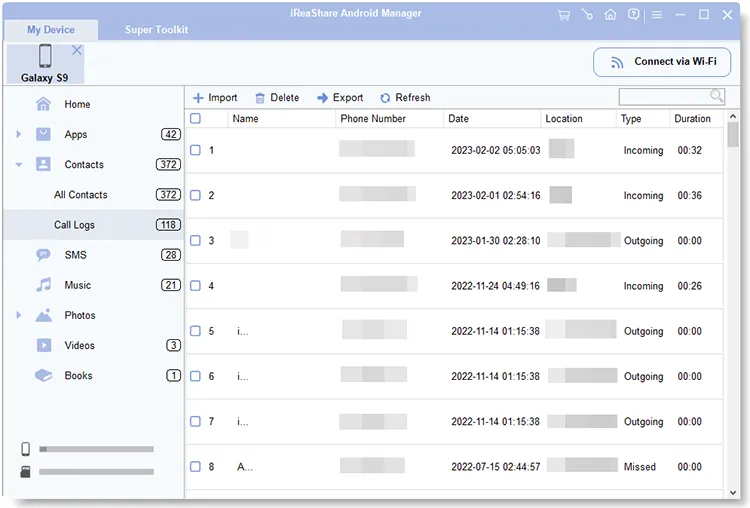
2.3 メディアファイルの管理
Android マネージャー ソフトウェアを使用すると、アプリケーション、音楽、写真、ビデオ、電子書籍を簡単に管理できます。
アプリの場合
コンピューターから Android にアプリをインストールするには、「アプリ」 > 「ユーザーアプリ」をクリックし、「インストール」をタップして、コンピューターにダウンロードした APK ファイルを選択してください。次に、「 OK 」をタップしてモバイルデバイスにインストールします。
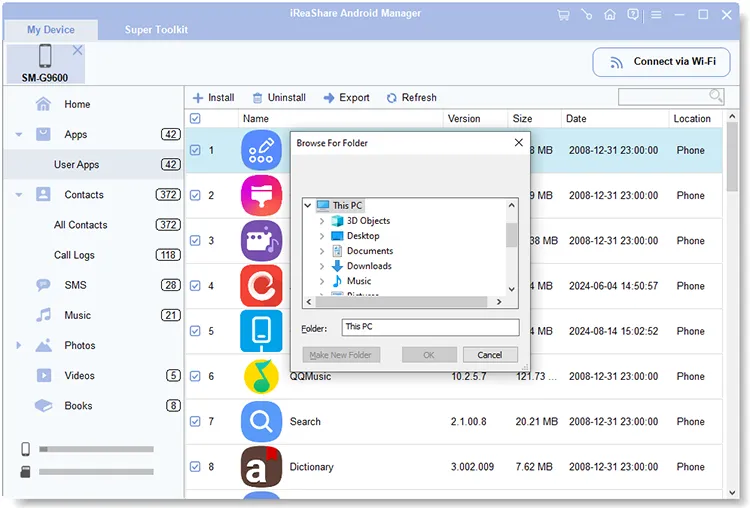
パソコン上のAndroidからアプリをアンインストールするには、不要なアプリにチェックを入れて「アンインストール」をタップします。最後に、ポップアップで「 OK 」をクリックします。その後、アプリは Android デバイスから削除されます。
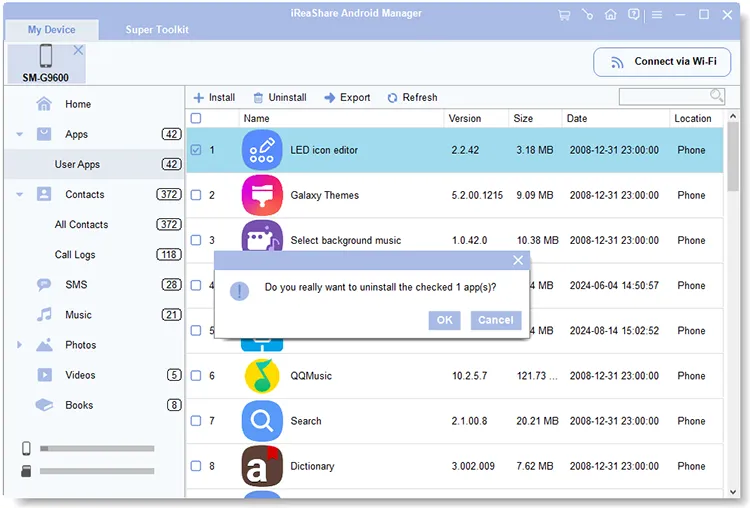
音楽用
コンピュータから Android デバイスに音楽を追加したり、Android からコンピュータに音楽をエクスポートしたり、新しいプレイリストを作成したり、曲を移動したり、不要なオーディオ ファイルを削除したりすることができます。たとえば、新しいプレイリストを作成するには、「 + 」アイコンをタップして、プレイリストに直接名前を付けることができます。
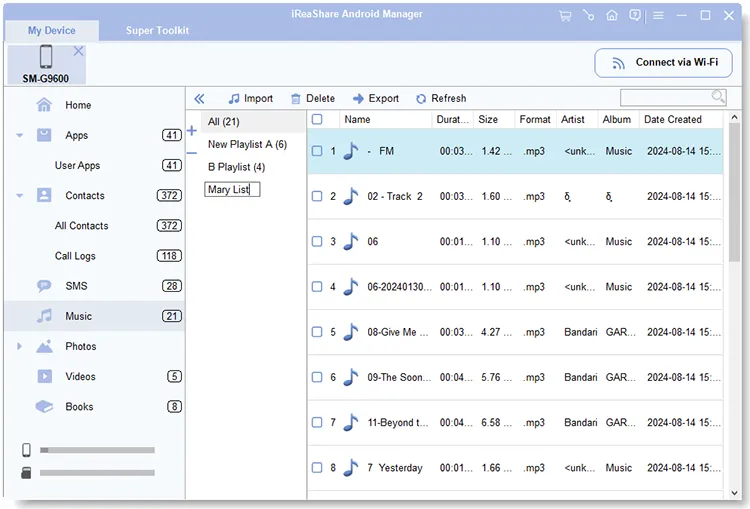
写真用
写真を管理するには、iReaShare Android マネージャーを使用して、写真の転送、コピー、移動、削除、検索、新しいアルバムの作成を行うことができます。たとえば、「写真」 > 「ライブラリ」に移動し、「アルバムを追加」アイコンをクリックして新しいアルバムを作成できます。次に、別のアルバムから目的の写真を選択し、この新しいアルバムに移動またはコピーします。
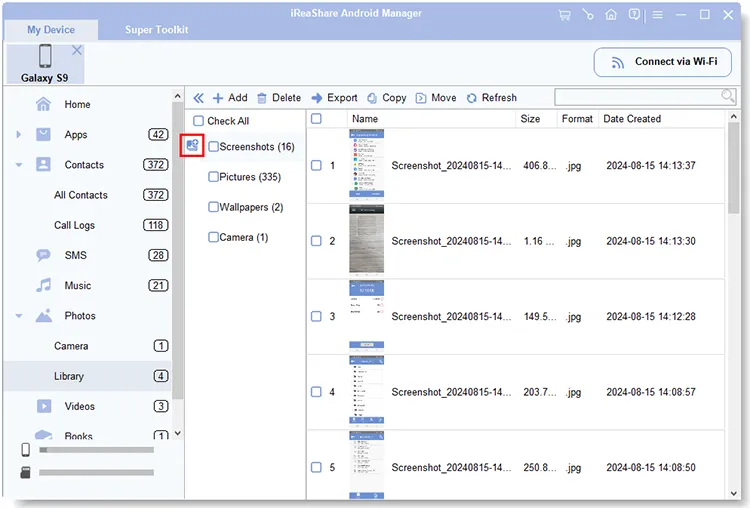
動画の場合
Android ビデオをコンピュータに転送したり、コンピュータからビデオ ファイルを Android に追加したり、不要なビデオを削除したり、キーワードを入力してビデオを検索したりすることができます。
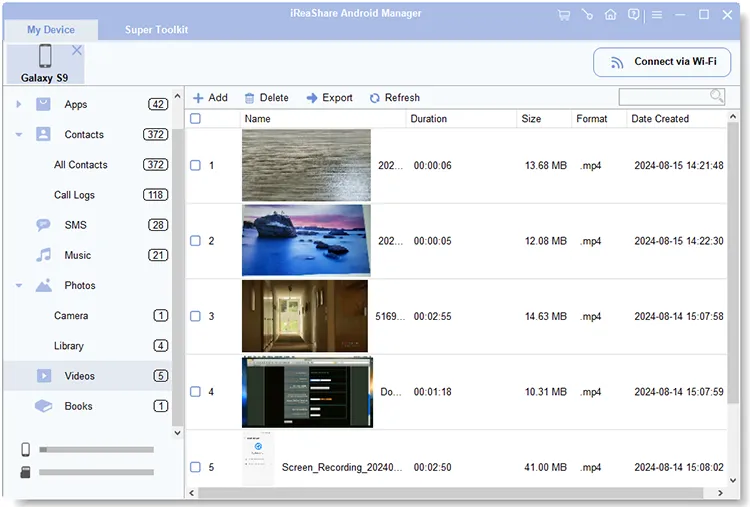
本の場合
電子書籍を管理するには、「書籍」をタップし、「追加」、「削除」、または「エクスポート」をクリックして対応できます。
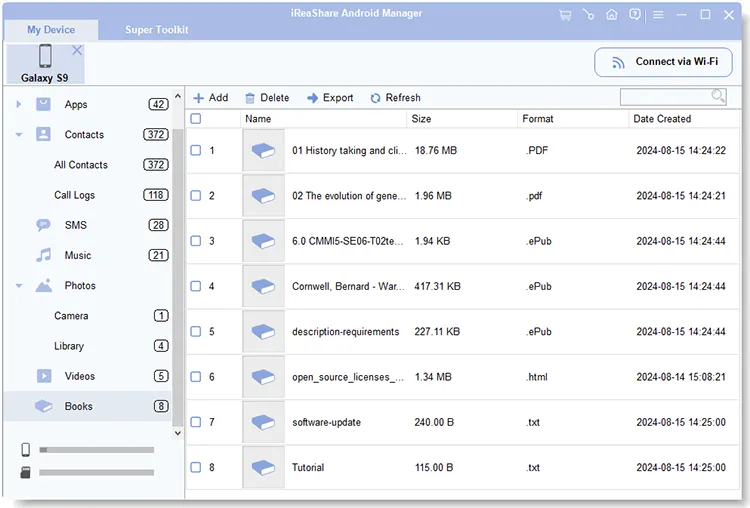
2.4 Android の連絡先の管理
Android の連絡先をコンピュータで管理したい場合は、「連絡先」カテゴリをクリックし、上部のメニューで管理できます。
新しい連絡先を作成するには、「新規」をクリックし、連絡先情報を直接入力してください。
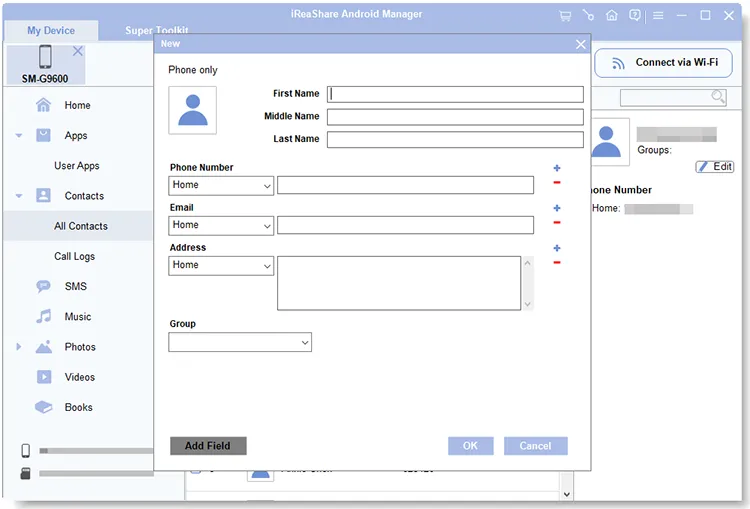
現在の連絡先を編集することもできます。連絡先を 1 つクリックし、「編集」アイコンをタップします。その後、その情報を変更できます。完了したら、「 OK 」をクリックします。
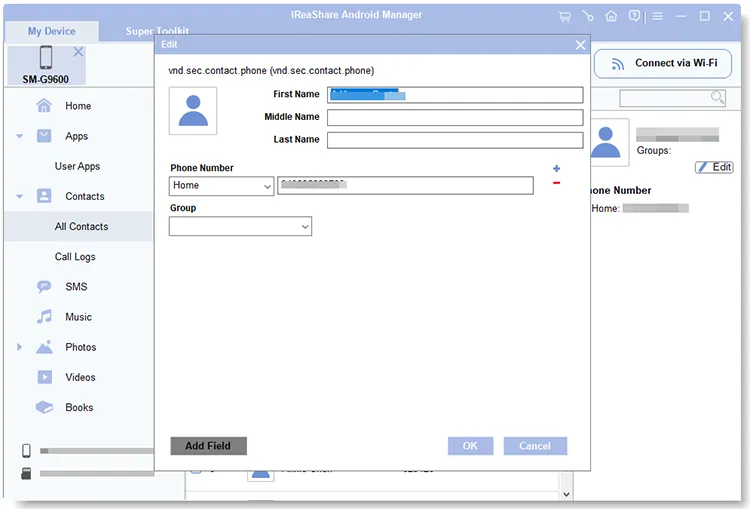
2.5 SMSの送受信
コンピュータ上でテキスト メッセージを簡単に受信、確認、送信できます。 SMS を表示するには、「 SMS 」をクリックしてください。ソフトウェアはすべての Android テキスト メッセージをすばやく読み込みます。
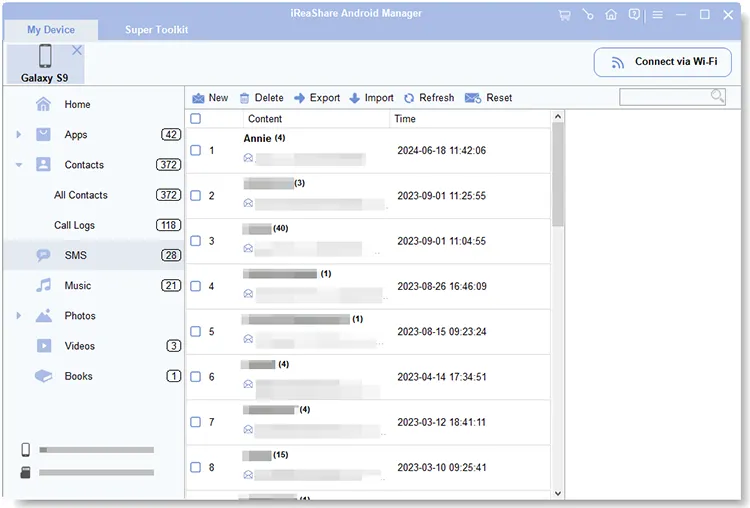
コンピュータ上で 1 つまたはグループのテキスト メッセージを送信するには、[新規] をタップし、[連絡先] をクリックして送信先の電話番号を選択します。内容を入力して「送信」をクリックしてください。
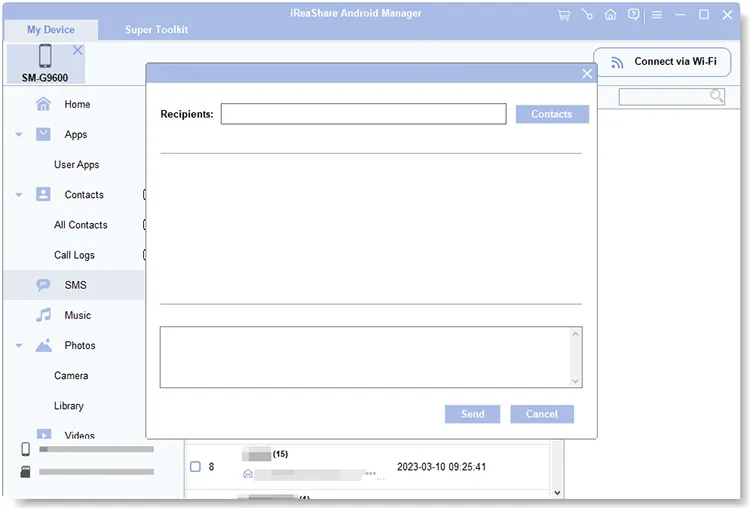
パート 3: ワンクリックで Android データをバックアップおよび復元する
ワンクリックで Android データをバックアップおよび復元したいですか? iReaShare Android Manager を使用すると、これを簡単に行うことができます。
3.1 Android データをコンピュータにバックアップする
連絡先、SMS、ユーザー アプリ、通話記録、写真、ビデオ、音楽、その他すべてのサポートされているファイルを Android デバイスからコンピュータにバックアップできます。
ステップ 1: [スーパー ツールキット] タブをクリックし、[バックアップ] オプションを選択します。
ステップ 2:必要なファイルの種類を選択し、「参照」をクリックしてバックアップ ファイルを保存するフォルダーを選択します。
ステップ 3: 「バックアップ」をクリックしてプロセスを開始します。

3.2 バックアップファイルを Android に復元する
バックアップ ファイルを現在の Android スマートフォンまたは新しい Android デバイスに復元する必要がある場合は、復元機能を利用できます。
ステップ 1: 「スーパーツールキット」に移動し、「復元」を選択します。
ステップ 2:バックアップ ファイルを選択します。ソフトウェアがバックアップ ファイルを検出しない場合は、「フォルダーの追加」をクリックしてバックアップ ファイルを手動で見つけることができます。
ステップ 3:カテゴリ別に復元したいファイルを選択し、「復元」をクリックします。すると、接続したAndroid端末にバックアップデータがインポートされます。
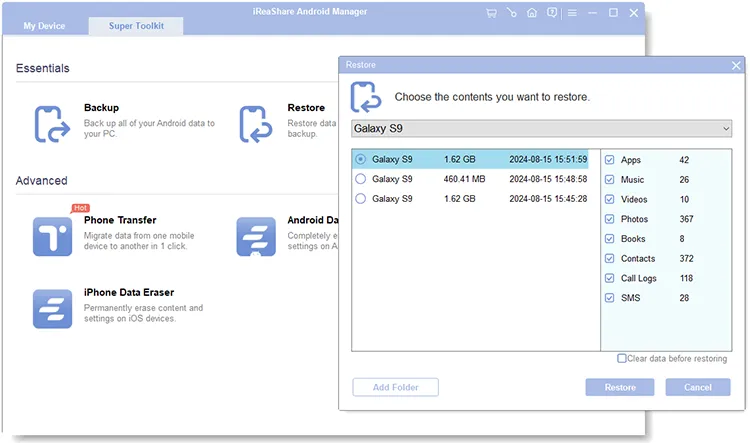
結論
これは iReaShare Android Manager の完全なユーザー ガイドです。このソフトウェアについてご質問がある場合は、お気軽にコメント欄にご記入ください。 1営業日以内にご返信させていただきます。





























































