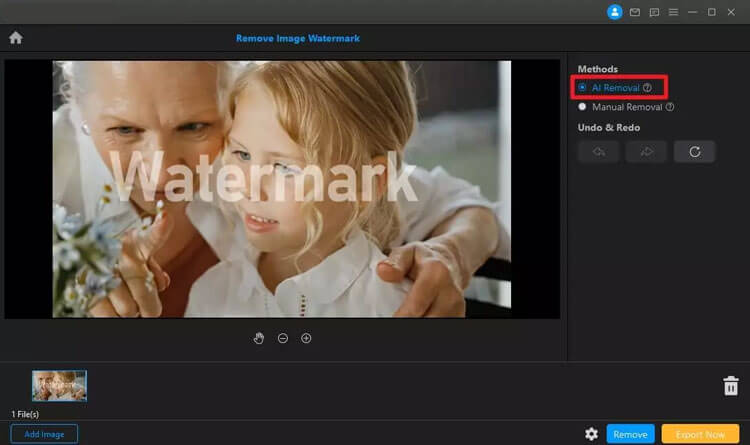Rimuovere le filigrane da immagini e video non è mai stato così facile. Con Watermark Remover , puoi cancellare facilmente segni, loghi, oggetti, persone, sfondi, date o testo indesiderati utilizzando la tecnologia AI avanzata o strumenti manuali, garantendo che i tuoi contenuti multimediali sembrino intatti.
Non hai ancora installato Watermark Remover sul tuo computer? Fare clic sul pulsante in basso per scaricare il software e iniziare subito.
- Parte 1: Come rimuovere la filigrana dall'immagine
- Parte 2: Come rimuovere la filigrana dal video
- Parte 3: Come rimuovere oggetti indesiderati dalle immagini
- Parte 4: Come rimuovere lo sfondo dell'immagine
- Parte 5: Come aggiungere la filigrana all'immagine
- Parte 6: Come aggiungere filigrana al video
Parte 1: Come rimuovere la filigrana dall'immagine
Passaggio 1: avvia Dispositivo di rimozione filigrana
Avvia Rimozione filigrana. Fai clic sul pulsante "Rimuovi filigrana immagine" e carica l'immagine che desideri modificare.
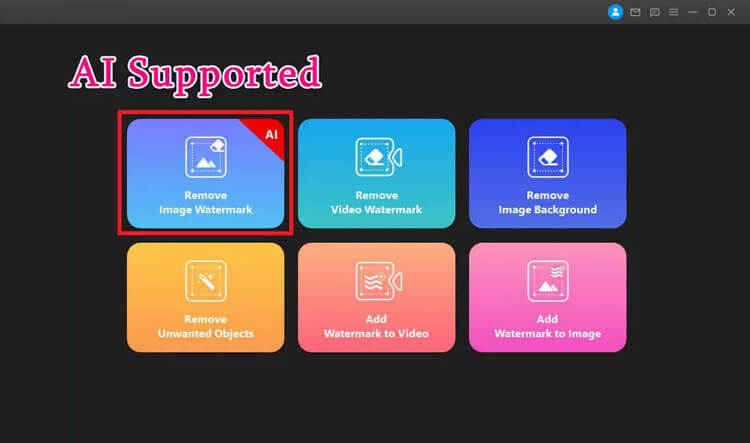
Passaggio 2: importa l'immagine
Fai clic su "Aggiungi immagine" per importare le immagini in Watermark Remover o trascina le immagini direttamente nell'interfaccia.
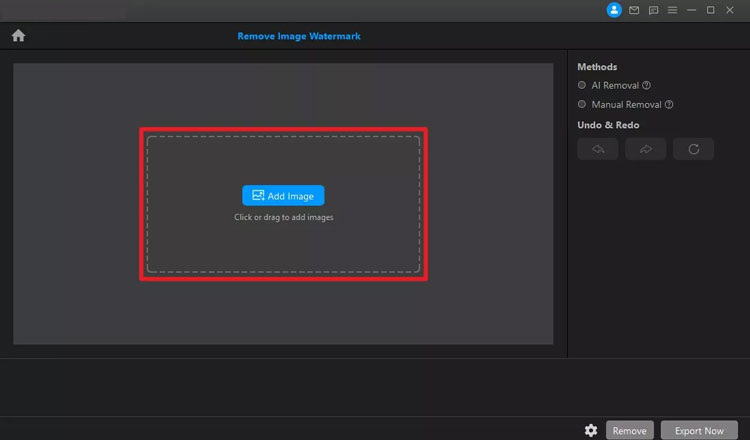
Passaggio 3: scegli il metodo di rimozione
Metodo 1: rimozione dell'IA
Seleziona il metodo di rimozione AI dal pannello di destra. Fare clic sul pulsante "Rimuovi" per visualizzare un'anteprima del risultato.
Metodo 2: rimozione manuale
Per la rimozione manuale, seleziona l'opzione "Rimozione manuale". Utilizza lo strumento di selezione per delineare l'area della filigrana.
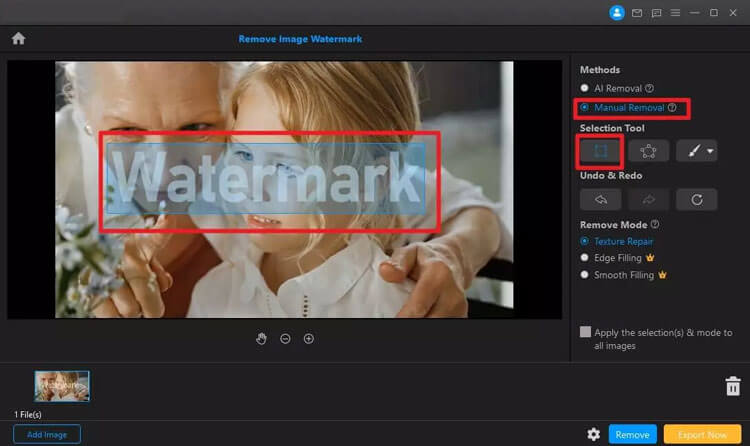
Puoi anche utilizzare lo strumento Lazo e il pennello per una maggiore precisione.
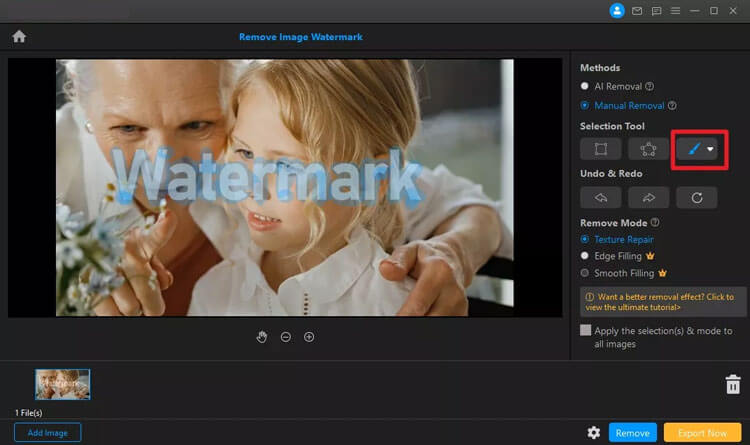
Scegli una modalità di rimozione appropriata come Riparazione texture, Riempimento bordi o Riempimento uniforme per garantire che l'area si fonda perfettamente con l'immagine originale. Dopo aver effettuato la selezione, fare clic sul pulsante "Rimuovi". È possibile aggiungere più caselle di selezione o annullare/ripristinare azioni secondo necessità.
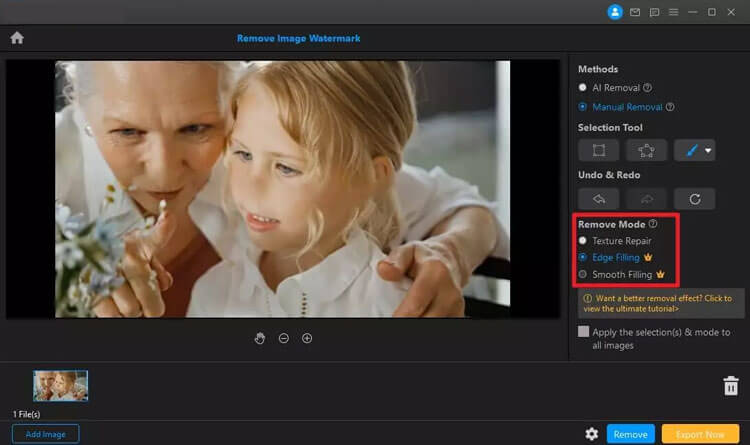
Se devi rimuovere la filigrana da più immagini nella stessa posizione, fai semplicemente clic sul pulsante "Applica a tutti".
Passaggio 4: esporta l'immagine
Una volta che sei soddisfatto delle regolazioni, fai clic sul pulsante "Esporta" per salvare le immagini dopo la rimozione della filigrana.
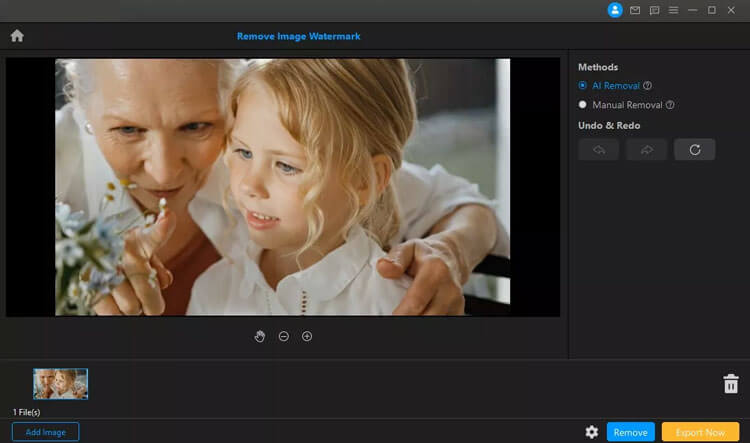
Parte 2: Come rimuovere la filigrana dal video
Passaggio 1: avvia Dispositivo di rimozione filigrana
Inizia avviando Watermark Remover. Fai clic sul pulsante "Rimuovi filigrana video" e carica il video da cui desideri rimuovere la filigrana.
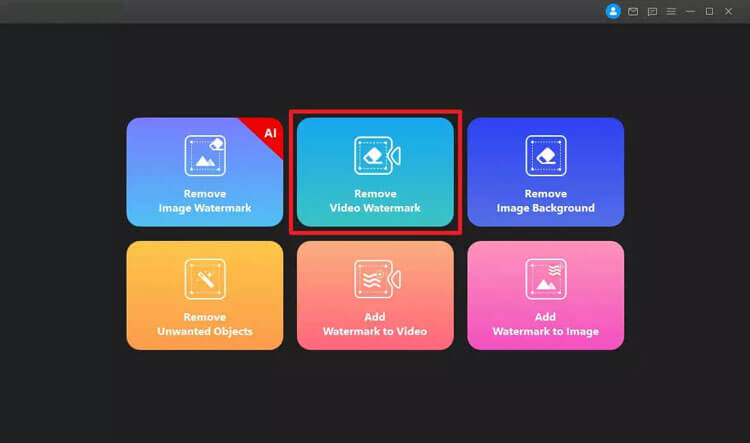
Passaggio 2: importa il video
Per importare il tuo video, fai clic su "Aggiungi video" al centro della finestra o trascina semplicemente il file video nell'interfaccia del software.
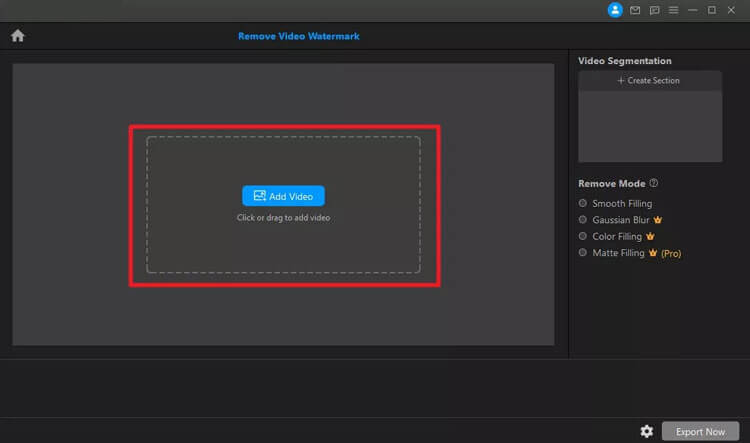
Passaggio 3: scegli la modalità di rimozione
Una volta importato il video, verrà visualizzato uno strumento di selezione. Regola la casella per comprendere la filigrana. Le modalità di rimozione disponibili includono Riempimento uniforme, Riempimento colore, Sfocatura gaussiana e Riempimento opaco avanzato. Queste opzioni garantiscono che l'area in cui si trovava la filigrana venga ripristinata perfettamente nel colore e nella trama.
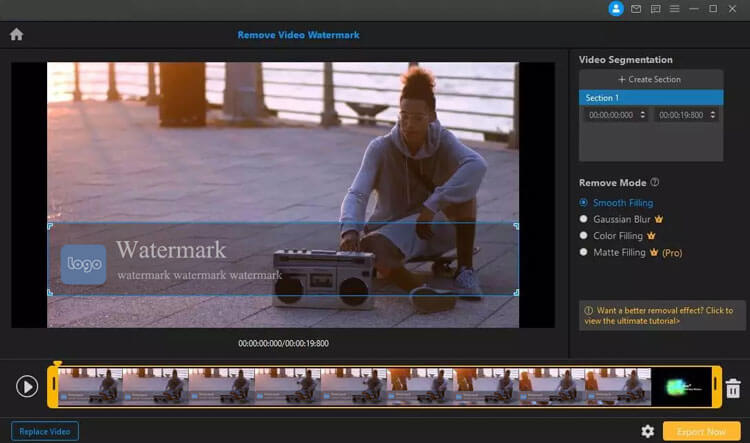
Passaggio 4: visualizzare l'anteprima del risultato
Dopo aver rimosso la filigrana, fai clic sul pulsante Riproduci per visualizzare l'anteprima del video modificato.
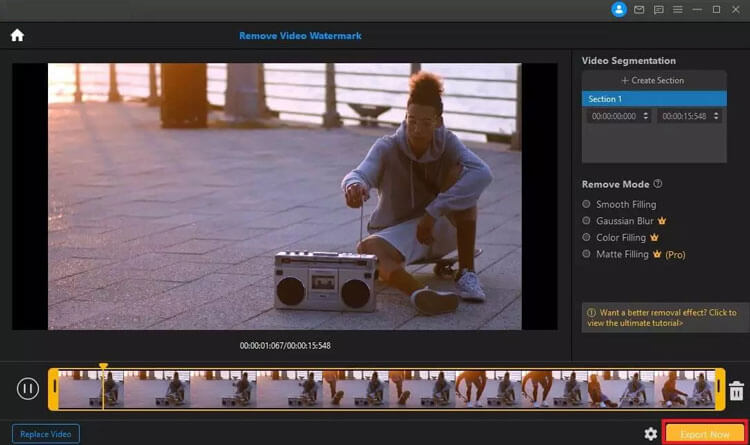
Passaggio 5: esporta il video
Quando sei soddisfatto dei risultati, fai clic sul pulsante "Esporta" per salvare il video senza filigrana.
Parte 3: Come rimuovere oggetti indesiderati dalle immagini
Passaggio 1: avvia Dispositivo di rimozione filigrana
Apri Watermark Remover e fai clic sul pulsante "Rimuovi oggetti indesiderati" per caricare il tuo file multimediale.
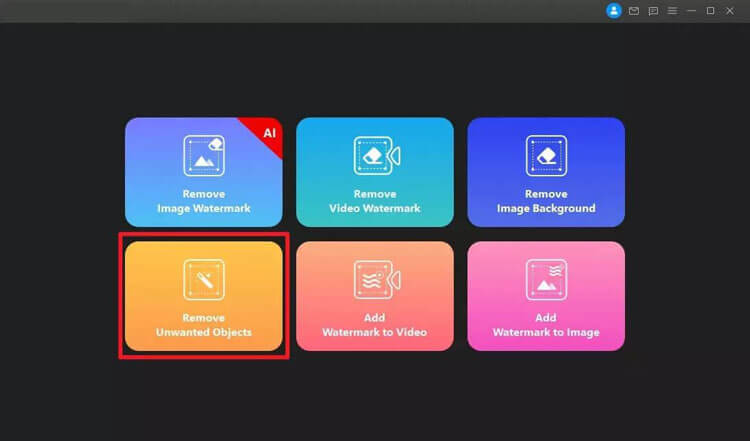
Passaggio 2: importa l'immagine
Importa le immagini facendo clic su "Aggiungi immagine" o trascinandole nell'interfaccia del software.
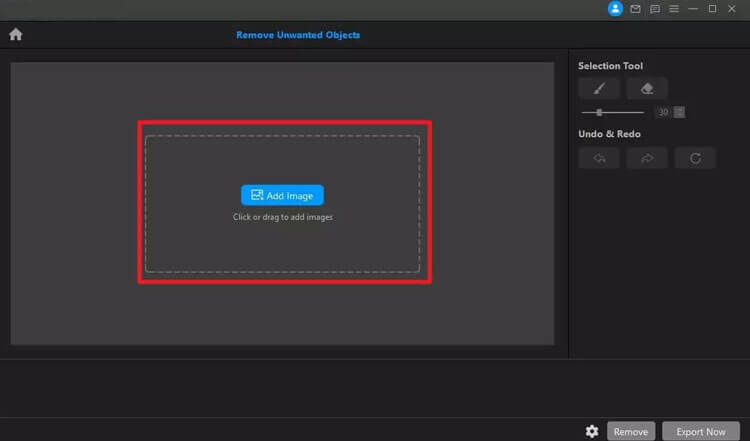
Passaggio 3: seleziona gli oggetti da rimuovere
Una volta caricata l'immagine, utilizza lo strumento di selezione nel pannello di destra per dipingere sopra gli oggetti indesiderati.
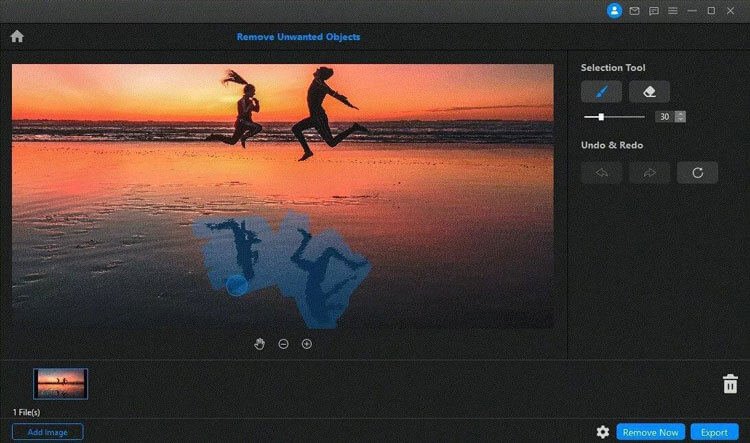
Passaggio 4: fare clic su Rimuovi ora
Dopo aver contrassegnato gli oggetti indesiderati, fai clic sul pulsante "Rimuovi ora" per cancellarli. Puoi ripetere questo processo secondo necessità e anche annullare o ripetere le azioni.
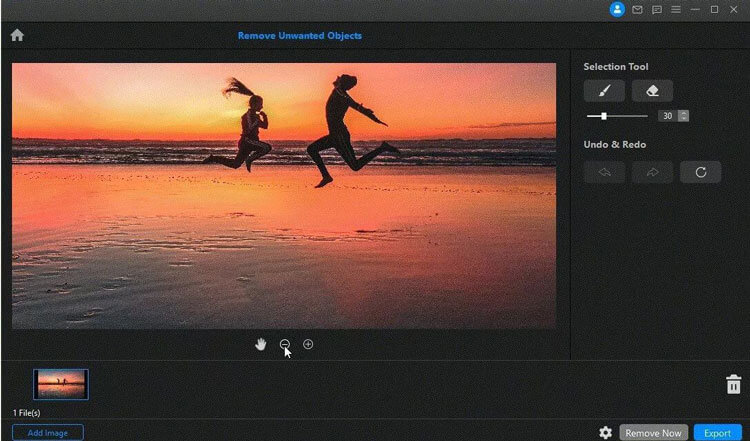
Passaggio 5: esporta l'immagine
Quando sei soddisfatto delle modifiche, fai clic su "Esporta" per salvare le immagini modificate.
Parte 4: Come rimuovere lo sfondo dell'immagine
Passaggio 1: avvia Dispositivo di rimozione filigrana
Apri Rimozione filigrana, quindi fai clic sul pulsante "Rimuovi sfondo immagine".
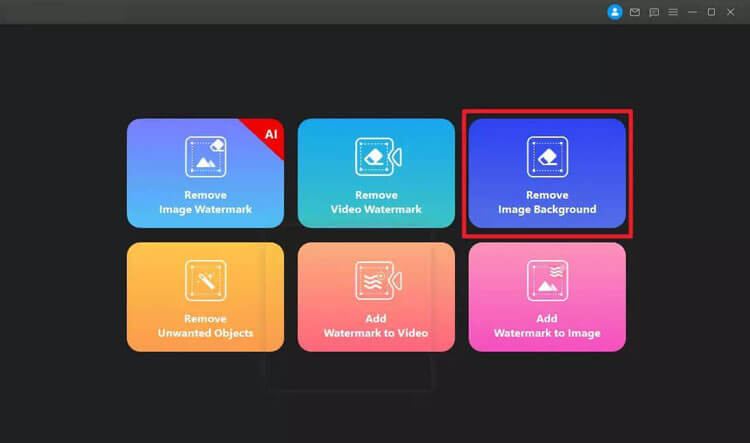
Passaggio 2: importa l'immagine
Importa la tua immagine facendo clic su "Aggiungi immagine" o trascinandola nell'interfaccia.
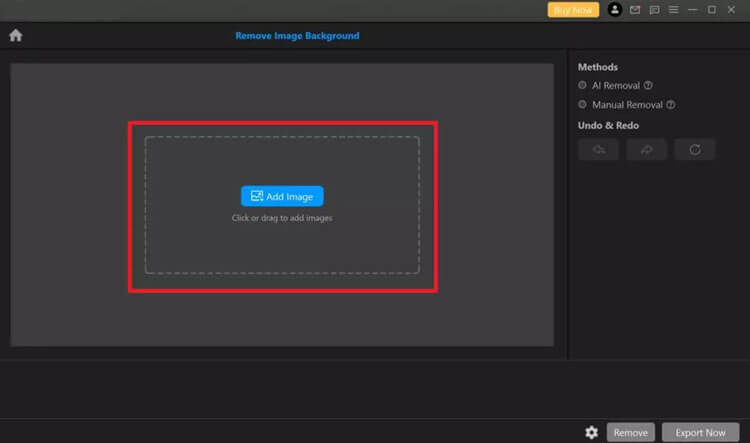
Passaggio 3: scegli il metodo di rimozione
Metodo 1: rimozione dell'IA
Seleziona il metodo di rimozione AI dal pannello di destra.
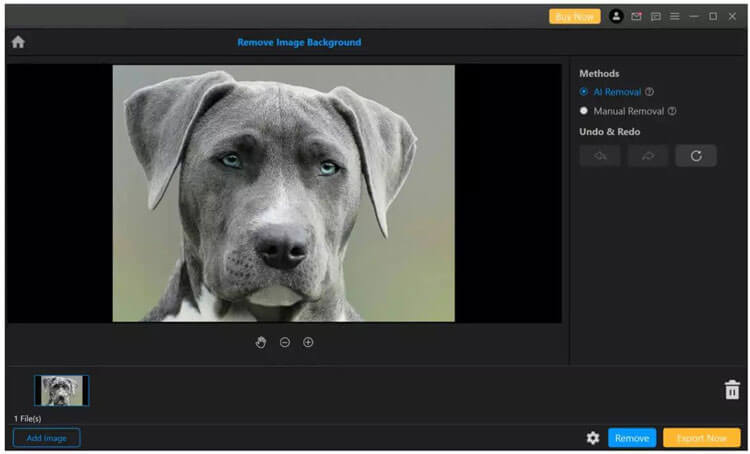
Fare clic sul pulsante "Rimuovi" per visualizzare in anteprima il risultato.
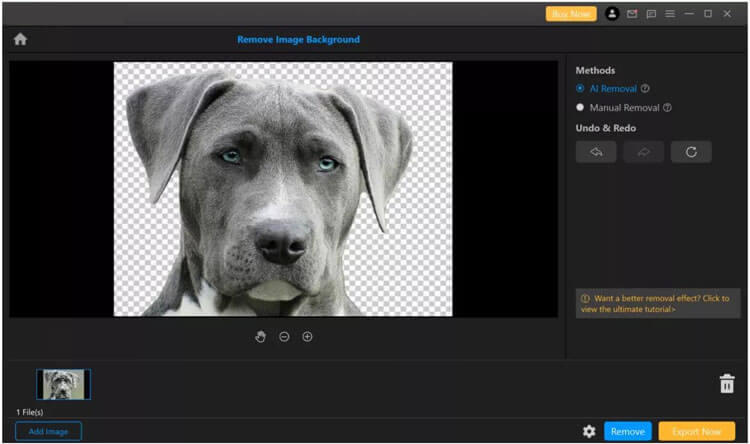
Metodo 2: rimozione manuale
Per la rimozione manuale, scegli l'opzione "Rimozione manuale" e utilizza lo strumento pennello per coprire lo sfondo che desideri eliminare.
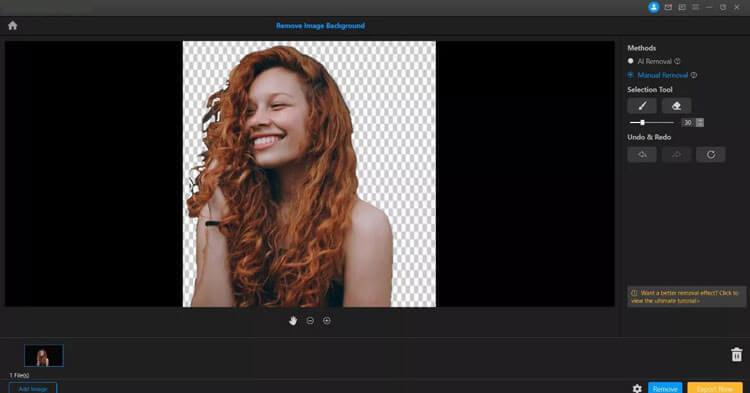
Passaggio 4: esporta l'immagine
Una volta che sei soddisfatto delle regolazioni, fai clic sul pulsante "Esporta" per salvare le immagini dopo la rimozione dello sfondo.
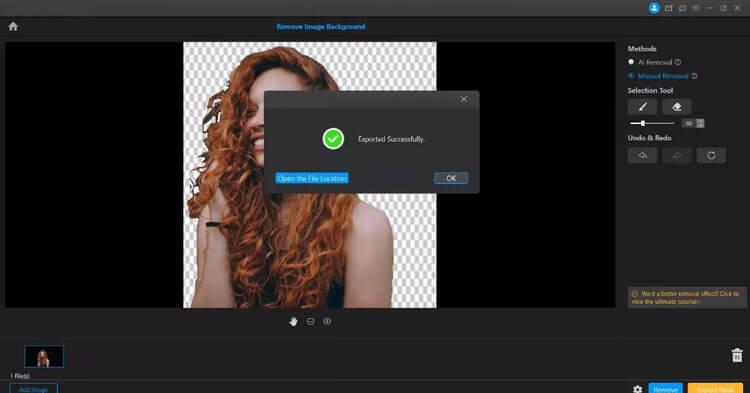
Parte 5: Come aggiungere la filigrana all'immagine
Passaggio 1: avvia Dispositivo di rimozione filigrana
Avvia Watermark Remover e fai clic sul pulsante "Aggiungi filigrana all'immagine", quindi carica l'immagine a cui desideri applicare la filigrana.
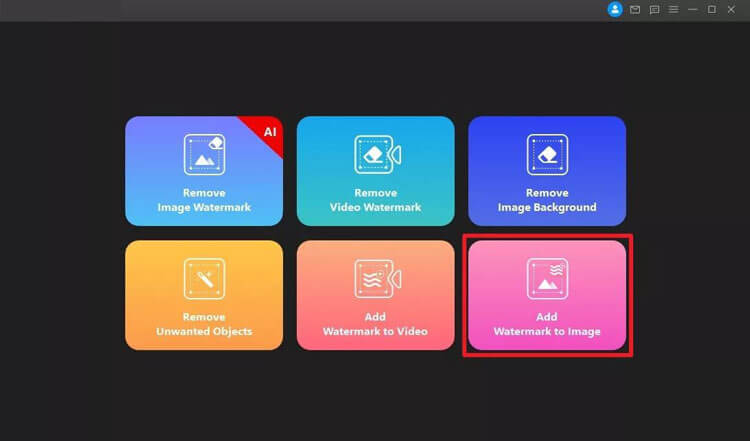
Passaggio 2: importa la filigrana
Seleziona lo strumento "Aggiungi testo" o "Aggiungi immagine" per posizionare la filigrana sull'immagine. Puoi facilmente regolare le dimensioni e la posizione.
Aggiungi filigrana di testo:
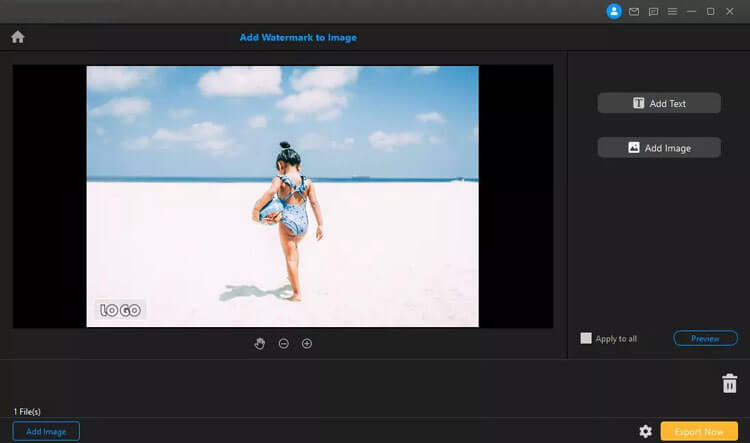
Aggiungi filigrana immagine:
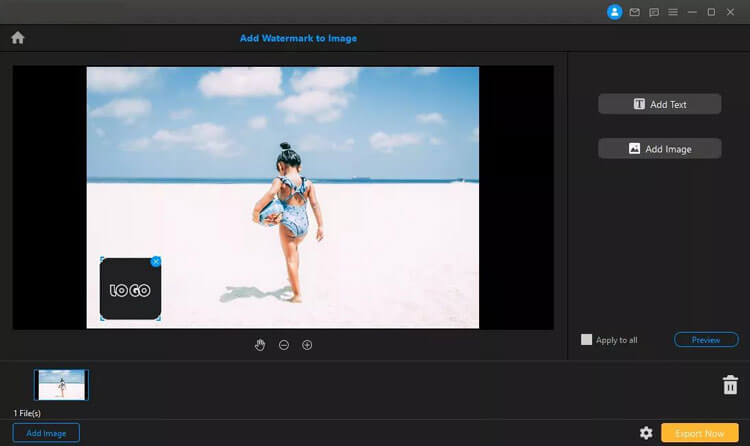
Passaggio 3: anteprima del risultato
Fai clic sul pulsante "Anteprima" per rivedere la tua immagine e apportare le modifiche necessarie.
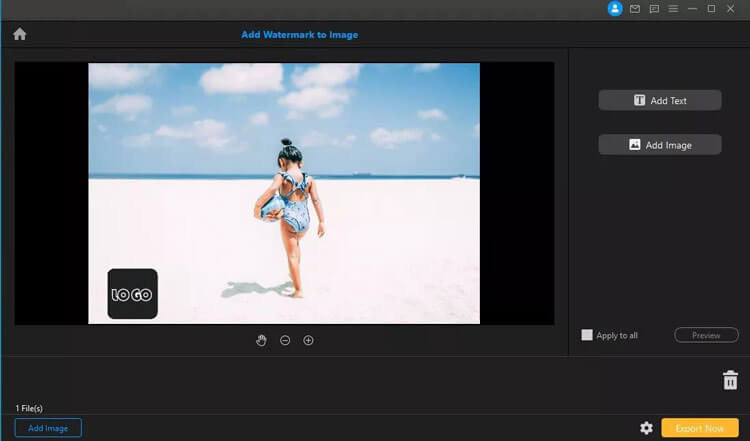
Passaggio 4: esporta l'immagine
Infine, fai clic sul pulsante "Esporta ora" per salvare l'immagine con filigrana.
Parte 6: Come aggiungere filigrana al video
Passaggio 1: avvia Dispositivo di rimozione filigrana
Apri Watermark Remover e fai clic sul pulsante "Aggiungi filigrana al video".
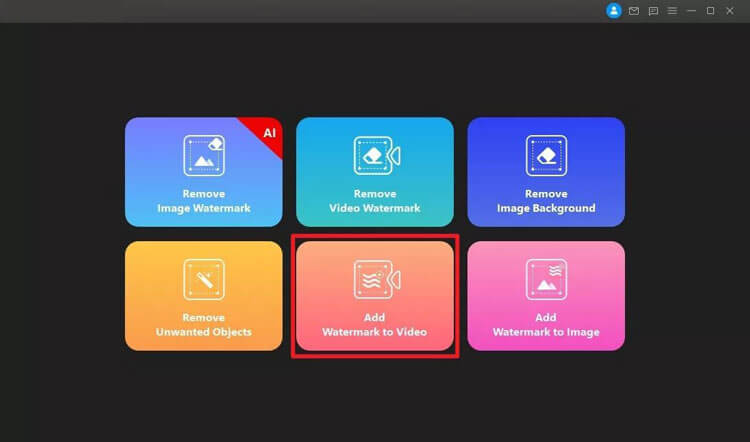
Passaggio 2: importa il video
Fai clic su "Aggiungi video" per importare il video in cui desideri aggiungere la filigrana.
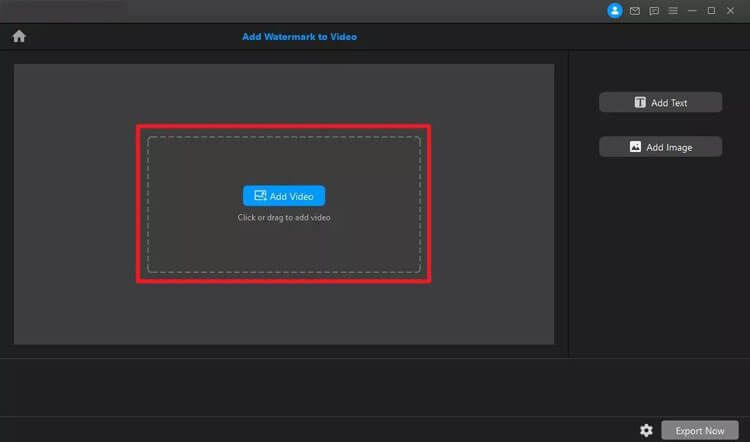
Passaggio 3: importa la filigrana
Aggiungi filigrana di testo
Puoi aggiungere una filigrana di testo facendo clic sul pulsante "Aggiungi testo". Apparirà una casella di testo; fare doppio clic per modificare il testo.
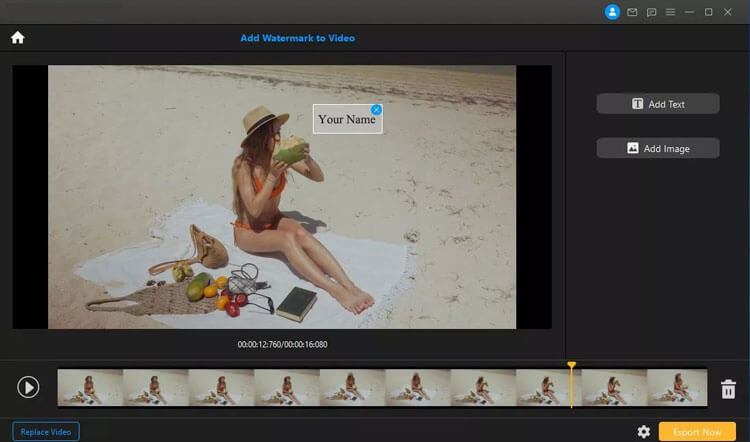
Aggiungi filigrana immagine
Per aggiungere una filigrana all'immagine, fai clic sul pulsante "Aggiungi immagine" e seleziona l'immagine della filigrana dal tuo computer. Regolarne le dimensioni e la posizione secondo necessità.
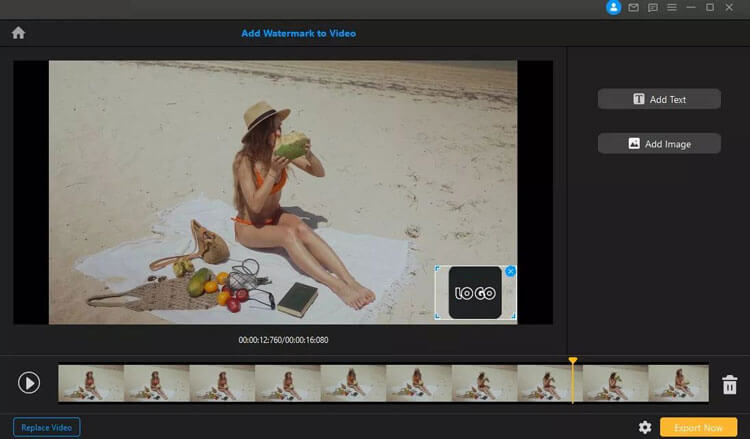
Passaggio 4: esporta il video
Una volta che sei soddisfatto delle modifiche, fai clic sul pulsante "Esporta" per salvare il video con la nuova filigrana.
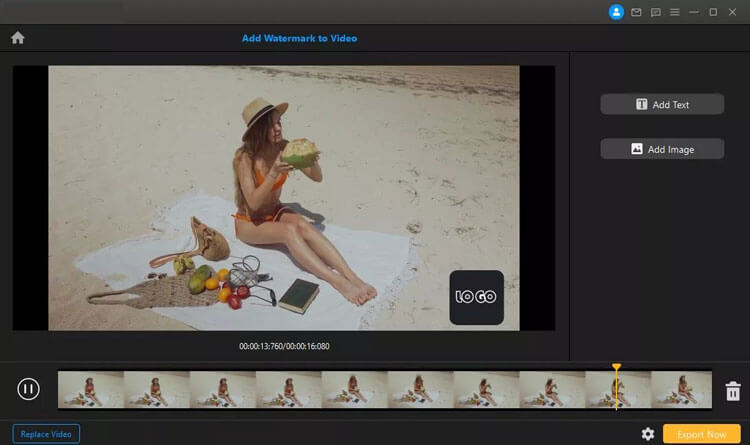
Conclusione
Per riassumere, Watermark Remover offre una potente soluzione per la rimozione della filigrana, semplificando la modifica dei segni indesiderati dalle immagini e dai video. Sperimenta la libertà di immagini pulite con questo software intuitivo.