Questa è la guida utente completa sul generatore vocale di iReaShare. Voice Generator ti consente di registrare e modificare facilmente riunioni, note personali, discorsi, conferenze e musica. Questo strumento AI Voice Generator è un registratore vocale AI di sintesi vocale facile da usare progettato per il sistema operativo Windows. Iniziamo con questa guida per l'utente.
Parte 1: download e installazione
Se non hai ancora installato Voice Generator sul tuo computer, fai clic sul pulsante in basso per scaricarlo e provarlo GRATUITAMENTE.
Parte 2: Registra la voce
Per iniziare la registrazione vocale, seleziona la scheda "Registratore vocale". Puoi premere nuovamente il pulsante vocale per mettere in pausa la registrazione e fare clic su "Interrompi registrazione" per terminare.
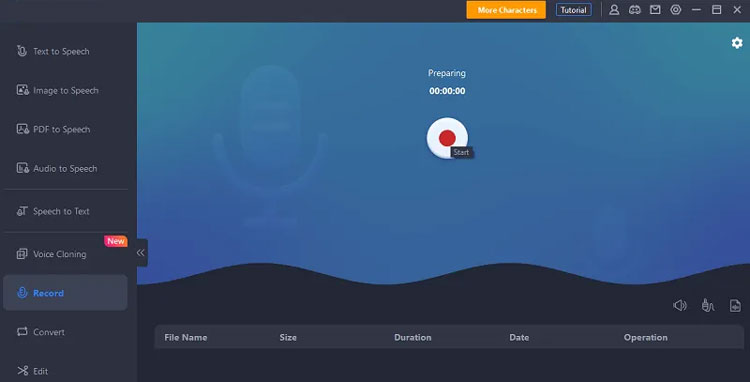
Le tue registrazioni saranno disponibili nell'elenco delle registrazioni per la riproduzione o l'eliminazione.
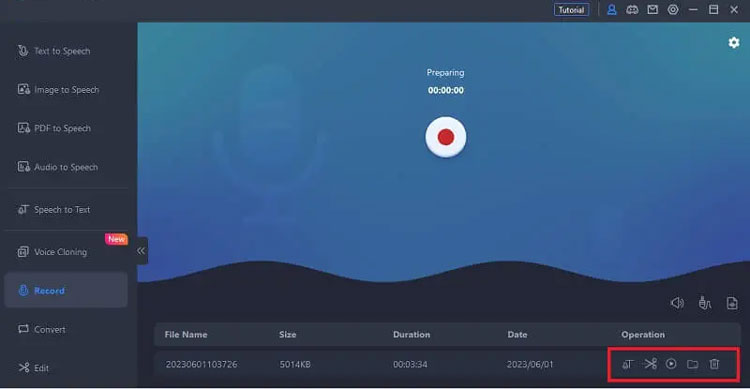
Parte 3: Clonazione vocale
Se desideri clonare la tua voce o replicare la voce di un artista preferito, questa funzione è disponibile.
Per iniziare la clonazione vocale, seleziona la scheda "Clonazione vocale", quindi carica un campione vocale o registra la tua voce fino a 20 volte utilizzando il testo fornito come riferimento.
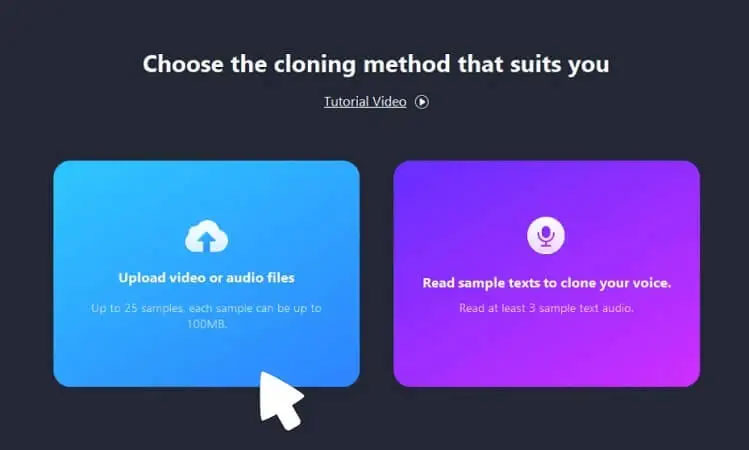
Parte 4: Genera voce
Passaggio 1. Selezionare la scheda Sintesi vocale
Scegli il tipo di voce desiderato oppure seleziona "Tutte le voci" per cercare una voce specifica.
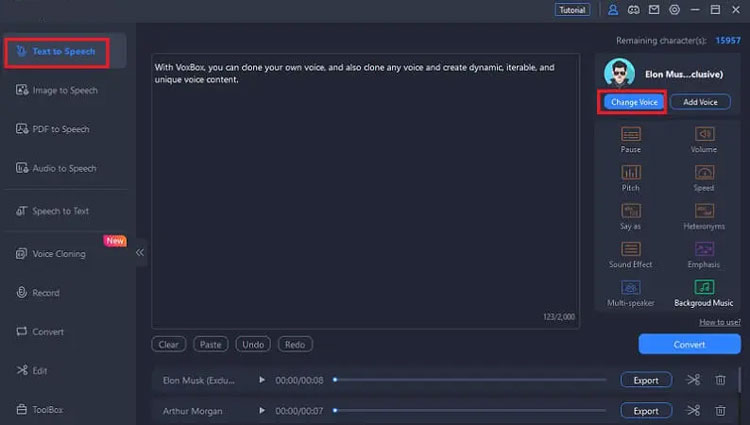
Passaggio 2. Inserisci il tuo script
Inserisci i contenuti con cui desideri coinvolgere il tuo pubblico. Puoi anche regolare impostazioni come "Pausa", "Velocità", "Enfasi", "dire come", "Tono" e "Volume" per perfezionare l'audio voice over AI.
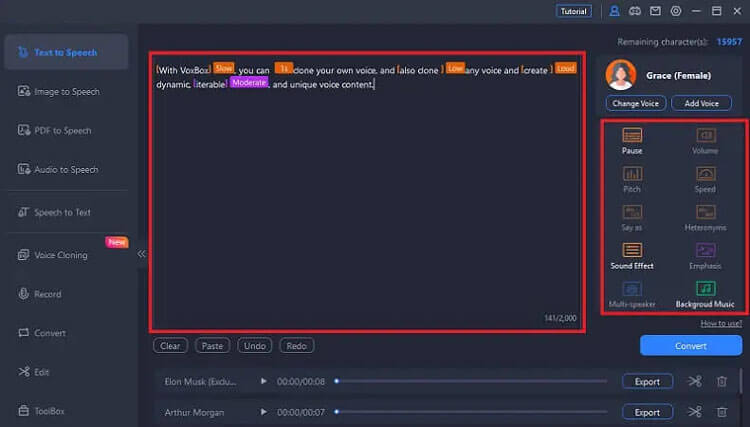
Passaggio 3. Esporta la voce fuori campo
Riproduci la voce fuori campo generata e poi esportala sul tuo desktop con questo generatore vocale AI.
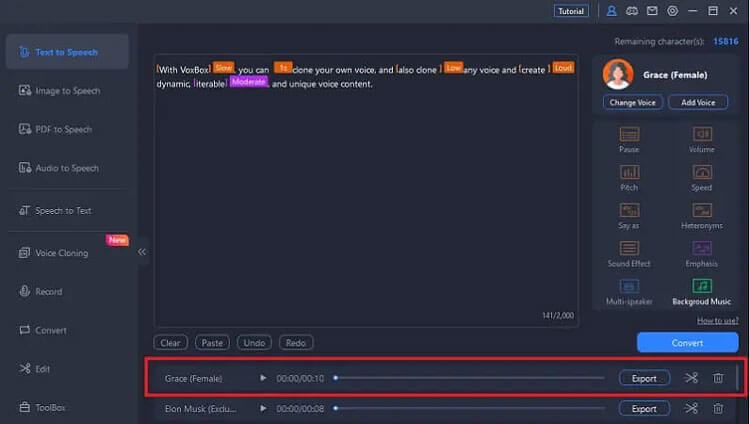
Parte 5: modifica della registrazione
Passaggio 1. Elimina la registrazione
Se non sei soddisfatto di una qualsiasi parte della registrazione, trascina semplicemente per selezionare la clip e fai clic sul pulsante "Elimina" in basso.
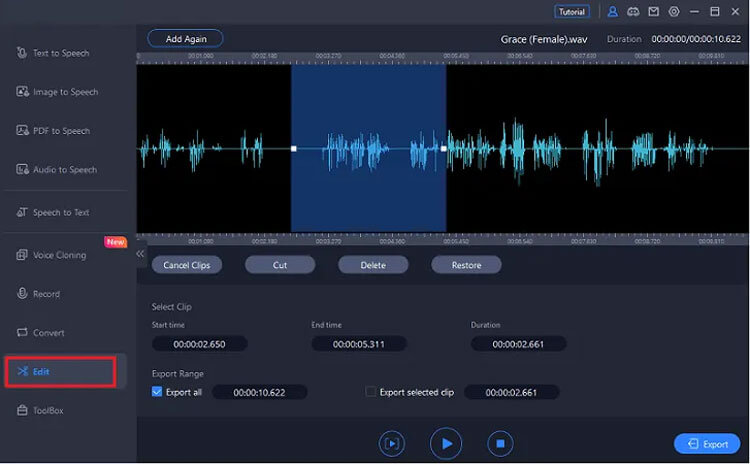
Passaggio 2. Esporta audio
Con questo generatore di voce in voce, puoi estrarre clip dalla tua registrazione, permettendoti di eliminare o esportare solo le sezioni selezionate dall'intero audio.
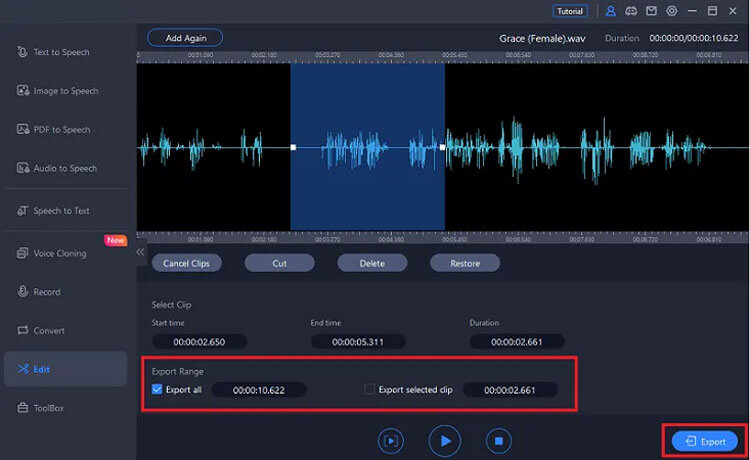
Conclusione
Questo è tutto su come utilizzare Voice Generator . Non esitate a lasciare il vostro commento qui sotto se avete domande su questo software. Ti risponderemo entro un giorno lavorativo.





























































