Questa è la guida utente completa su Voice Changer di iReaShare. Scopri come cambiare facilmente la tua voce ed esplorare vari filtri ed effetti vocali per un'esperienza divertente utilizzando Voice Changer adesso.
Parte 1: passaggi per cambiare la tua voce in tempo reale
Passaggio 1: avvia Cambia voce
Installa e avvia Voice Changer. Se questa è la tua prima esperienza con Voice Changer, segui le istruzioni di configurazione fornite.
Passaggio 2: configurare i dispositivi di input e output
Seleziona le tue cuffie come dispositivo di output e il tuo microfono effettivo come dispositivo di input per utilizzare questo cambia voce. Dopo aver impostato l'ingresso e l'uscita, verrà visualizzata una finestra di conferma che indica che la configurazione è completa.
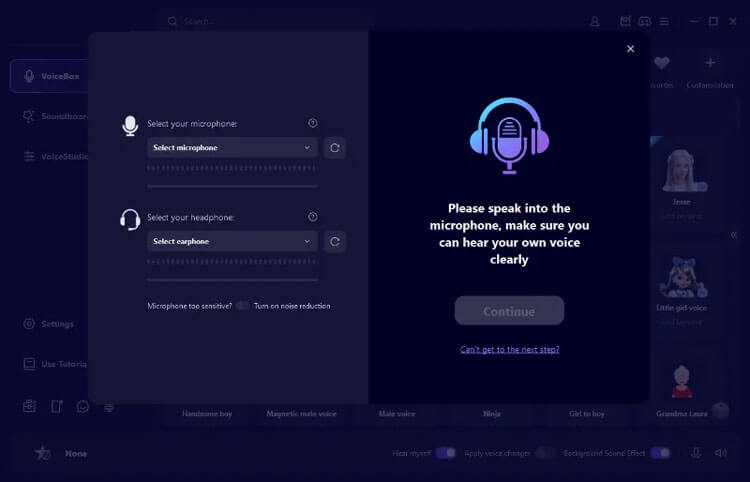
Passaggio 3: testare gli effetti di modifica della voce
Successivamente, fai clic su qualsiasi filtro vocale e parla nel microfono per sentire come la tua voce viene trasformata con ciascun effetto.
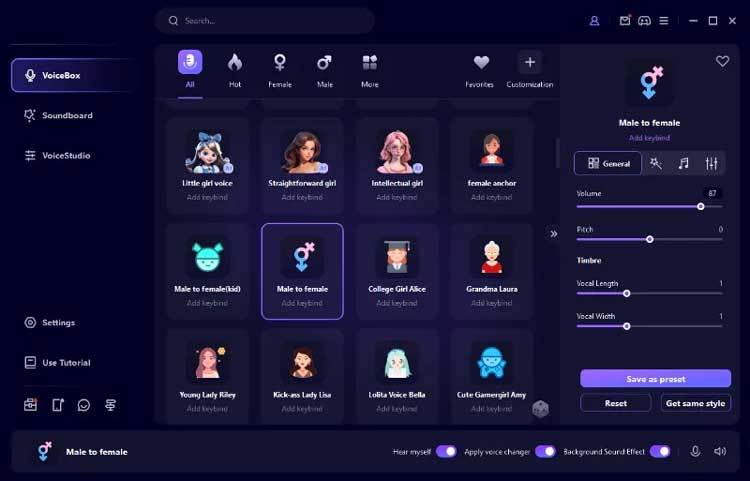
Passaggio 4: utilizza il tuo cambia voce su varie piattaforme
Voice Changer è compatibile con più piattaforme, tra cui Fortnite, PUBG, Discord, Skype e Twitch. Per utilizzare il cambio voce in tempo reale su queste piattaforme, attenersi alla seguente procedura:
- Apri l'applicazione in cui desideri utilizzare Voice Changer e vai alle sue Impostazioni vocali.
- Nella sezione Dispositivo di input, seleziona "Microfono (dispositivo audio virtuale Voice Changer (WDM))". Ora puoi cambiare la tua voce in tempo reale e gli altri sentiranno le tue modifiche audio.
Parte 2: risoluzione dei problemi relativi al cambio voce
Problema 1: nessun suono o suono basso su Cambia voce
1. Accedi alle "Impostazioni" di Voice Changer e seleziona i dispositivi microfono e cuffie appropriati.
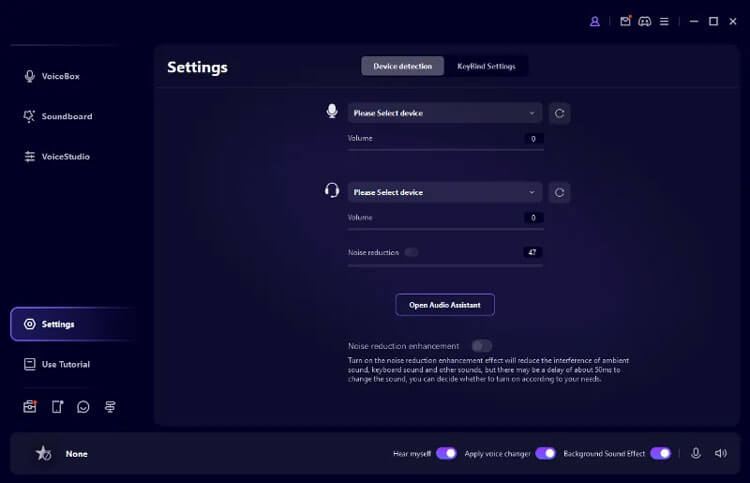
2. Se i livelli audio sono insufficienti, regolare i controlli del volume sia del microfono che delle cuffie. La barra di rilevamento audio dovrebbe riflettere queste modifiche.
3. Assicurati che i pulsanti Microfono e "Ascoltami" siano attivati.
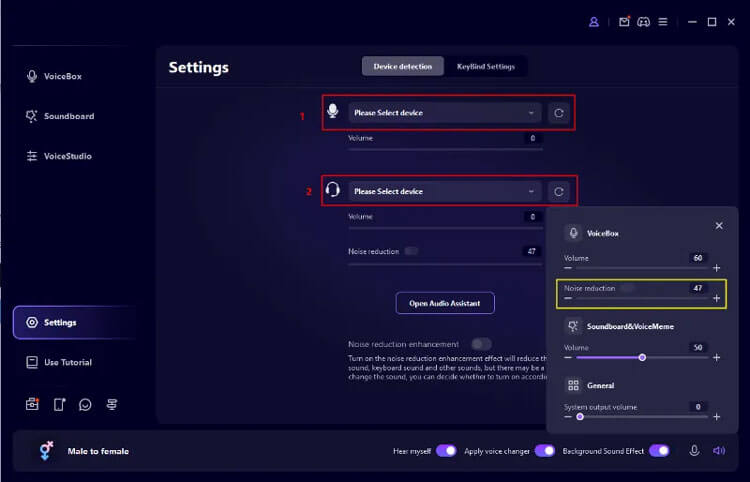
4. In caso di rumore o eco eccessivi, abilitare la funzione "Riduzione del rumore" e regolare di conseguenza il livello di riduzione del rumore.
5. Se gli effetti di cambio voce non si attivano, verificare che l'opzione "Applica cambio voce" sia abilitata.
Problema 2: problemi di rilevamento del dispositivo con microfono o cuffie
1. Sul computer, vai su "Pannello di controllo" > "Hardware e suoni" > "Suono" per verificare la disponibilità del microfono e delle cuffie. Abilita tutti i dispositivi disabilitati.
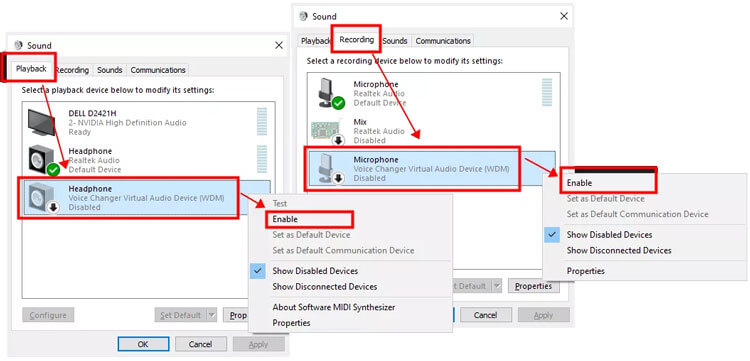
2. Se i tuoi dispositivi sono collegati ma non riconosciuti, valuta la possibilità di scaricare "MaxxAudio" gratuitamente online, soprattutto per gli utenti Dell. Scegli "Auricolare" quando ti viene richiesto il dispositivo connesso.
3. Infine, fare clic sul pulsante Aggiorna per garantire il rilevamento.
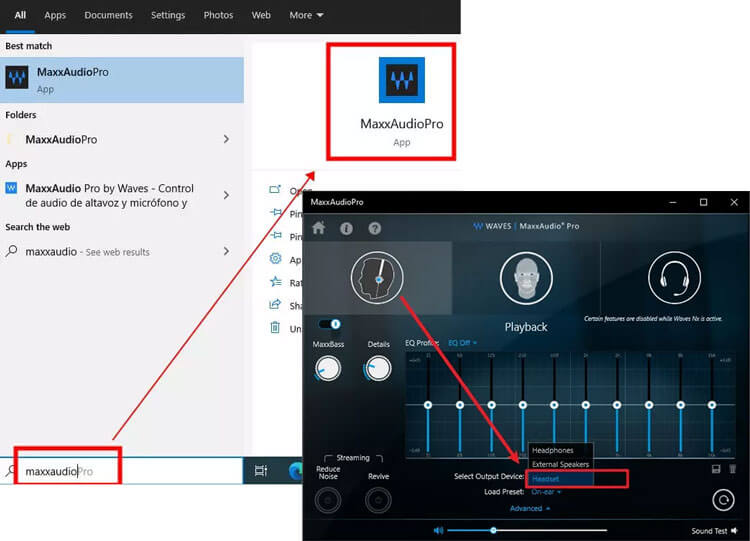
Conclusione
Questo è tutto su come utilizzare Voice Changer . Non esitate a lasciare il vostro commento qui sotto se avete domande su questo software. Ti risponderemo entro un giorno lavorativo.





























































