Video Enhancer è un software di ottimizzazione video AI professionale progettato per migliorare la qualità video, consentendo di ruotare, capovolgere, modificare, ritagliare, ritagliare e filigranare i video in modo efficiente. Questa guida ti guiderà attraverso i passaggi per utilizzare Video Enhancer per risultati ottimali.
Parte 1: Iniziare
Inizia scaricando e installando Video Enhancer sul tuo computer. Puoi fare clic sul pulsante di download qui sotto per scaricarlo sul tuo PC Windows.
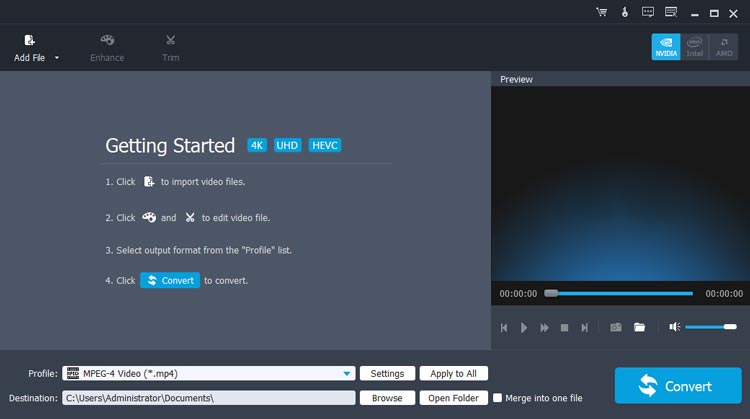
Parte 2: passaggi per migliorare la qualità video
Passaggio 1: aggiungi il tuo file video
Apri Video Enhancer e fai clic sul pulsante "Aggiungi file" per aggiungere il file video che desideri migliorare.
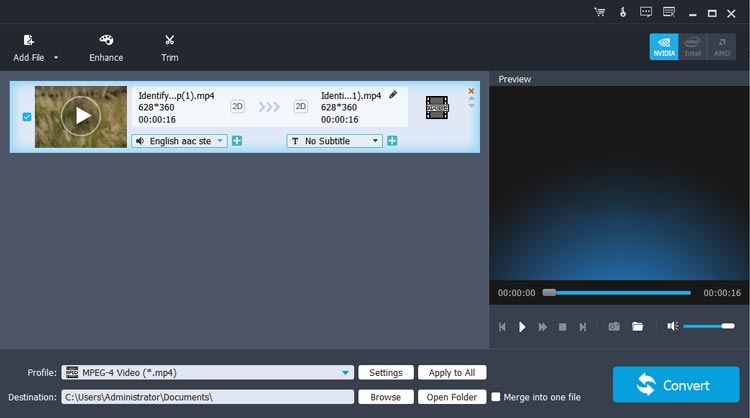
Passaggio 2: migliora il tuo video
(1) Migliora la qualità video
Per migliorare il tuo video, hai 4 opzioni di miglioramento: Risoluzione migliorata, Ottimizza luminosità e contrasto, Rimuovi rumore video e Riduci tremolio del video. Per ottenere i migliori risultati, ti consigliamo di abilitare tutti e quattro i miglioramenti.
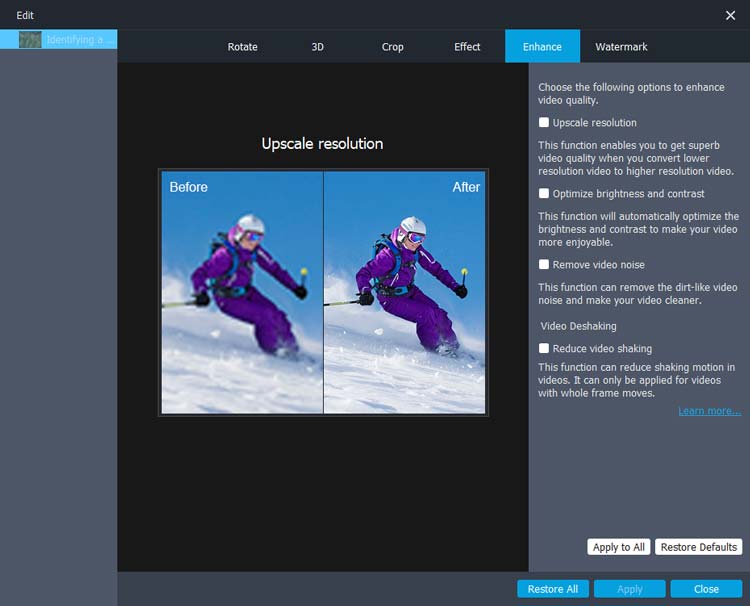
(2) Ruota video
Puoi ruotare il video di 90 gradi in senso orario o antiorario. Inoltre, questo software di upscaler video AI consente capovolgimenti orizzontali e verticali. Utilizza la funzione di confronto per visualizzare gli effetti prima e dopo aver apportato le modifiche.
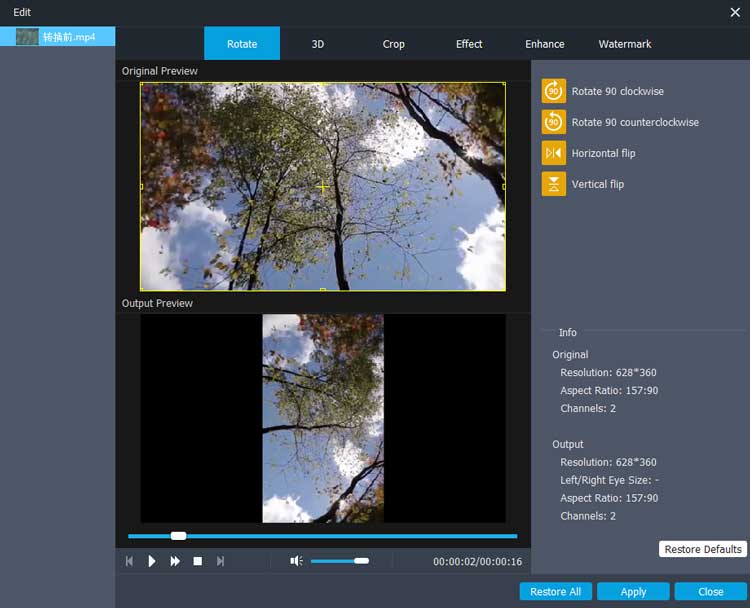
(3) Modifica effetti video
Regola la luminosità, il contrasto, la saturazione e la tonalità del video per migliorarne l'impatto visivo. Puoi anche modificare il volume dell'audio originale in base alle tue preferenze.
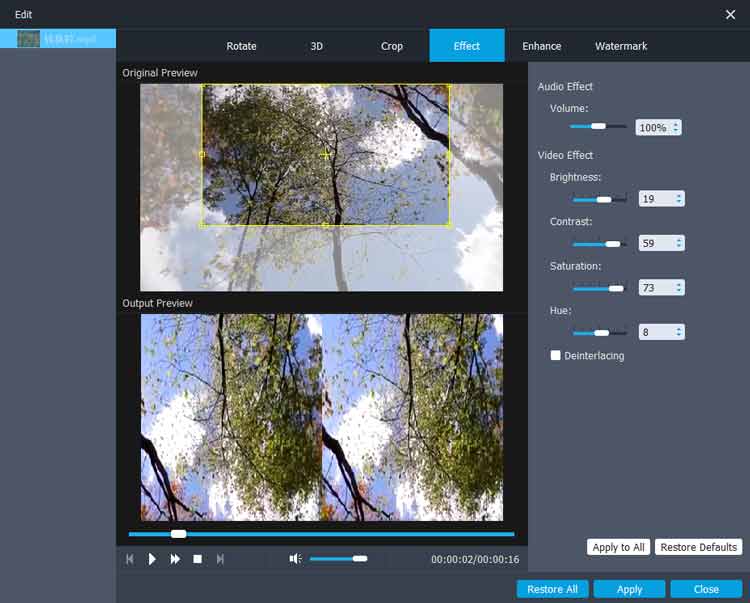
(4) Ritaglia il tuo video
Utilizza la funzione di ritaglio per rimuovere fotogrammi o aree nere indesiderate dal tuo video.
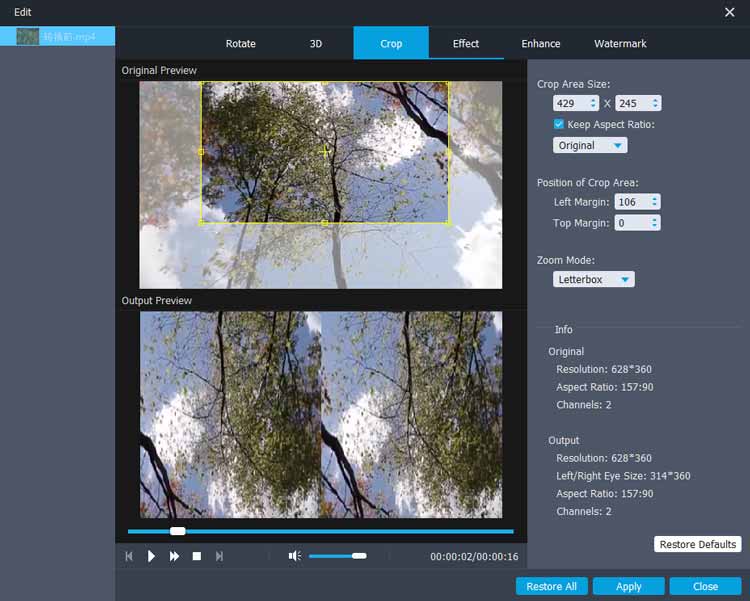
(5) Aggiungi filigrane
Per aggiungere una filigrana, vai alla scheda Filigrana, seleziona "Abilita filigrana" e scegli di inserire testo o un'immagine. Personalizza gli effetti del testo facendo clic sul pulsante "T" accanto al campo di immissione.
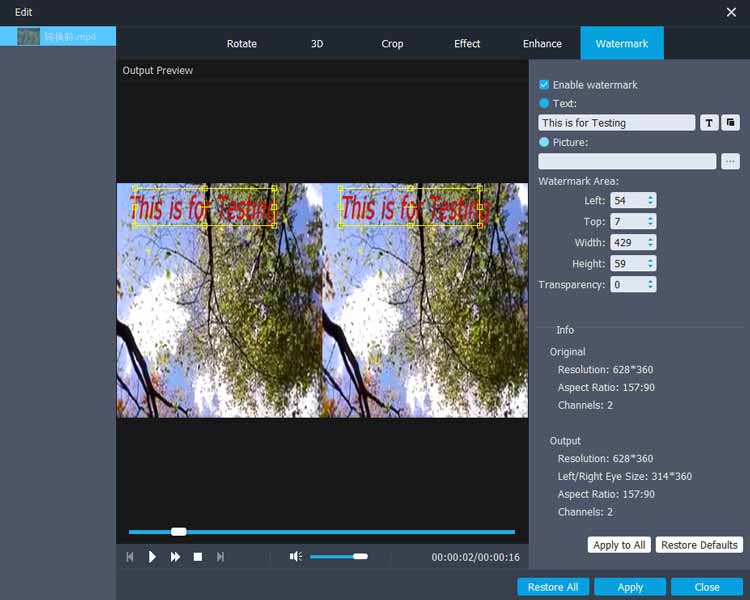
(6) Aggiungi effetto 3D
Per aggiungere un effetto 3D, vai alla scheda 3D, seleziona "Abilita impostazioni 3D". Quindi scegli "Anaglifo" o una delle modalità "Schermo diviso": Affiancato (mezza larghezza), Affiancato (intera), Superiore e inferiore (mezza altezza) e Superiore e inferiore (intera).
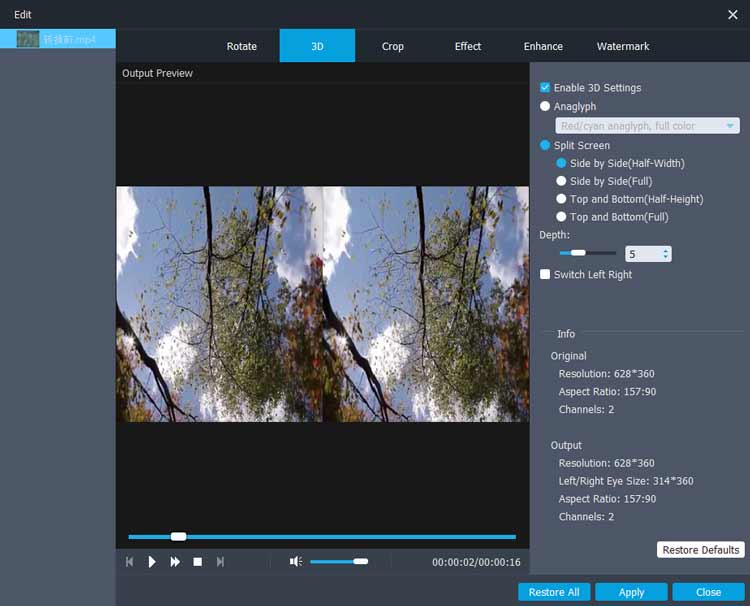
Passaggio 3: ritaglia il video
Per ritagliare il tuo video, individua il pulsante "Taglia" nella parte superiore dell'interfaccia. Regola la durata del tuo video spostando il cursore, quindi premi "OK" per creare le tue clip. Per combinare tutti i video clip tagliati, puoi semplicemente selezionare l'opzione "Unisci in un unico file".
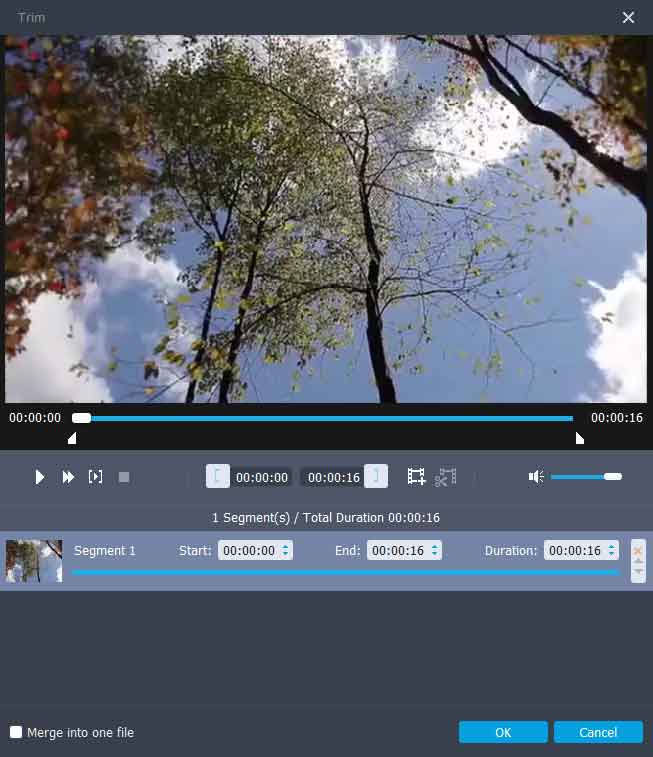
Passaggio 4: scegli i formati di output e la destinazione
Nella parte inferiore del software, fai clic su "Profilo" per selezionare il formato video di output desiderato. Quindi, fai clic sul pulsante "Destinazione" per specificare dove desideri salvare il video migliorato.
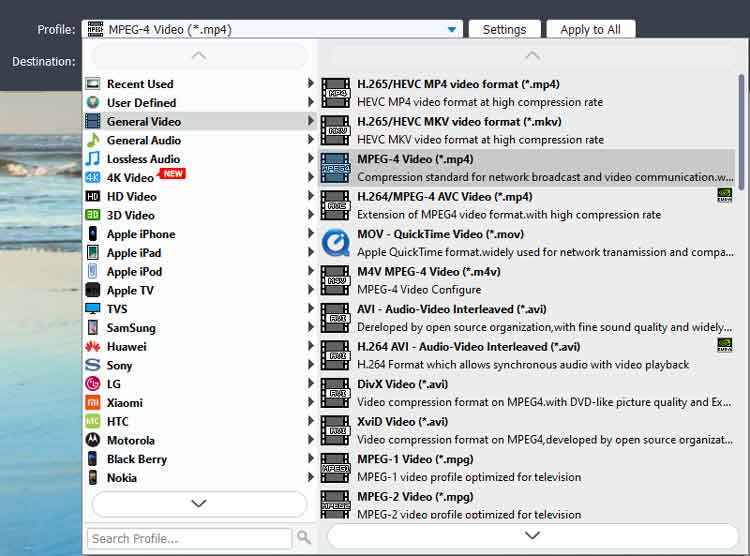
Passaggio 5: esporta il tuo video
Infine, premi "Converti" per finalizzare il tuo video con i miglioramenti applicati.
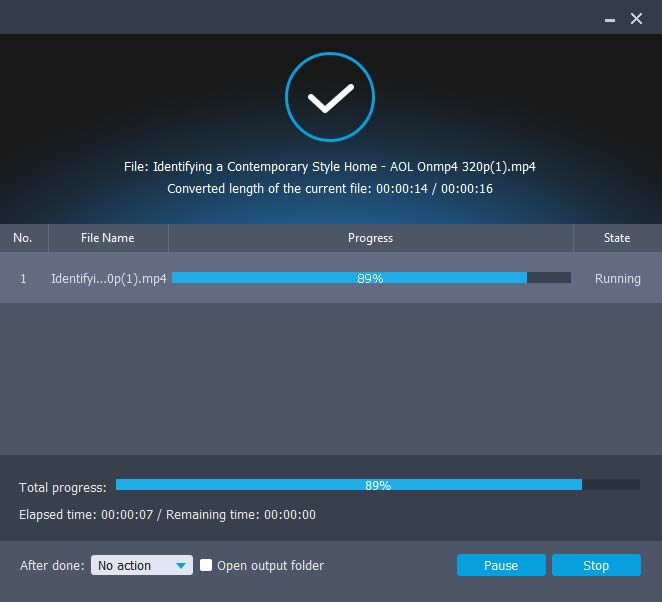
Conclusione
Con Video Enhancer puoi facilmente migliorare la qualità del video e apportare varie modifiche ai tuoi video. Questo software di upscaler video è essenziale per chiunque desideri migliorare i propri contenuti video, sfruttando la tecnologia AI avanzata per risultati superiori.





























































