Video Editor è uno strumento versatile che semplifica l'editing video, rendendolo accessibile a tutti. Che tu stia creando un video semplice o un progetto complesso, questo software fornisce tutte le funzionalità necessarie.
Se non hai ancora installato Video Editor sul tuo computer, non aspettare oltre. Fai clic sul pulsante in basso per scaricare subito il software e usufruire di potenti strumenti di editing che miglioreranno i tuoi progetti video e daranno vita alla tua visione creativa.
Parte 1: crea rapidamente un video utilizzando la modalità video veloce
Vuoi creare un video o una presentazione impressionante con un solo clic? La modalità video veloce offre modelli raffinati per aiutarti a creare video o presentazioni raffinati accompagnati da musica. Ecco come utilizzare un modello per il tuo video veloce.
Passaggi per utilizzare la modalità video veloce
Passo 1: Seleziona l'opzione "Video veloce" nel Catalogo multimediale per accedere alla modalità Video veloce.
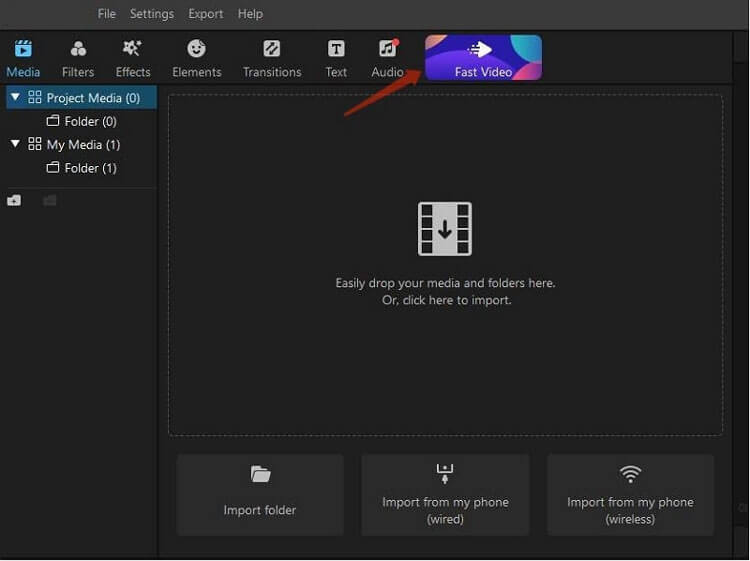
Passaggio 2: scegli tra sette categorie di modelli come matrimonio, compleanno, vacanze, istruzione e affari. Visualizza l'anteprima del modello selezionato e scegli le proporzioni video desiderate (16:9 o 9:16).
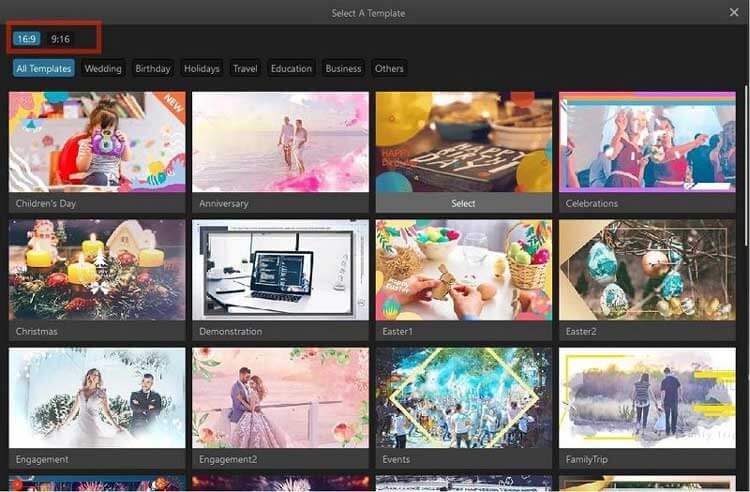
Passaggio 3: fai clic su "Aggiungi i tuoi file multimediali" per importare i file multimediali. Puoi farlo in due modi:
- Fare clic in un punto qualsiasi della finestra grande.
- Seleziona "Importa" per aggiungere singoli file o un'intera cartella dal tuo computer o telefono.
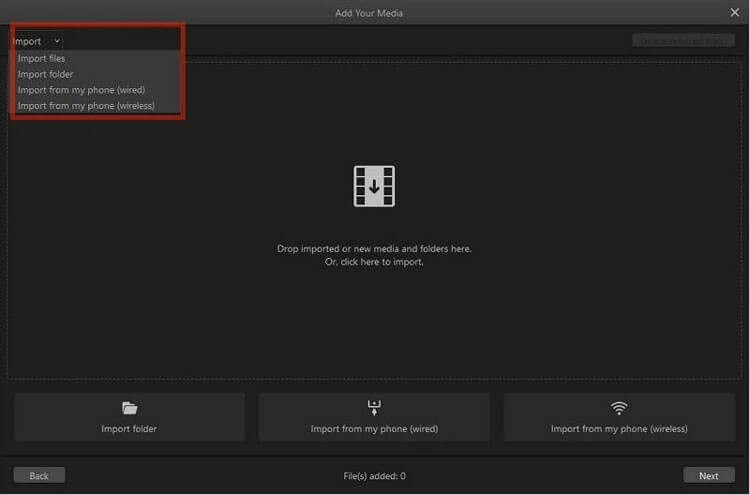
Suggerimenti:
- Per eliminare qualsiasi file, selezionarlo e fare clic su "Elimina file selezionati".
- Per tornare alla selezione del modello, fare clic su "Indietro".
- Visualizza l'anteprima del tuo video/presentazione facendo clic su "Anteprima".
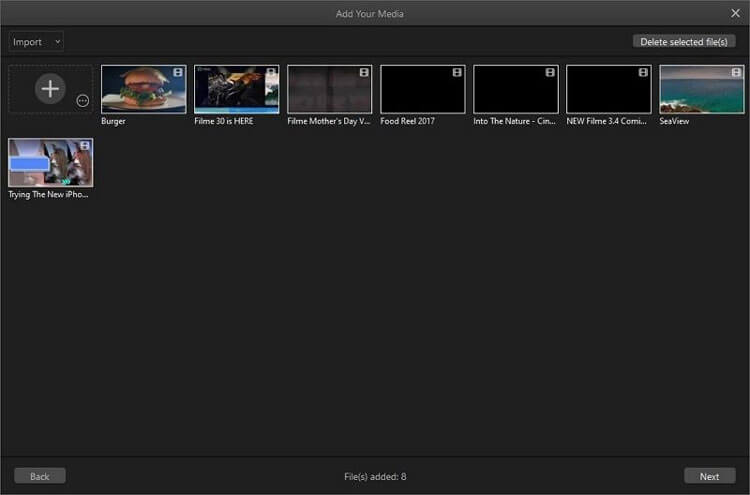
Passaggio 4: dopo l'importazione, riorganizza i file trascinandoli. Regola l'audio facendo clic sull'icona della nota musicale e modifica la durata con l'icona dell'orologio.
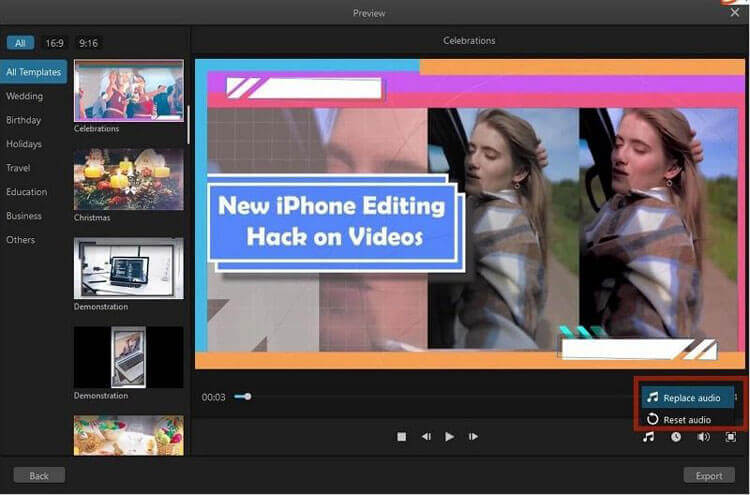
Passaggio 5: quando sei soddisfatto, fai clic su "Esporta" per finalizzare il tuo video.
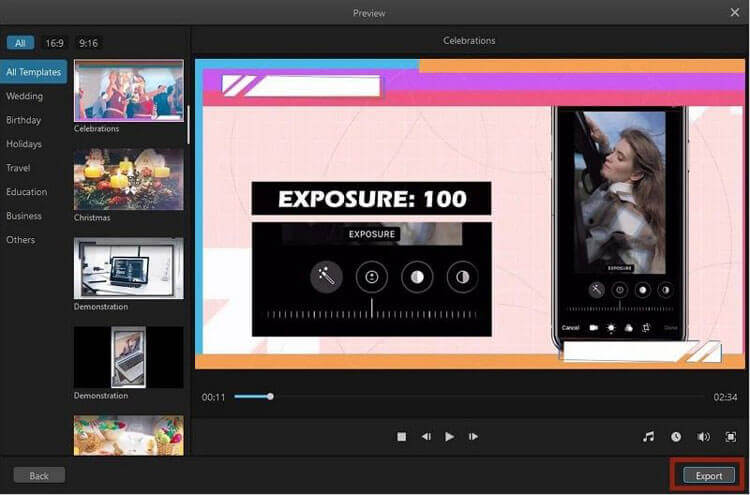
Parte 2: modifica i video nell'editor video
Una volta che i file multimediali (video, immagini e audio) si trovano nel Catalogo multimediale, puoi iniziare a modificarli. Questa sezione copre le principali funzioni di modifica:
1. Elimina i file multimediali nel Catalogo multimediale
Fare clic con il pulsante destro del mouse sul file multimediale nel Catalogo multimediale e selezionare "Elimina". Tieni presente che questo lo rimuove dalla Timeline ma non dal tuo computer.
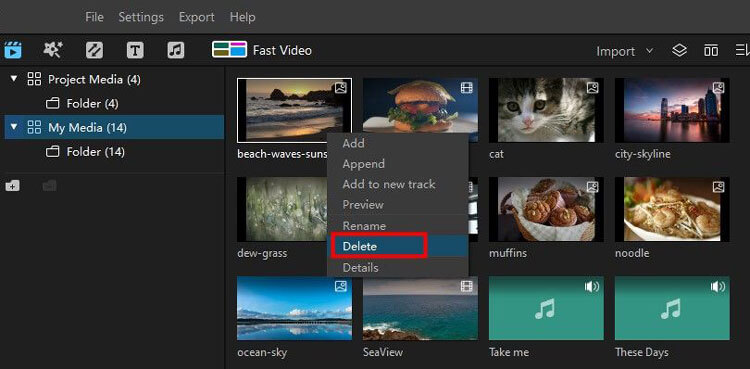
2. Aggiungi file multimediali alla timeline
Puoi aggiungere file in tre modi:
(1) Trascina e rilascia direttamente i file multimediali.
(2) Fare clic sull'icona più sul file multimediale.
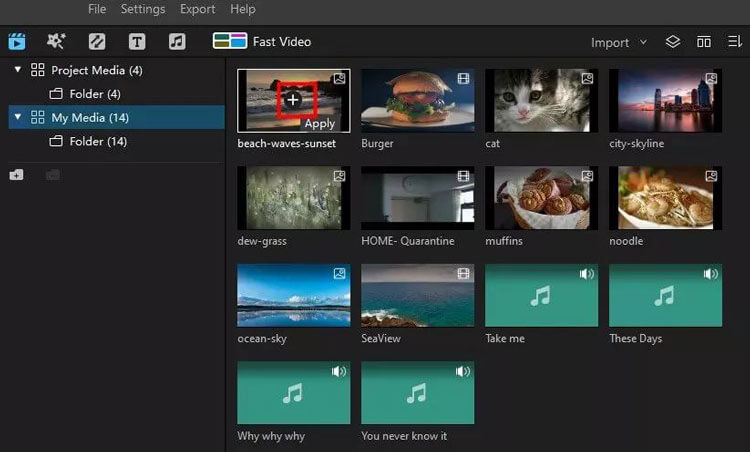
(3) Fare clic con il pulsante destro del mouse sul file multimediale e scegliere "Aggiungi", "Aggiungi" o "Aggiungi a nuova traccia".
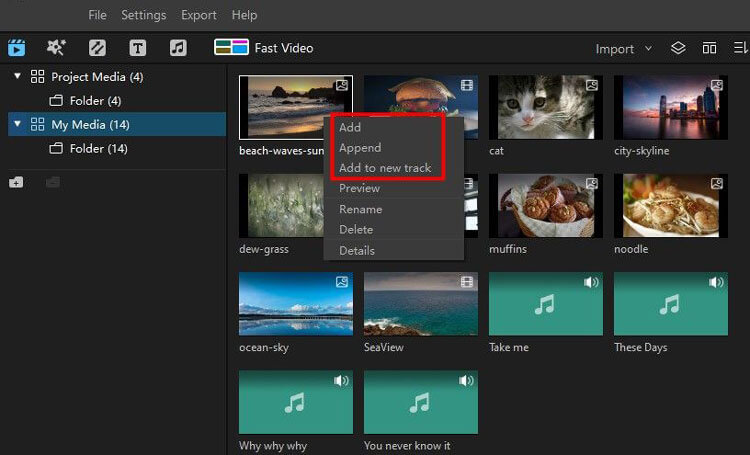
3. Copia e incolla file multimediali
Fare clic con il pulsante destro del mouse sulla clip, selezionare "Copia", posizionare la testina di riproduzione e fare clic con il pulsante destro del mouse per scegliere "Incolla".
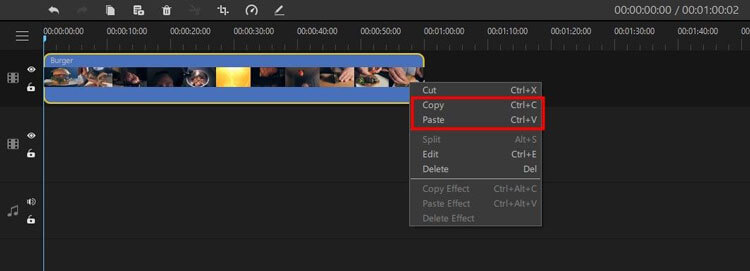
4. Elimina i file multimediali nella timeline
Seleziona la clip e premi l'icona Elimina o il tasto Elimina.
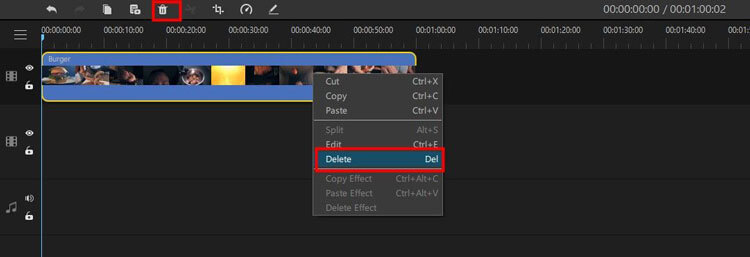
5. Taglia i clip video
Tirare i bordi della clip nella timeline per tagliarli.
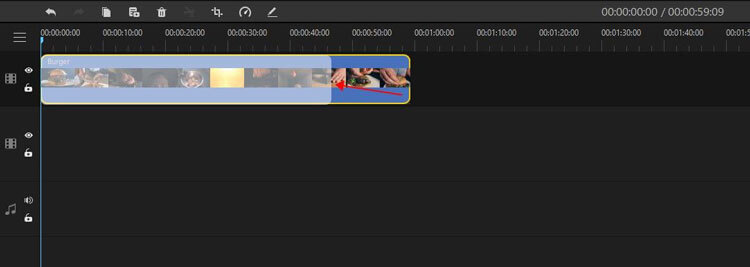
6. Dividi clip video
Posiziona la testina nel punto in cui desideri dividere e premi l'icona Dividi o fai clic con il pulsante destro del mouse e seleziona "Dividi".
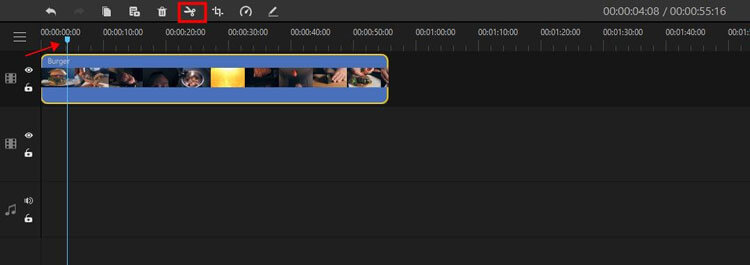
7. Ridimensiona/ritaglia i clip video
Seleziona la clip e fai clic sull'icona Ritaglia per regolare le dimensioni.
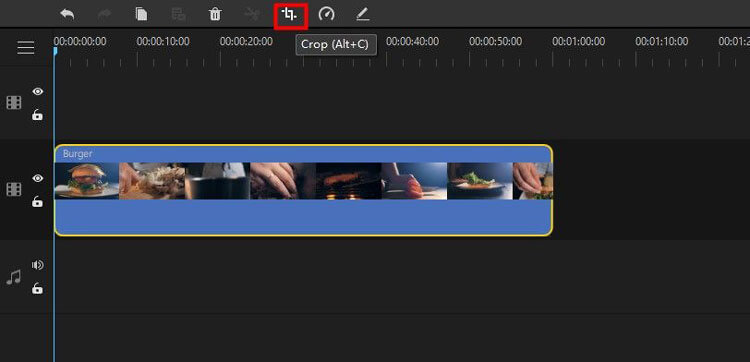
Suggerimenti : nella finestra Ritaglia, puoi selezionare le opzioni del rapporto dall'elenco o inserire il rapporto che desideri ritagliare.
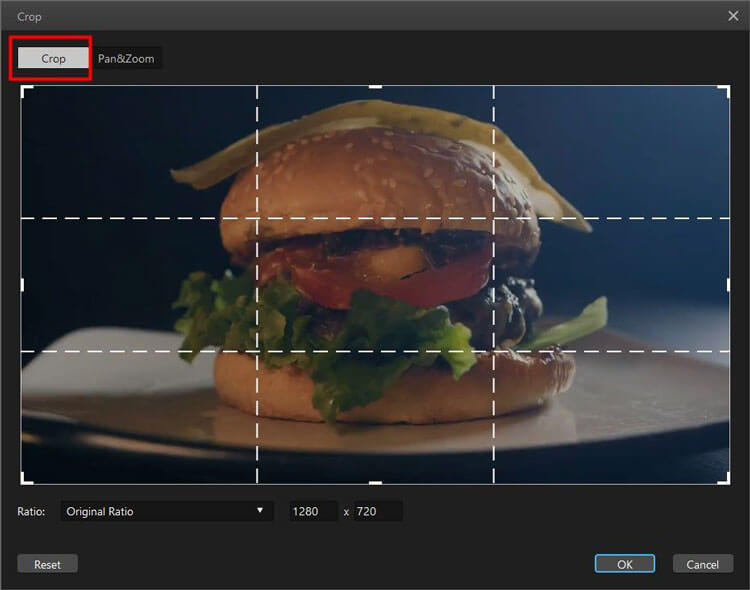
8. Modifica la velocità del videoclip
Seleziona la clip e premi l'icona Velocità per regolare la velocità di riproduzione.
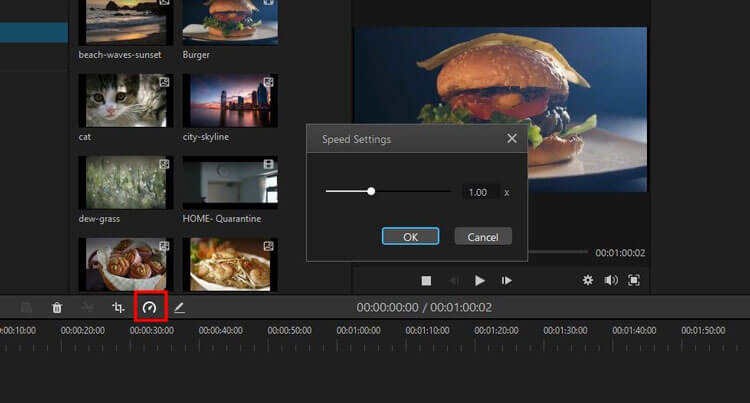
9. Regola le impostazioni video
Fare doppio clic sulla clip per regolare luminosità, contrasto, bilanciamento del bianco, scala, offset e rotazione del video.
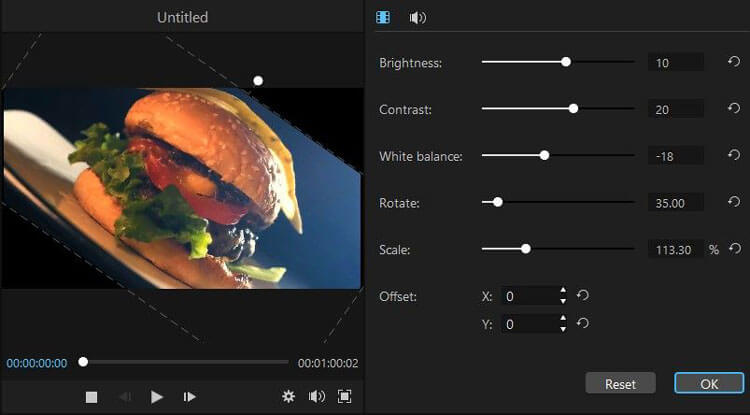
10. Effetti immagine nell'immagine
Impila due file multimediali in tracce diverse per un effetto a strati.
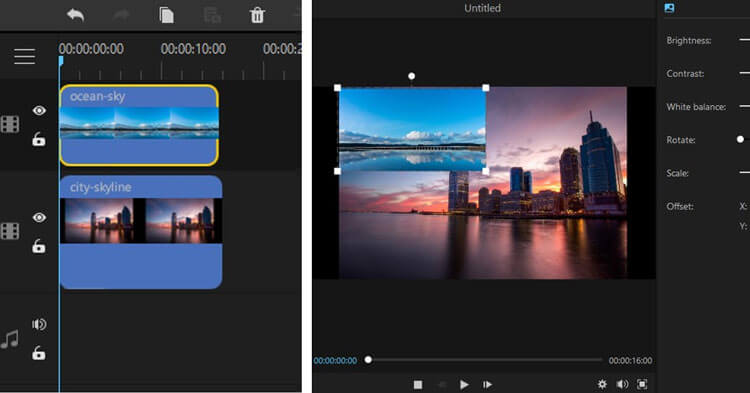
11. Ingrandire/ridurre la timeline
Utilizza le icone Più e Meno per regolare la visualizzazione.

12. Modifica la qualità di riproduzione
Fai clic sull'icona Impostazioni di riproduzione per regolare le impostazioni di anteprima.
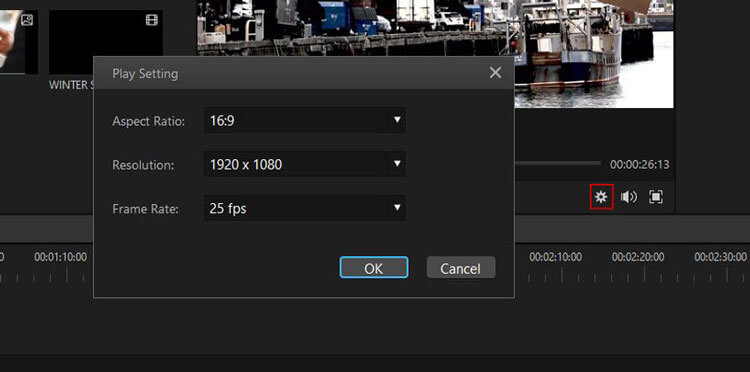
Parte 3: modifica immagini
La modifica delle immagini segue passaggi simili a quelli dell'editing video. Ecco come:
1. Aggiungi un'immagine
Inserisci le immagini nelle tracce video posizionando la testina di riproduzione e facendo clic con il pulsante destro del mouse per selezionare "Aggiungi".
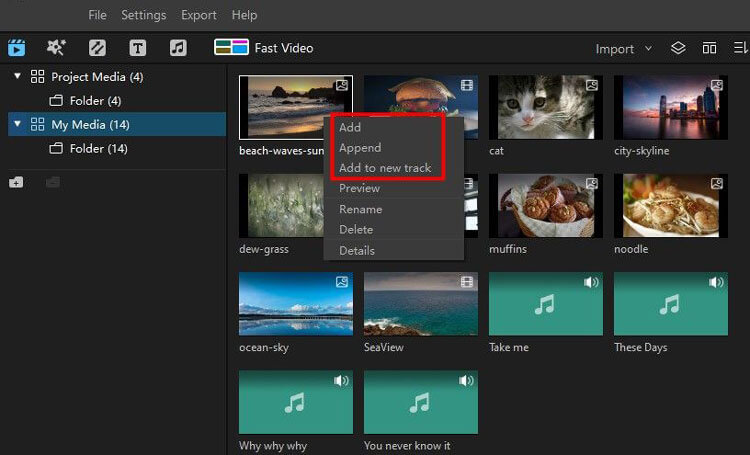
2. Applicare la sovrapposizione
Trascina l'immagine su una nuova traccia sopra il clip video.
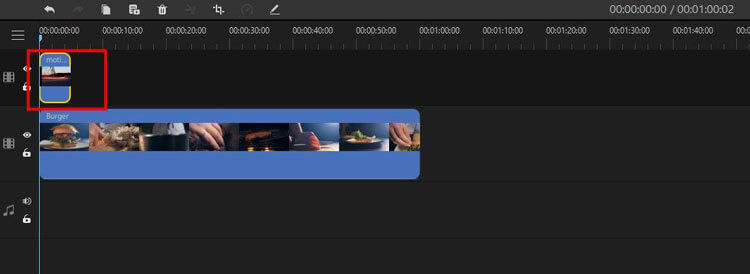
3. Modifica la durata dell'immagine
Regola la lunghezza della clip nella timeline.
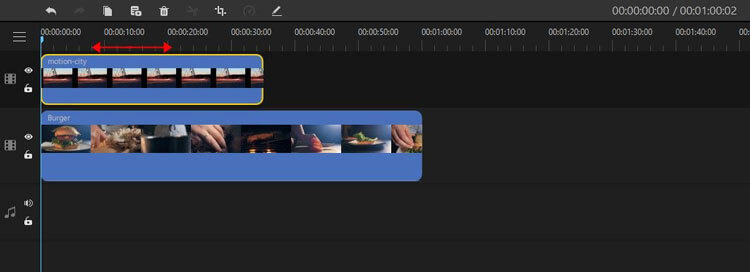
4. Modifica immagini
Fare clic con il tasto destro del mouse sull'immagine e selezionare l'opzione "Modifica".
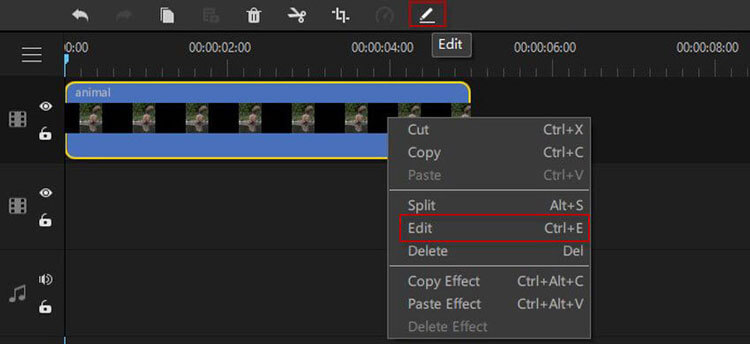
Nella finestra Modifica è possibile regolare la luminosità, il contatto, il bilanciamento del bianco, la rotazione, la scala e l'offset.
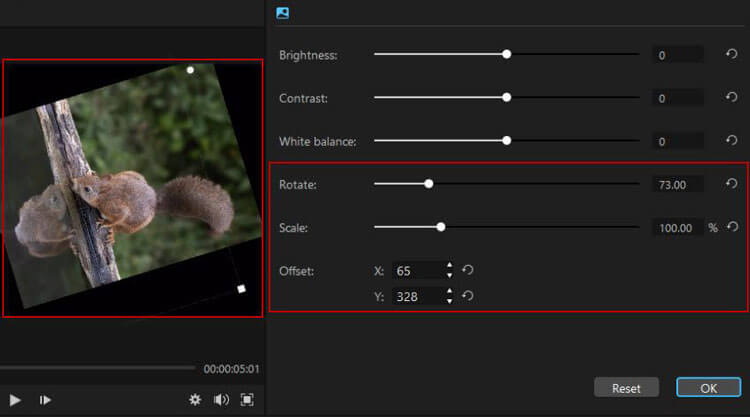
Parte 4: applicare effetti, transizioni e testo
Aggiungi filtri, transizioni e testo per migliorare il tuo video:
1. Applica filtri/effetti/elementi
Scegli tra le schede "Filtri", "Effetti" o "Elementi", quindi aggiungili alla timeline.
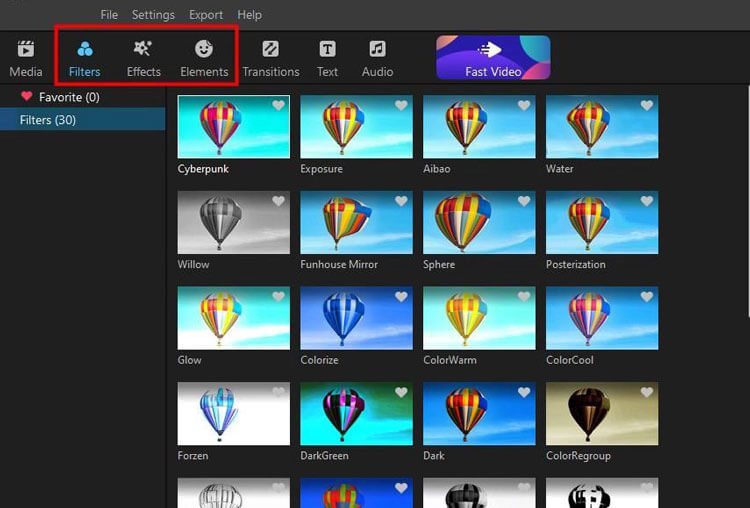
2. Rimuovi filtri/effetti/elementi
Fai clic con il pulsante destro del mouse sull'effetto nella timeline e seleziona "Elimina effetto".
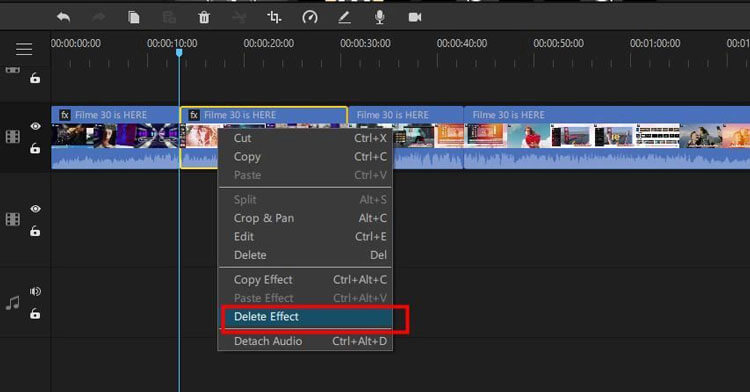
Fai clic con il pulsante destro del mouse sull'animazione nella timeline e seleziona "Elimina" dal menu a comparsa.
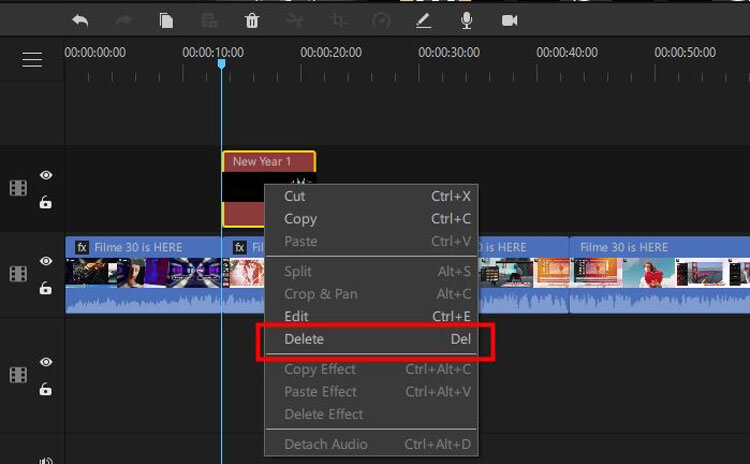
3. Effetti/transizioni preferiti
Fare clic con il tasto destro e selezionare "Aggiungi ai preferiti" oppure fare clic sull'icona del cuore per un accesso rapido.
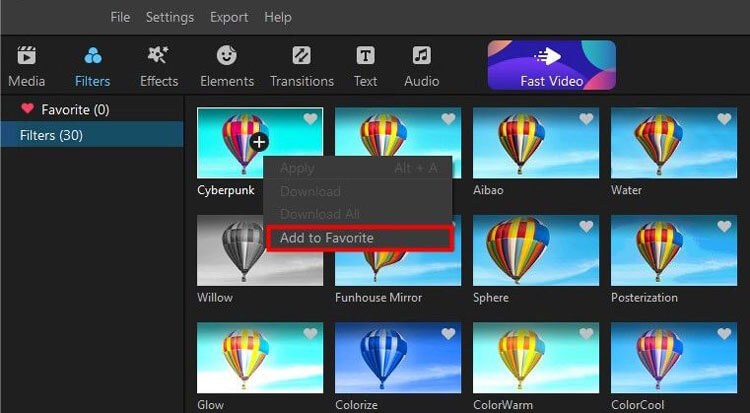
4. Aggiungi transizioni
Fai clic sull'opzione Transizione, seleziona uno stile e applicalo tra i clip.
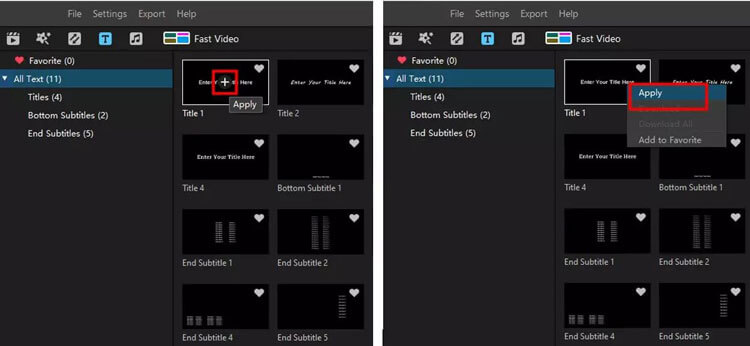
5. Rimuovi le transizioni
Fare clic sulla transizione, quindi fare clic sull'icona "Elimina" nella barra degli strumenti.
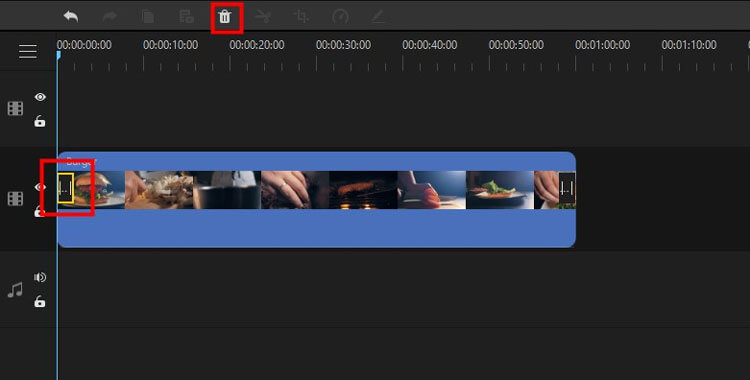
6. Modifica testo
Utilizza la scheda "T" per aggiungere testo.
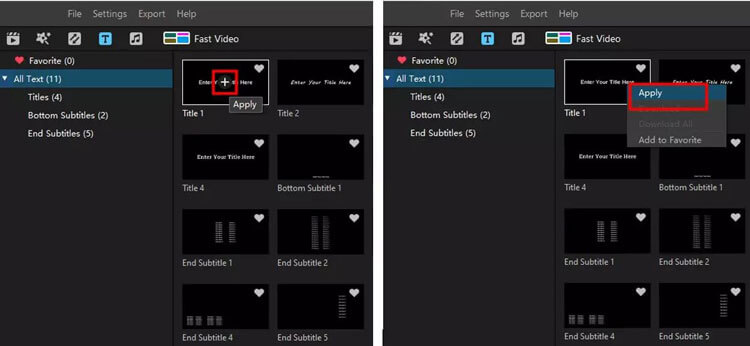
Quindi modifica l'animazione del testo, gli stili e la durata nel pannello di modifica.
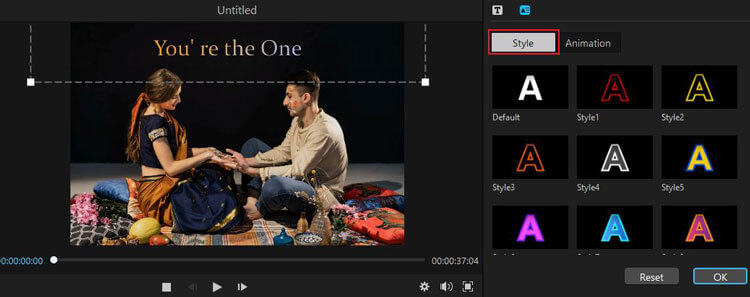
Parte 5: Modifica audio
Migliora il tuo video con funzionalità di editing audio:
1. Aggiungi musica di sottofondo
Utilizza la libreria integrata o importa i tuoi file audio.
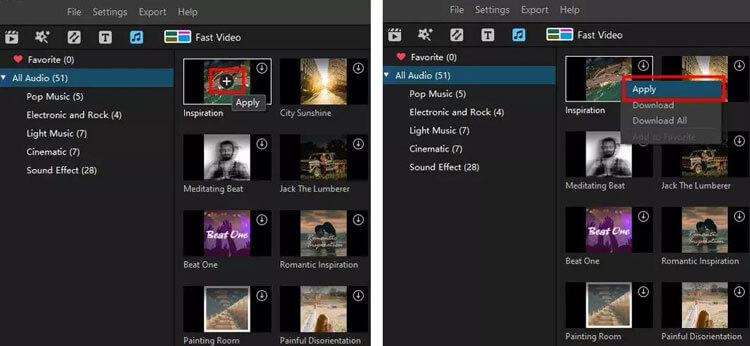
2. Dividi l'audio
Posiziona la testina di riproduzione e fai clic con il pulsante destro del mouse per selezionare "Dividi".
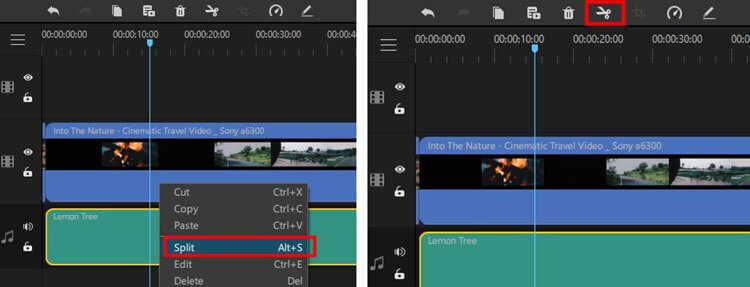
3. Regola il volume
Fare doppio clic sulla clip audio per aprire il pannello di modifica.
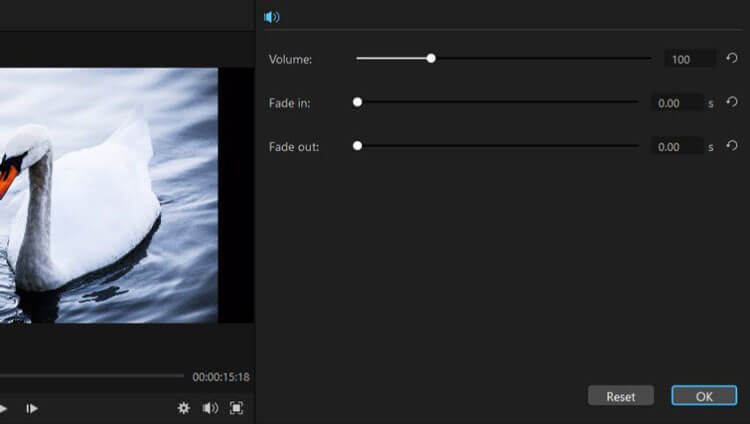
4. Regola la velocità dell'audio
Fare clic sull'icona "Velocità" per regolare la velocità dell'audio.
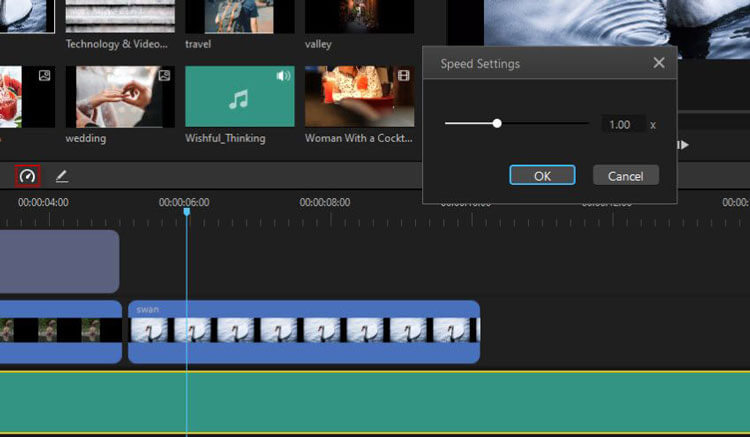
5. Taglia/dividi clip audio
Regola la lunghezza della clip direttamente nella timeline.
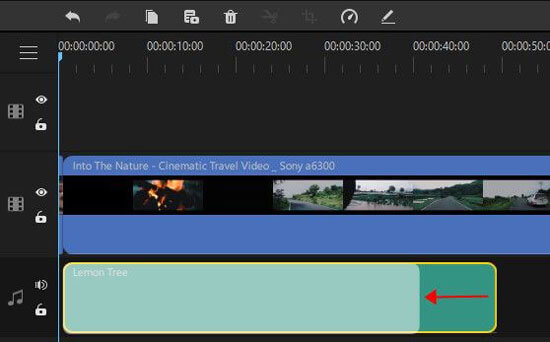
5. Cambia voce
Modifica le tracce audio esistenti o registra nuovo audio con effetti.
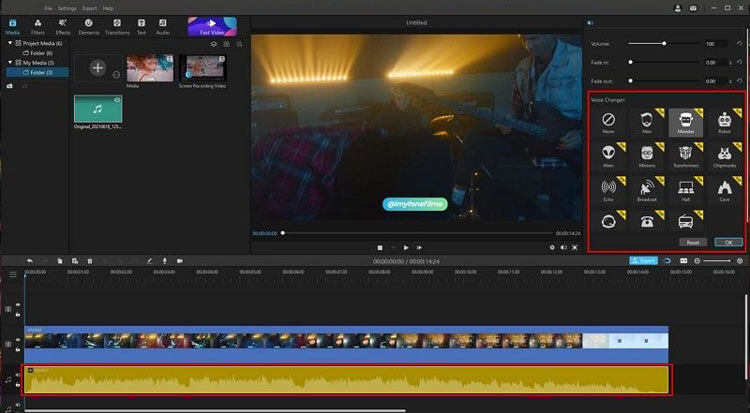
Parte 6: registrazione di schermo e audio
Video Editor ti consente di registrare lo schermo e l'audio:
1. Registrazione dello schermo
Imposta l'area di registrazione e fai clic sul pulsante "Registra" per catturare lo schermo.
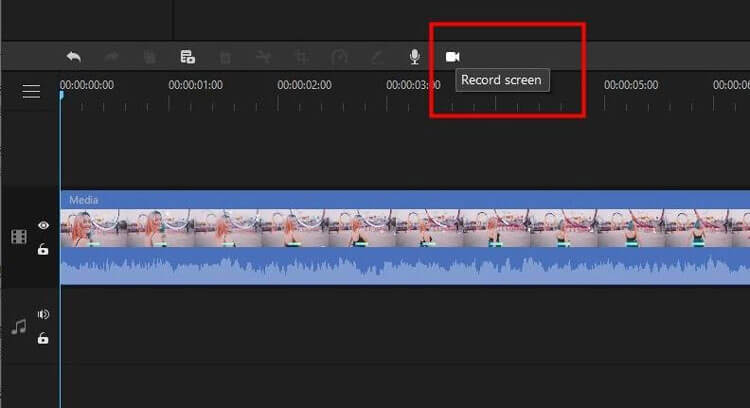
2. Registrazione audio
Seleziona una traccia audio, fai clic sull'icona "Microfono" e avvia la registrazione.
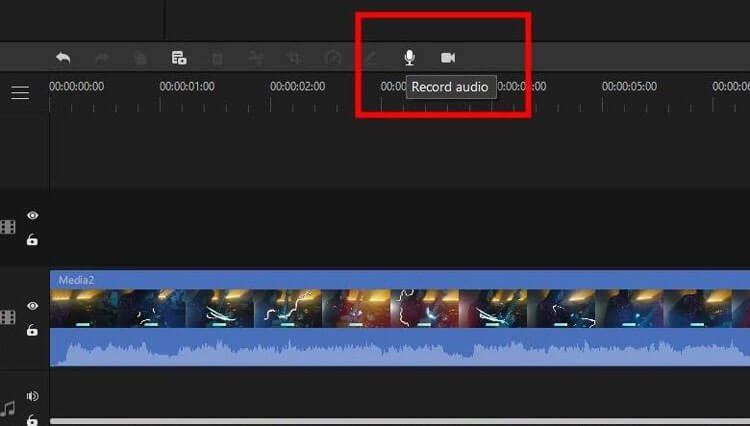
Parte 7: esporta il tuo progetto
Una volta completata la modifica, puoi esportare il tuo progetto video/audio:
1. Esporta su computer
Scegli il formato e la qualità desiderati, quindi fai clic su "Esporta".
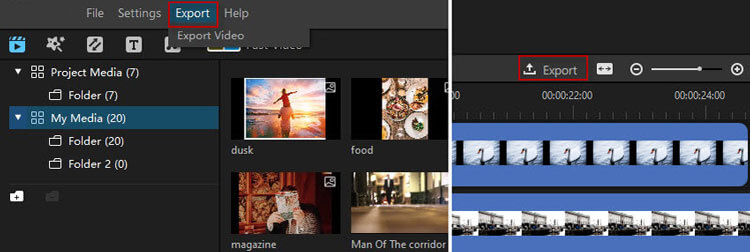
2. Esporta su dispositivi
Seleziona un dispositivo dalla finestra Esporta per una riproduzione ottimizzata.
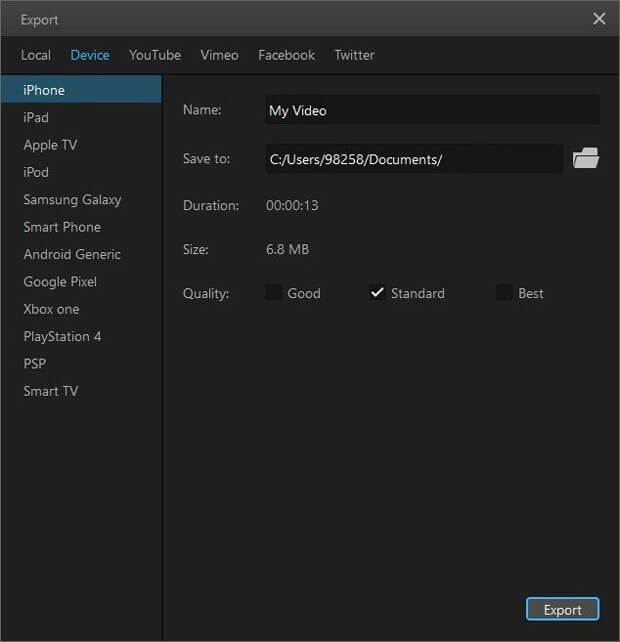
3. Esporta sui social media
Accedi al tuo account di social media come YouTube, Vimeo, Facebook o Twitter e condividi direttamente il tuo progetto.
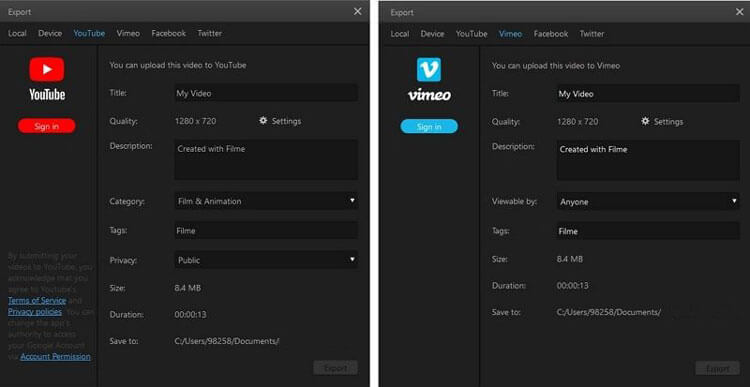
Riepilogo
Video Editor si distingue come una soluzione completa per tutte le tue esigenze di editing video. Con la sua interfaccia intuitiva e funzionalità robuste, puoi facilmente creare, modificare e condividere video, rendendolo uno strumento essenziale sia per i principianti che per i creatori esperti.





























































