Benvenuti nella guida del convertitore video . Questo potente software ti consente di convertire video, inclusi i formati 4K, in opzioni popolari come MP4, M4V, MKV e MOV. Con velocità di conversione fino a 30 volte più veloci, puoi trasformare in modo efficiente i formati video godendo al tempo stesso di una varietà di funzionalità di editing.
Questa guida ti guiderà attraverso le funzioni e gli strumenti essenziali disponibili in Video Converter.
- Iniziare
- Parte 1. Converti video/audio in vari formati
- Parte 2. Realizza un video a schermo diviso
- Parte 3. Crea MV
- Parte 4. Modifica video/audio con più effetti
- Parte 5. Altri strumenti per la conversione e l'editing video
- 5.1 Rimozione filigrana video
- 5.2 Compressore video
- 5.3 Ottimizzatore video
- 5.4 Fusione video
- 5.5 Ritaglio video
- 5.6 Ritaglio video
- 5.7 Creatore di GIF
- 5.8 Creatore 3D
- 5.9 Aggiungi filigrana video
- 5.10 Regolatore di velocità video
- 5.11 Correzione del colore
- 5.12 Invertitore video
- 5.13 Rotatore video
- 5.14 Amplificatore di volume
- 5.15 Rimozione rumore
- 5.16 Sincronizzazione audio
- 5.17 Compressore audio
- 5.18 Convertitore di immagini
- 5.19 Modifica data file
- 5.20 Lettore video
- 5.21 Editor dei metadati multimediali
Iniziare
Per iniziare, installa Video Converter sul tuo computer e registrati utilizzando l'indirizzo email e il codice di registrazione che ti sono stati forniti. Una volta installato, puoi accedere a un'interfaccia intuitiva progettata per una navigazione senza interruzioni.
Parte 1. Converti video/audio in vari formati
Passaggio 1: aggiungi file
Fai clic su "Aggiungi file" per importare i tuoi file video o audio. Puoi anche trascinare e rilasciare i file direttamente nel programma. Una volta aggiunto, vedrai dettagli come il formato originale, le dimensioni dello schermo e la durata.
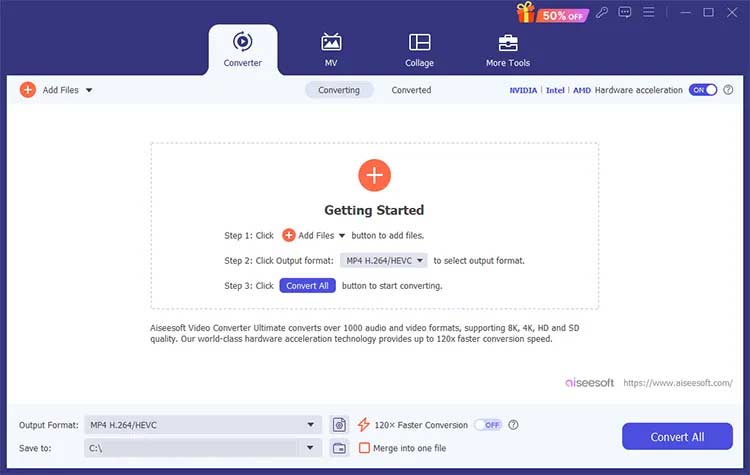
Passaggio 2: modifica le informazioni sul video
Regola rapidamente le impostazioni facendo clic sui pulsanti pertinenti per:
- Modifica il video
- Controlla le informazioni sul file
- Rinominare i file
- Modifica metadati
- Gestisci le tracce audio
- Gestisci i sottotitoli
- Comprimi il video
- Taglia il video
- Migliora il video
- Sposta la posizione del file
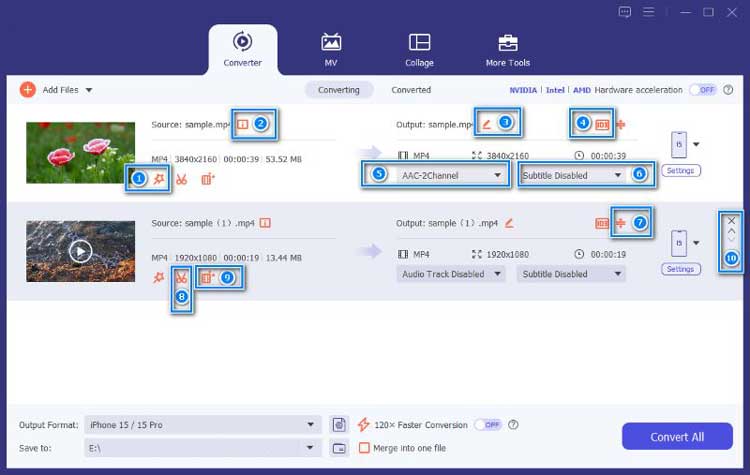
Passaggio 3: scegli il formato di output
Seleziona il formato di output desiderato dal menu delle preimpostazioni accanto a ciascun file. Per una maggiore personalizzazione, fai clic sull'icona a forma di ingranaggio per regolare parametri quali qualità, risoluzione e bitrate sia per i formati video che per quelli audio.
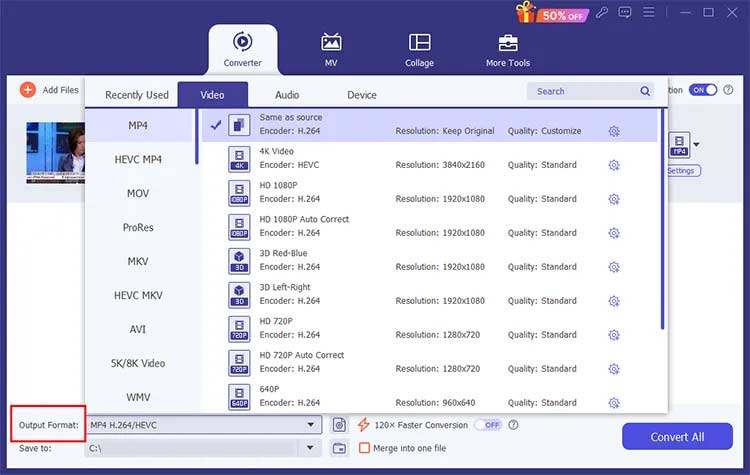
Passaggio 4: imposta il percorso di salvataggio e le opzioni di accelerazione
Scegli dove salvare i file convertiti e abilita l'accelerazione hardware per un'elaborazione più rapida. La funzione di conversione 120 volte più veloce è disponibile per formati specifici, rendendo la conversione quasi istantanea.
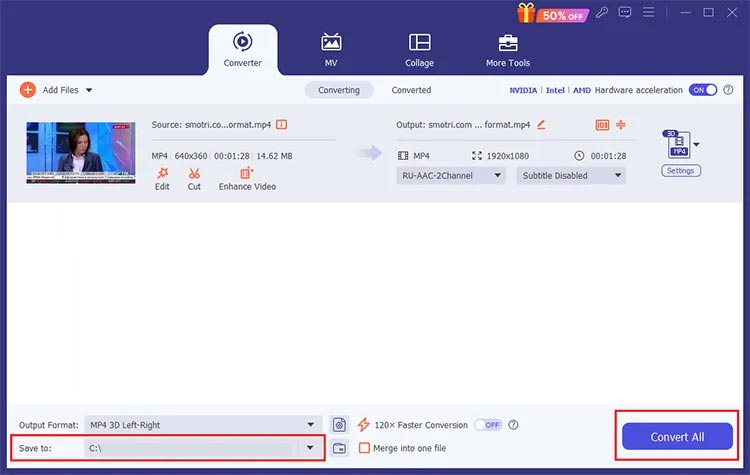
Passaggio 5: avvia la conversione
Fai clic su "Converti tutto" per avviare il processo di conversione. Se desideri unire più video in un unico file, seleziona l'opzione "Unisci in un unico file". Il formato di output verrà impostato automaticamente su MP4 per i file uniti.
Parte 2. Realizza un video a schermo diviso
Combina più clip in un unico schermo utilizzando la funzione schermo diviso.
Passaggio 1: seleziona Stile schermo diviso
Scegli la funzione Collage e scegli un layout dalla scheda Modello.
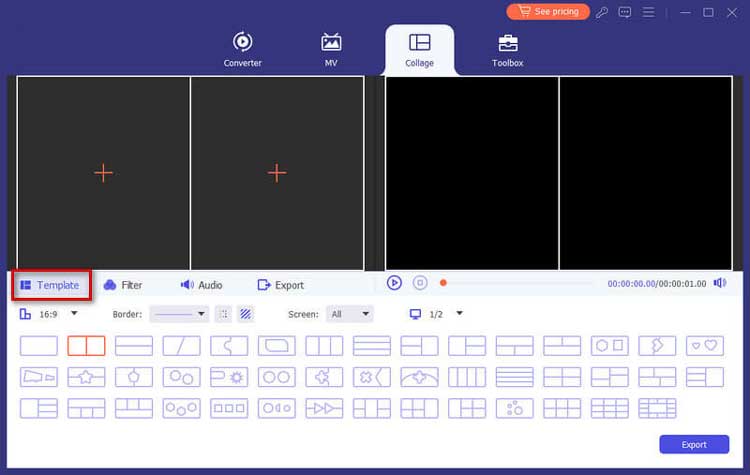
Passaggio 2: aggiungi file video
Fai clic su "+" per aggiungere video allo schermo diviso e regolarne le dimensioni secondo necessità.
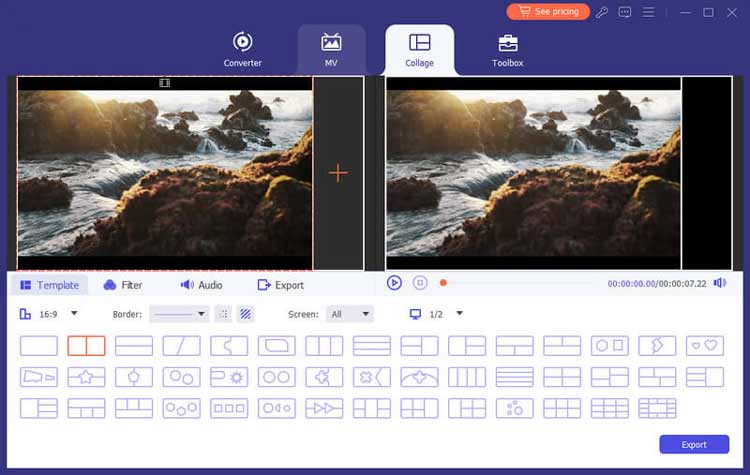
Passaggio 3: modifica clip e applica filtri
Modifica singoli clip e applica filtri per migliorarne l'aspetto.
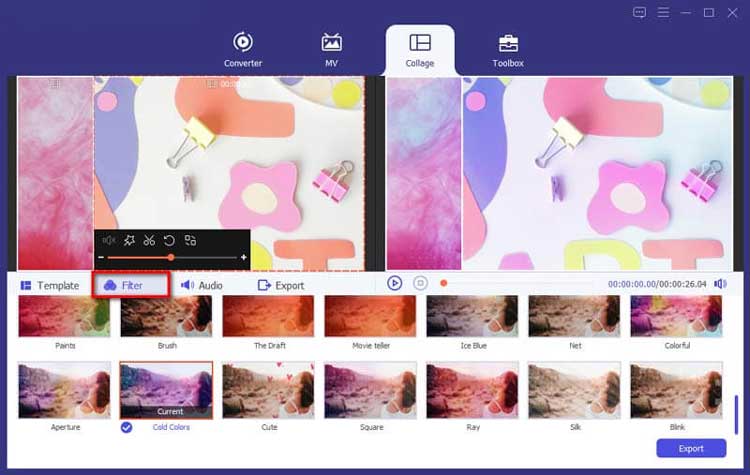
Passaggio 4: aggiungi musica di sottofondo
Abilita l'audio originale o aggiungi musica di sottofondo, regolando impostazioni come volume ed effetti di dissolvenza.
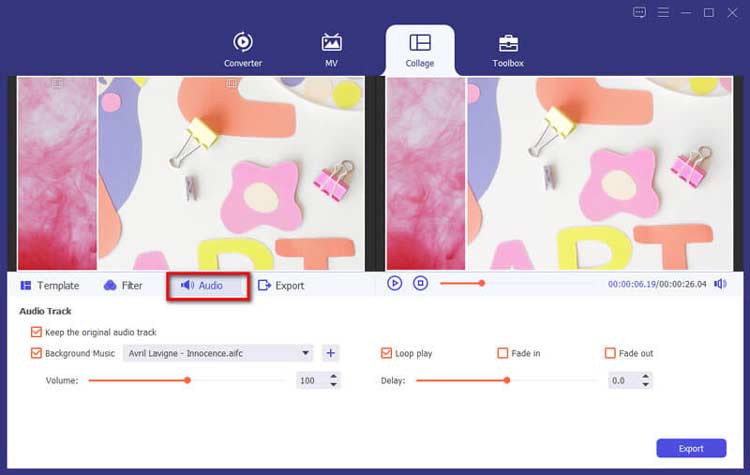
Passaggio 5: esporta e condividi
Modifica i dettagli del progetto, seleziona le impostazioni di output e fai clic su "Avvia esportazione" per salvare o condividere il tuo video a schermo diviso.
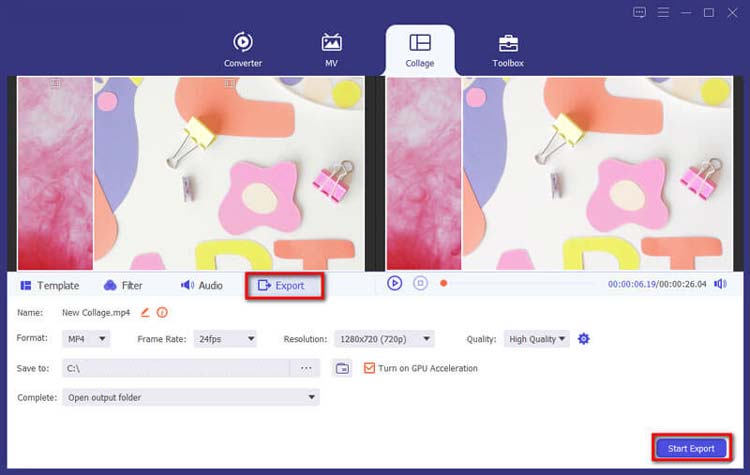
Parte 3. Crea MV
Con Video Converter puoi creare straordinari video musicali (MV) utilizzando i tuoi filmati e le tue immagini.
Passaggio 1: accedi a MV Maker
Avviare il programma e selezionare la scheda MV per accedere all'interfaccia di creazione MV.
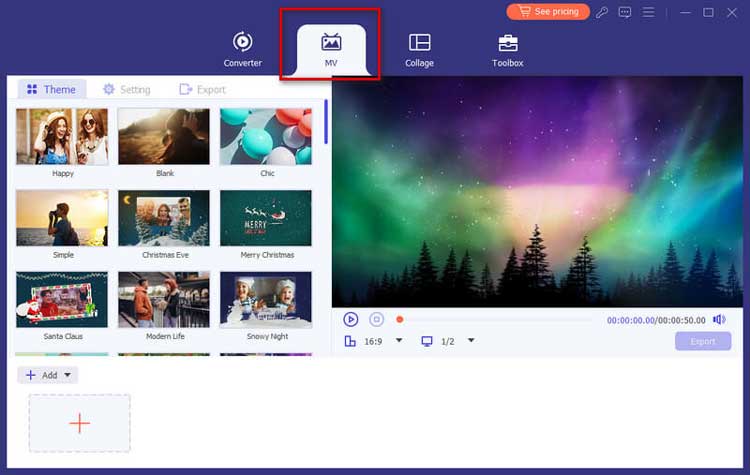
Passaggio 2: importa file
Fai clic su "Aggiungi" per importare i tuoi video clip o immagini. Puoi riorganizzarli secondo necessità nel lettore di anteprima.
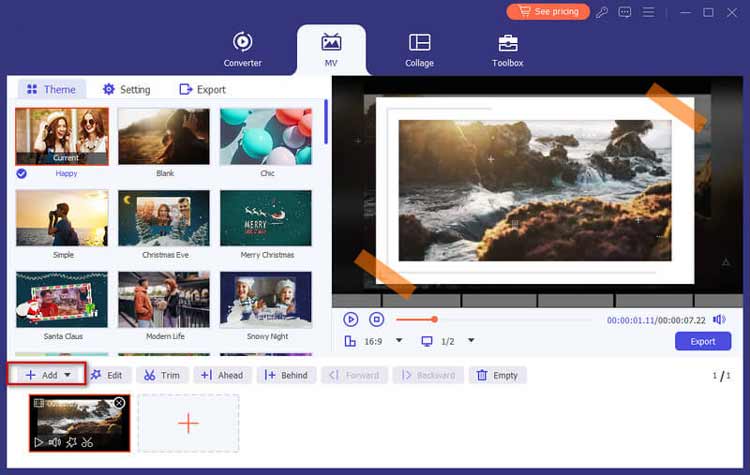
Passaggio 3: modifica i tuoi video
Modifica o ritaglia i tuoi video prima di finalizzare il tuo MV utilizzando i pulsanti Modifica o Taglia.
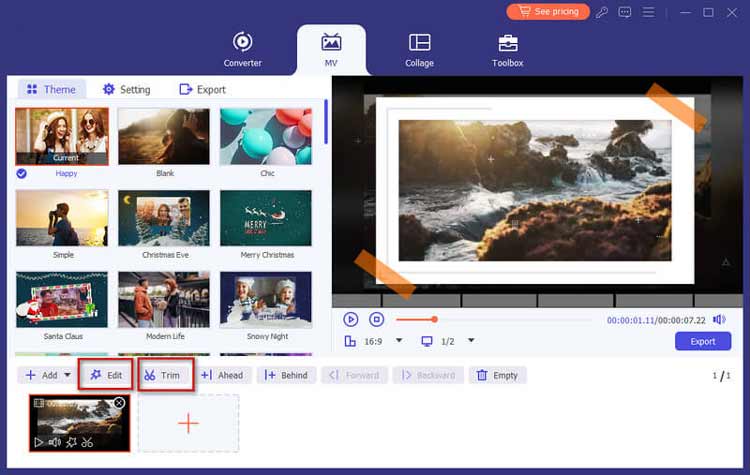
Passaggio 4: scegli un tema
Seleziona un tema per il tuo MV dalla scheda Tema per migliorarne l'impatto visivo.
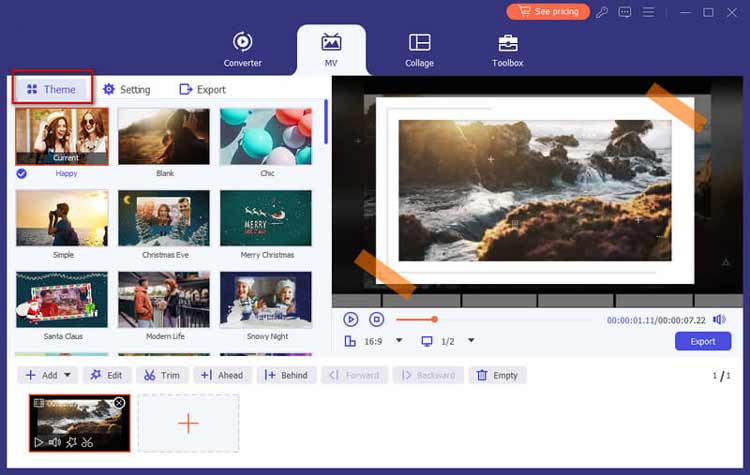
Passaggio 5: configura le impostazioni del titolo e dell'audio
Aggiungi titoli all'inizio o alla fine, seleziona la musica di sottofondo e abilita il loop, se lo desideri.
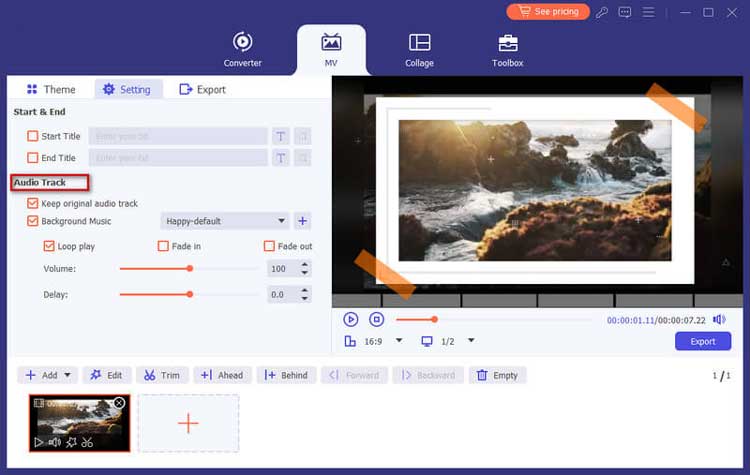
Passaggio 6: esporta il tuo MV
Scegli il formato di output e imposta il percorso di esportazione. Fai clic su "Avvia esportazione" per creare il tuo MV.
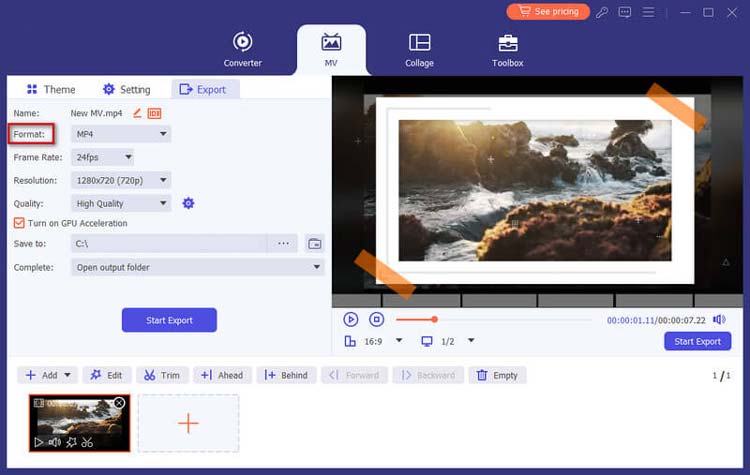
Parte 4. Modifica video/audio con più effetti
4.1 Ruota e ritaglia video
Passaggio 1: accedi al menu Modifica
Trova la funzione Ruota e ritaglia e regola l'orientamento del video secondo necessità.
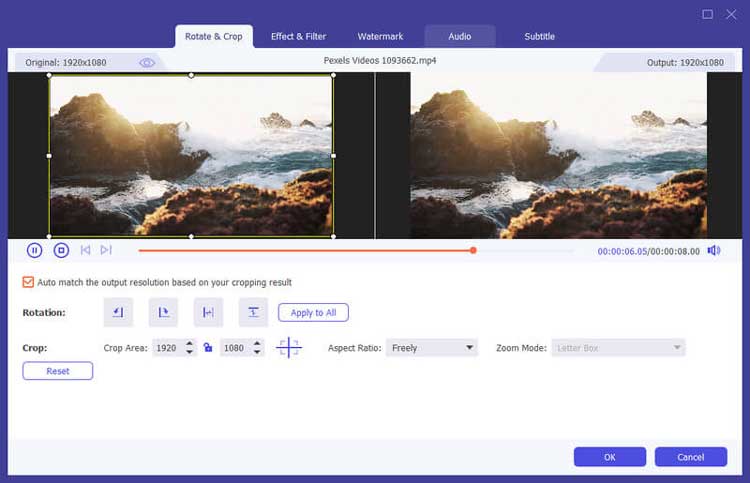
Passaggio 2: ruotare il video
Utilizzare i pulsanti di rotazione per regolare l'orientamento del video. Puoi ruotare il video di 90 gradi in senso orario o antiorario secondo necessità.
Passaggio 3: ritaglia il video
Trascina il fotogramma di ritaglio per selezionare l'area del video che desideri conservare. Puoi anche inserire dimensioni specifiche per un ritaglio preciso.
Passaggio 4: visualizza l'anteprima e salva le modifiche
Fare clic sul pulsante "Anteprima" per vedere le modifiche. Se sei soddisfatto, fai clic su "OK" per applicare le modifiche, quindi procedi con l'esportazione del video modificato.
4.2 Taglia e dividi video
Passaggio 1: seleziona il file video
Fai clic sul pulsante Taglia per scegliere il video che desideri tagliare.
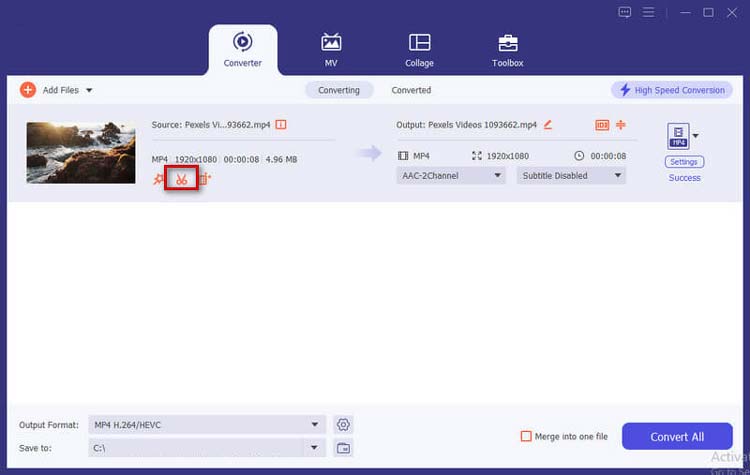
Passaggio 2: tagliare le parti indesiderate
Utilizzare il clipper sulla barra di avanzamento per selezionare il segmento desiderato. Puoi fare clic su "Aggiungi segmento" per aggiungere più segmenti, se necessario.
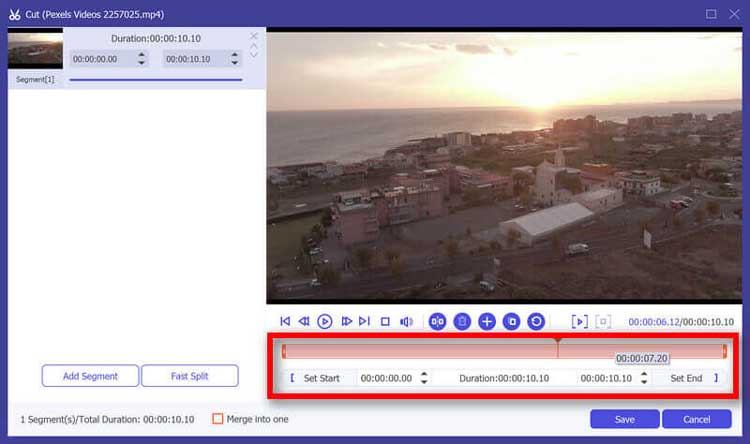
Passaggio 3: salva le modifiche
Fai clic su Salva per finalizzare le modifiche. Se desideri unire le clip, seleziona "Unisci in una".
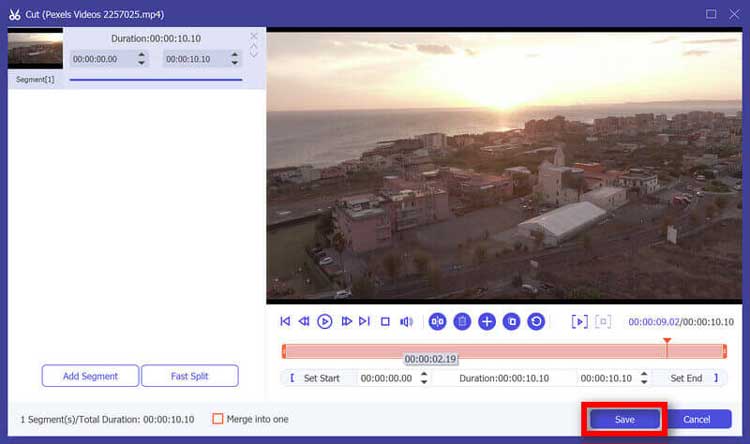
4.3 Effetti e filtri
Passaggio 1: accedi al menu Effetti e filtri
Nell'interfaccia di modifica, vai alla scheda "Effetti" dove troverai vari filtri ed effetti.
Passaggio 2: scegli Effetti
Scegli tra una gamma di effetti come regolazione della luminosità, miglioramento del contrasto e filtri colorati. È possibile applicare più effetti per ottenere l'aspetto desiderato.
Passaggio 3: regolare i parametri degli effetti
Utilizza i cursori per ottimizzare l'intensità di ciascun effetto. Puoi visualizzare in anteprima le modifiche in tempo reale.
Passaggio 4: applica e salva gli effetti
Una volta che sei soddisfatto degli effetti, fai clic su "Applica" per salvare le modifiche. Potrai quindi esportare il tuo video con i nuovi effetti applicati.
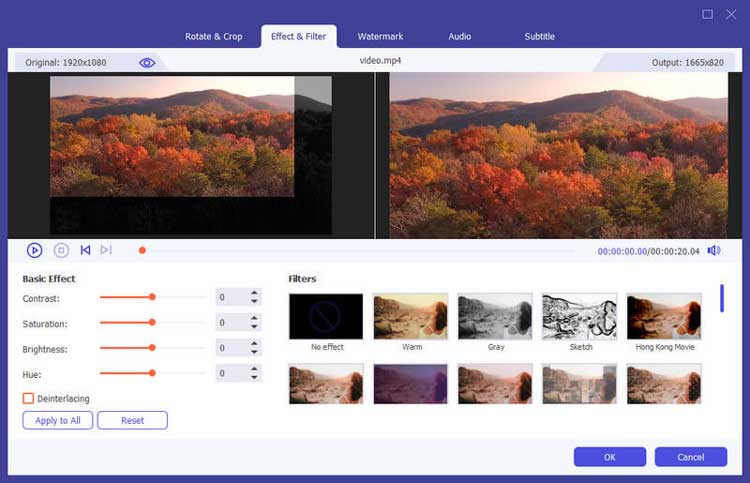
4.4 Montaggio dell'audio
Passaggio 1: accedi agli strumenti di editing audio
Apri la sezione di modifica "Audio" dall'interfaccia di modifica principale.
Passaggio 2: regola i livelli audio
Utilizza i cursori audio per regolare i livelli di volume del video. Puoi aumentare o diminuire il volume generale o regolare tracce audio specifiche se ce ne sono più.
Passaggio 3: salva le modifiche audio
Una volta apportate le modifiche, fai clic su "Salva" per applicare le modifiche alla traccia audio del tuo video.
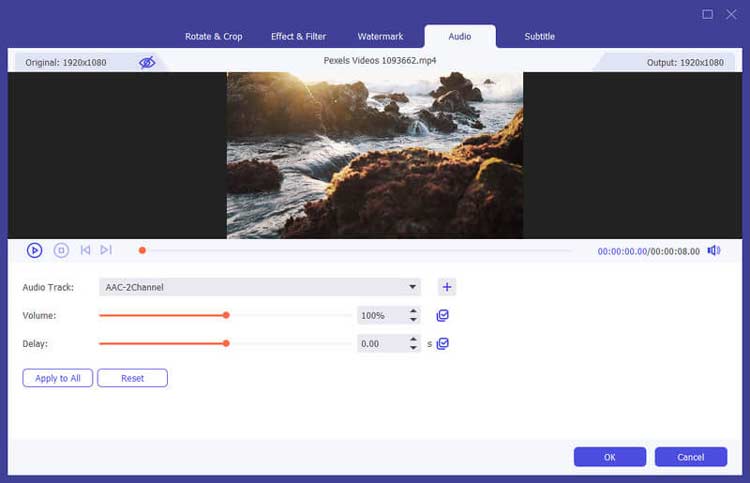
4.5 Modifica dei sottotitoli
Passaggio 1: apri l'editor dei sottotitoli
Passare alla sezione "Sottotitoli" dell'interfaccia di modifica.
Passaggio 2: aggiungi o importa i sottotitoli
Puoi aggiungere manualmente i sottotitoli digitandoli o importando un file di sottotitoli (ad esempio, formato SRT).
Passaggio 3: regola la durata dei sottotitoli
Sincronizza i sottotitoli con il video regolando gli orari di inizio e fine per ciascuna riga dei sottotitoli. È possibile visualizzare l'anteprima del video per garantire la corretta sincronizzazione.
Passaggio 4: stile dei sottotitoli
Personalizza il carattere, la dimensione, il colore e la posizione dei sottotitoli per migliorare la visibilità e l'estetica.
Passaggio 5: salva i sottotitoli
Fai clic su "Salva" per applicare i sottotitoli al tuo video. Quando esporti il video, i sottotitoli verranno incorporati o disponibili come file separato, in base alle tue impostazioni.
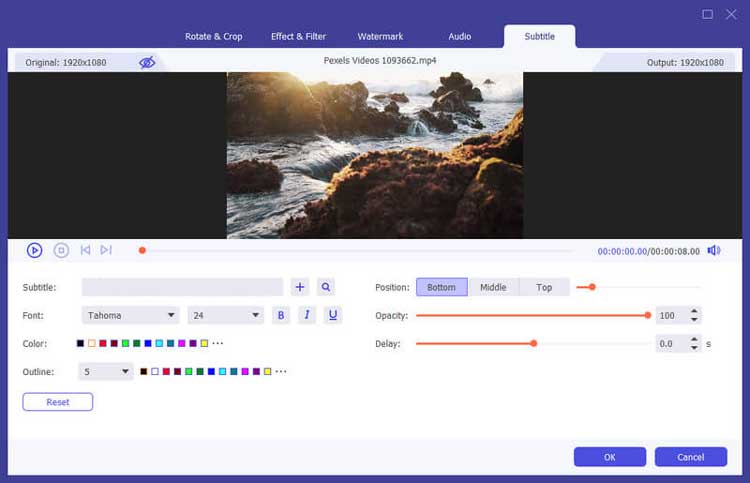
4.6 Aggiungi filigrana
Passaggio 1: apri lo strumento Filigrana
Seleziona l'opzione "Filigrana" dal menu di modifica per aggiungere una filigrana al tuo video.
Passaggio 2: scegli il tipo di filigrana
Puoi aggiungere una filigrana di testo o un'immagine. Per il testo, digita il messaggio desiderato e personalizza il carattere, la dimensione e il colore.
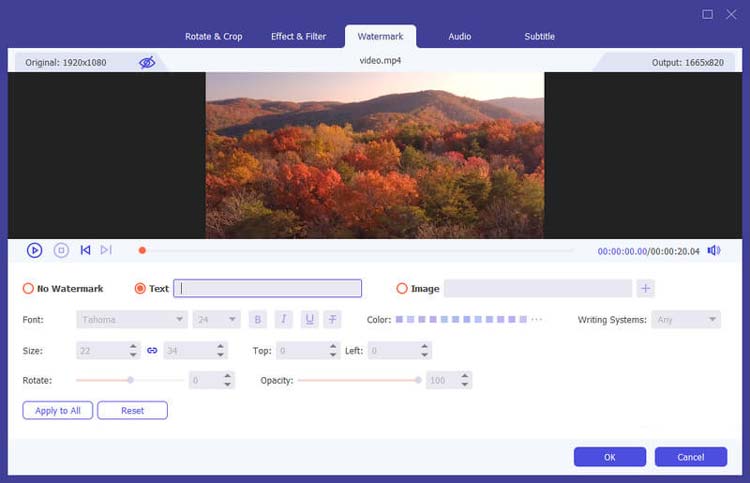
Per le immagini, carica il logo o la grafica che desideri utilizzare.
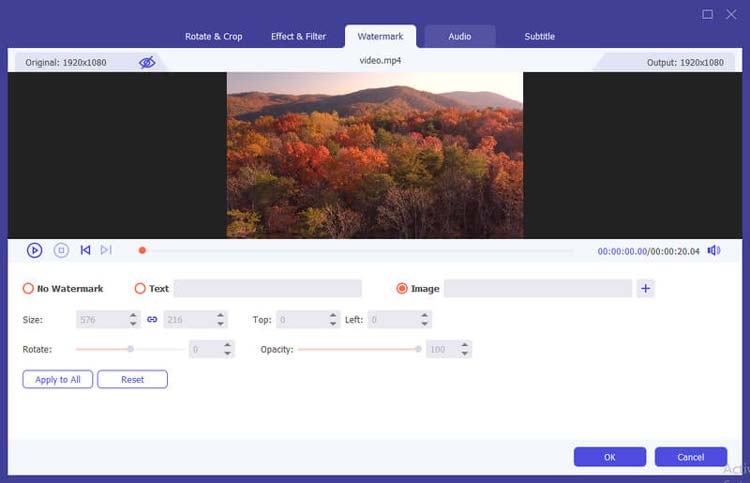
Passaggio 3: posizionare la filigrana
Trascina la filigrana per posizionarla sul video. Puoi regolarne la trasparenza e le dimensioni per assicurarti che non distragga dal contenuto.
Passaggio 4: salva il video con filigrana
Fare clic su "OK" per applicare la filigrana. Quando sei pronto, esporta il video per salvare le modifiche.
Parte 5. Altri strumenti per la conversione e l'editing video
5.1 Rimozione filigrana video
Passaggio 1: aprire Dispositivo di rimozione filigrana
Seleziona Rimozione filigrana video dalla casella degli strumenti.
Passaggio 2: aggiungi video
Importa il video contenente la filigrana.
Passaggio 3: definire l'area di rimozione
Fare clic per aggiungere un'area per la rimozione della filigrana e regolarne le dimensioni e la posizione.
Passaggio 4: anteprima ed esportazione
Visualizza l'anteprima del risultato e fai clic su Esporta per salvare il video senza filigrana.
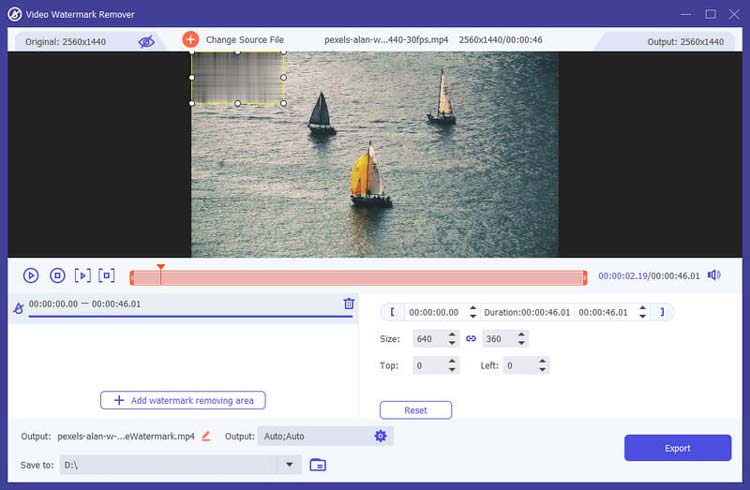
5.2 Compressore video
Passaggio 1: apri Compressore video
Accedi alla casella degli strumenti e seleziona Compressore video.
Passaggio 2: aggiungi video
Importa il file video che desideri comprimere.
Passaggio 3: modifica le impostazioni
Modifica dimensioni, formato, risoluzione e bitrate secondo necessità.
Passaggio 4: imposta il percorso di salvataggio
Scegli una destinazione per il file compresso e fai clic sul pulsante Comprimi.
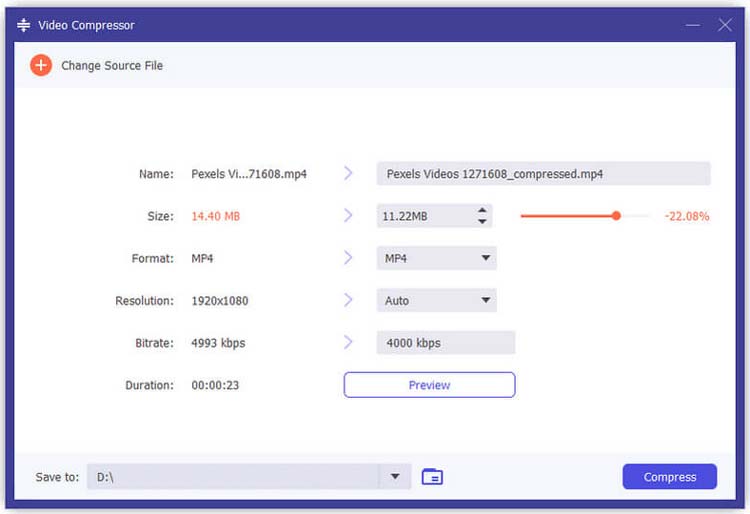
5.3 Ottimizzatore video
Passaggio 1: apri Ottimizzatore video
Seleziona Ottimizzatore video dalla casella degli strumenti.
Passaggio 2: aggiungi video
Importa il video che desideri migliorare.
Passaggio 3: scegli le opzioni di miglioramento
Seleziona opzioni come Risoluzione migliorata, Ottimizza luminosità, Rimuovi rumore o Riduci tremolio.
Passaggio 4: migliora il video
Fare clic su Migliora per applicare i miglioramenti selezionati.
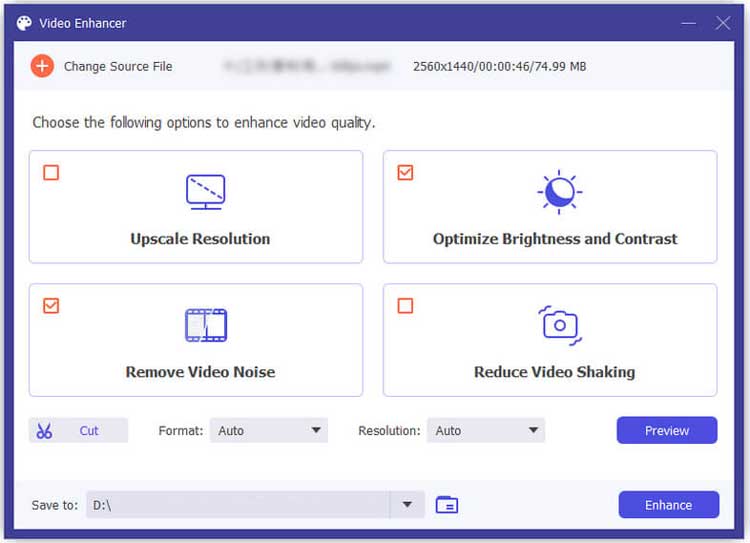
5.4 Fusione video
Passaggio 1: apri la fusione video
Seleziona Unione video dalla casella degli strumenti.
Passaggio 2: aggiungi video
Importa i video che desideri unire.
Passaggio 3: modifica l'ordine
Riorganizzare le clip secondo necessità e modificare i singoli segmenti, se necessario.
Passaggio 4: esporta il video unito
Fai clic su Esporta per salvare il video combinato.
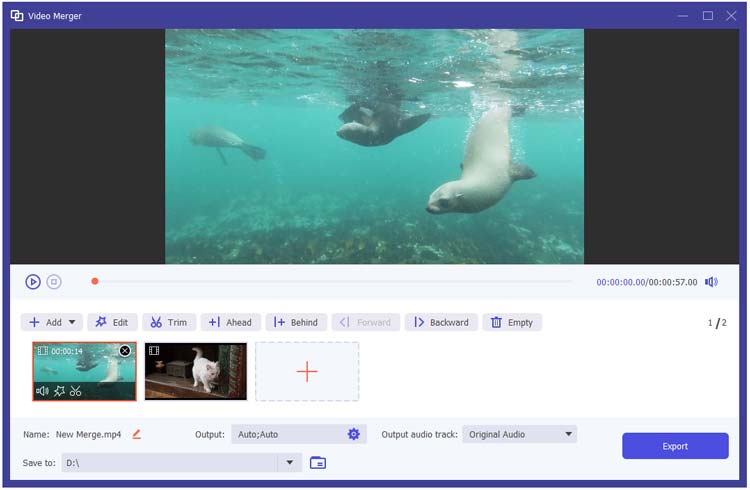
5.5 Ritaglio video
Passaggio 1: apri Trimmer video
Seleziona Ritaglia video dalla casella degli strumenti.
Passaggio 2: aggiungi video
Importa il file video che desideri ritagliare.
Passaggio 3: ritaglia il video
Utilizza il clipper per selezionare il segmento che desideri mantenere e aggiungere altri segmenti se necessario.
Passaggio 4: esporta il video tagliato
Fare clic su Esporta per salvare la versione ritagliata.
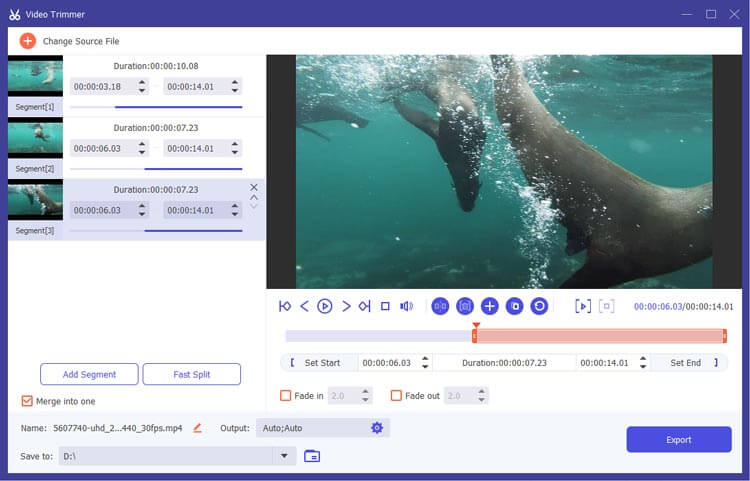
5.6 Ritaglio video
Passaggio 1: apri Ritaglia video
Seleziona Ritaglia video dalla casella degli strumenti.
Passaggio 2: aggiungi video
Importa il video che desideri ritagliare.
Passaggio 3: ritaglia il video
Trascinare la cornice di ritaglio per selezionare l'area desiderata o regolare i valori dell'area di ritaglio.
Passaggio 4: anteprima ed esportazione
Fai clic su Anteprima per controllare l'output ed Esporta per salvare il video ritagliato.
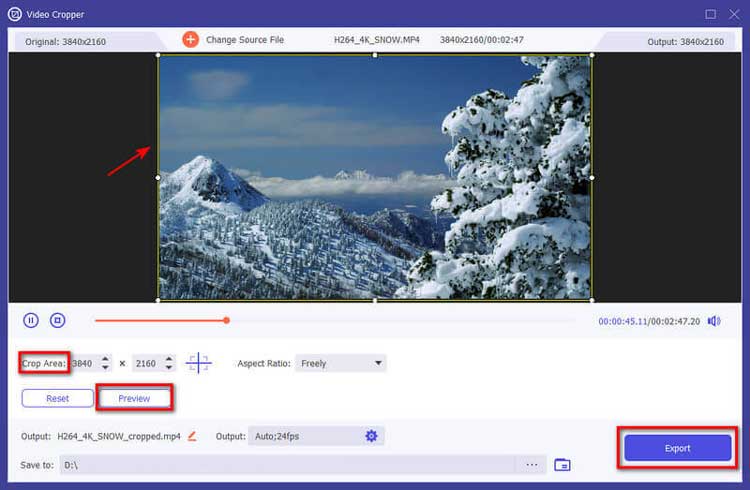
5.7 Creatore di GIF
Passaggio 1: apri GIF Maker
Seleziona GIF Maker dalla casella degli strumenti.
Passaggio 2: aggiungi video
Importa il video che desideri convertire in GIF.
Passaggio 3: modifica le impostazioni GIF
Utilizza le funzionalità di modifica per tagliare e impostare le dimensioni di output e la frequenza dei fotogrammi.
Passaggio 4: genera GIF
Fai clic su Genera GIF per creare la tua immagine animata.
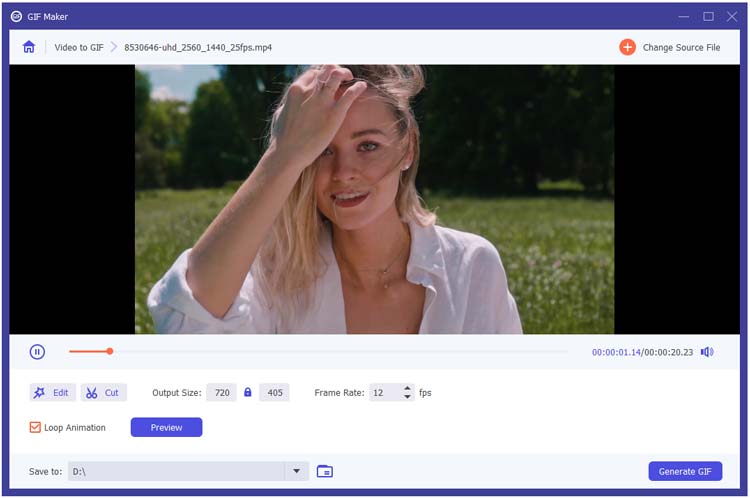
5.8 Creatore di video 3D
Passaggio 1: apri 3D Maker
Seleziona 3D Maker dalla casella degli strumenti.
Passaggio 2: aggiungi video
Importa il video che desideri convertire in 3D.
Passaggio 3: scegli Opzioni 3D
Seleziona un'opzione anaglifi o schermo diviso e regola le impostazioni di profondità.
Passaggio 4: genera video 3D
Fai clic su Genera 3D per produrre il tuo video 3D.
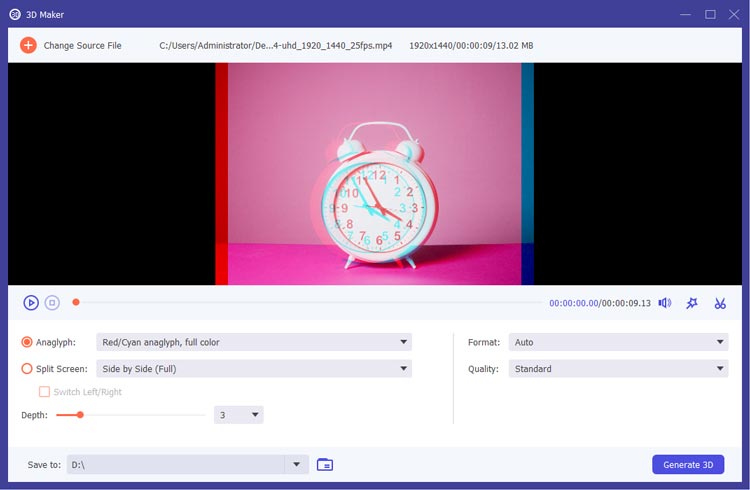
5.9 Aggiungi filigrana video
Passaggio 1: apri Filigrana video
Seleziona Filigrana video dalla casella degli strumenti.
Passaggio 2: aggiungi video
Importa il video a cui desideri aggiungere una filigrana.
Passaggio 3: scegli il tipo di filigrana
Decidi se aggiungere una filigrana di testo o immagine e personalizzarne la posizione e l'aspetto.
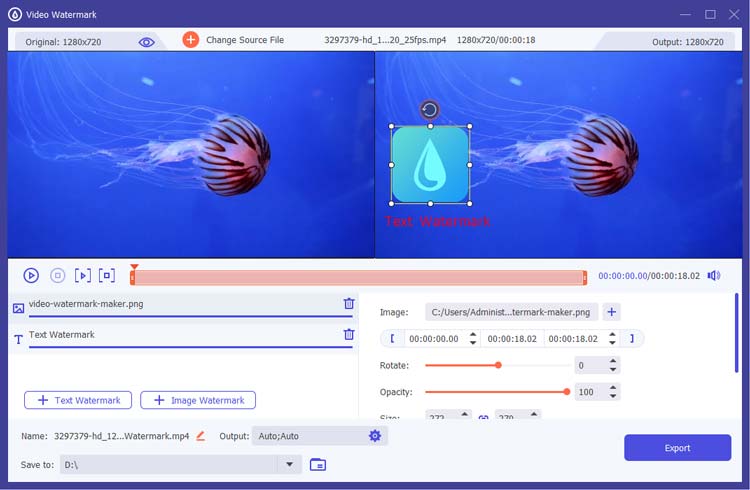
Passaggio 4: esporta il video
Fai clic su Esporta per salvare il video con la filigrana applicata.
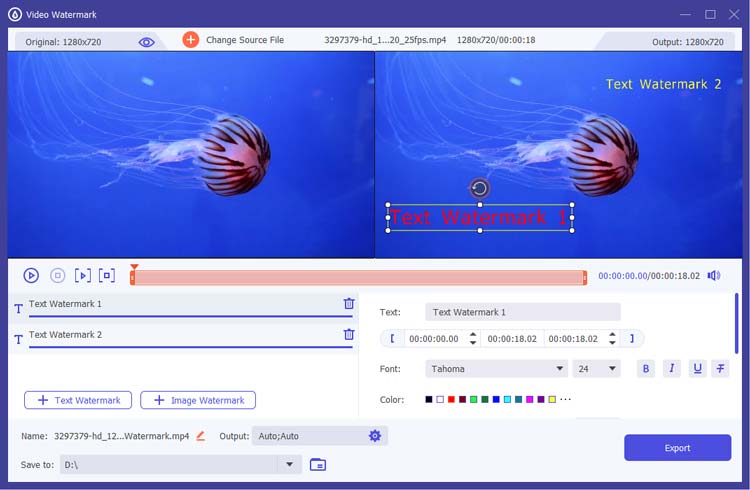
5.10 Regolatore di velocità video
Passaggio 1: aprire il controller di velocità
Selezionare Controller velocità video dalla casella degli strumenti.
Passaggio 2: aggiungi video
Importa il file video di cui desideri regolare la velocità.
Passaggio 3: regola la velocità di riproduzione
Scegli la velocità di riproduzione desiderata e visualizza in anteprima le modifiche.
Passaggio 4: esporta il video
Fai clic su Esporta per salvare il video con le nuove impostazioni di velocità.
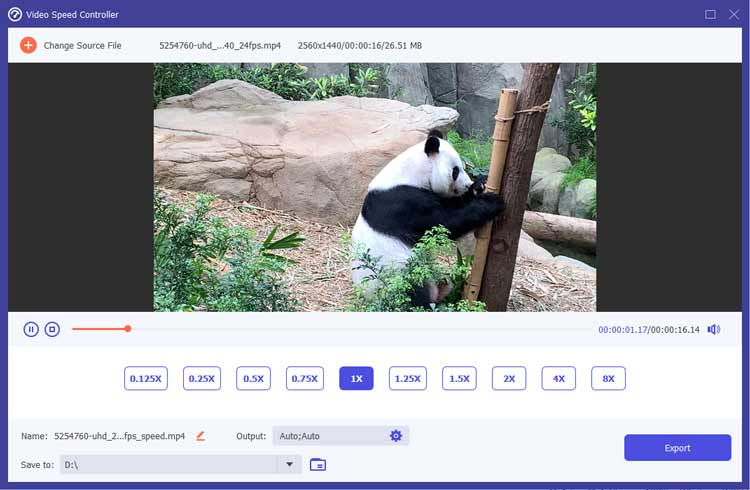
5.11 Correzione del colore video
Passaggio 1: aprire Correzione colore
Selezionare Correzione colore dalla casella degli strumenti.
Passaggio 2: aggiungi video
Importa il video che desideri modificare.
Passaggio 3: regolare le impostazioni del colore
Modifica contrasto, saturazione, luminosità e tonalità secondo necessità.
Passaggio 4: esporta il video corretto
Fare clic su Esporta per salvare il video modificato.
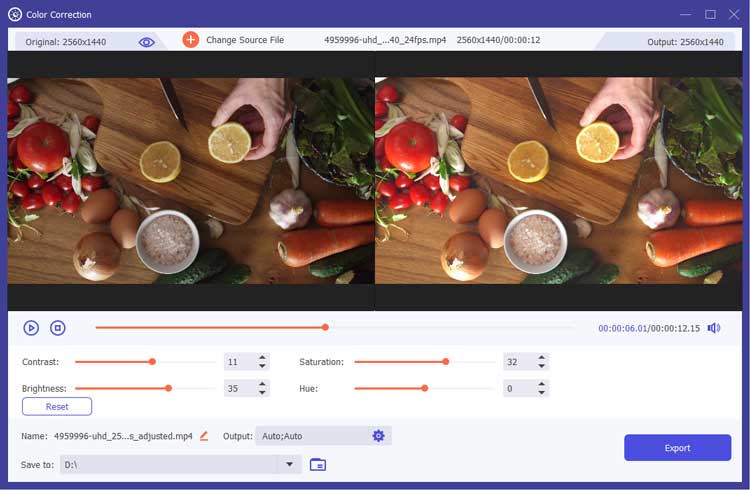
5.12 Invertitore video
Passaggio 1: apri l'invertitore video
Selezionare Invertitore video dalla casella degli strumenti.
Passaggio 2: aggiungi video
Importa il video che desideri invertire.
Passaggio 3: seleziona Clip
Scegli il segmento da invertire utilizzando la barra di avanzamento.
Passaggio 4: esporta il video invertito
Fare clic su Esporta per salvare il video invertito.
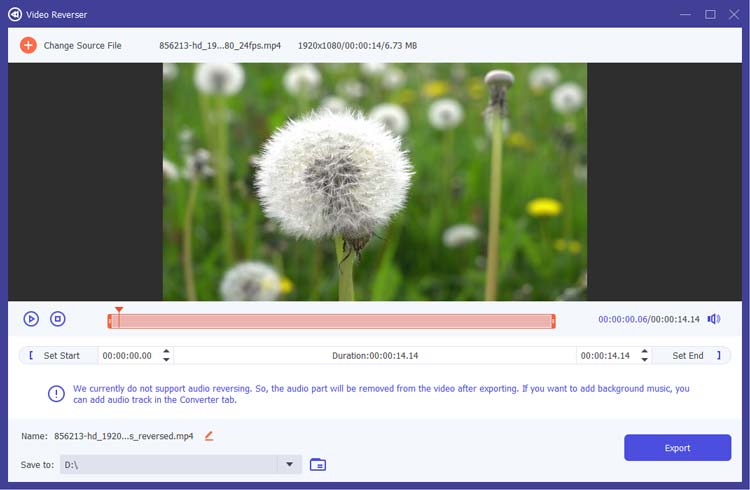
5.13 Rotatore video
Passaggio 1: apri Rotatore video
Seleziona Video Rotatore dalla casella degli strumenti.
Passaggio 2: aggiungi video
Importa il video che desideri ruotare.
Passaggio 3: scegli l'angolo di rotazione
Selezionare la direzione e l'angolo di rotazione desiderati.
Passaggio 4: esporta il video ruotato
Fare clic su Esporta per salvare il video ruotato.
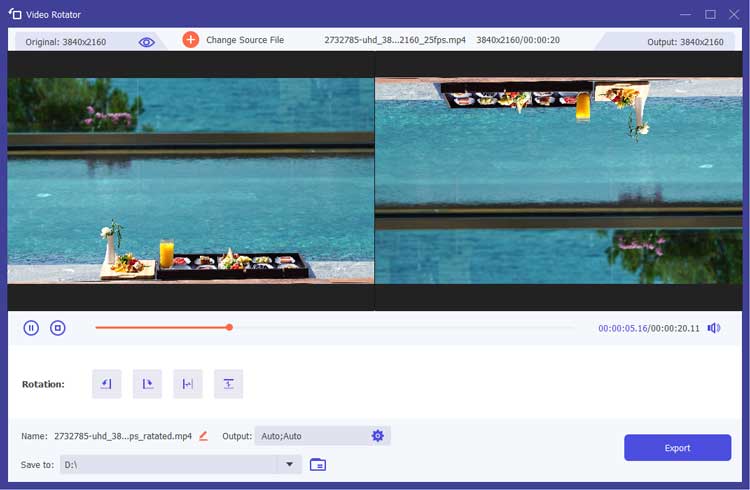
5.14 Amplificatore di volume
Passaggio 1: apri Volume Booster
Seleziona Volume Booster dalla casella degli strumenti.
Passaggio 2: aggiungi video
Importa il video per il quale desideri regolare il volume.
Passaggio 3: regolare il livello del volume
Utilizza il dispositivo di scorrimento per aumentare o diminuire il volume secondo necessità.
Passaggio 4: esporta il video modificato
Fai clic su Esporta per salvare il video con il nuovo livello di volume.
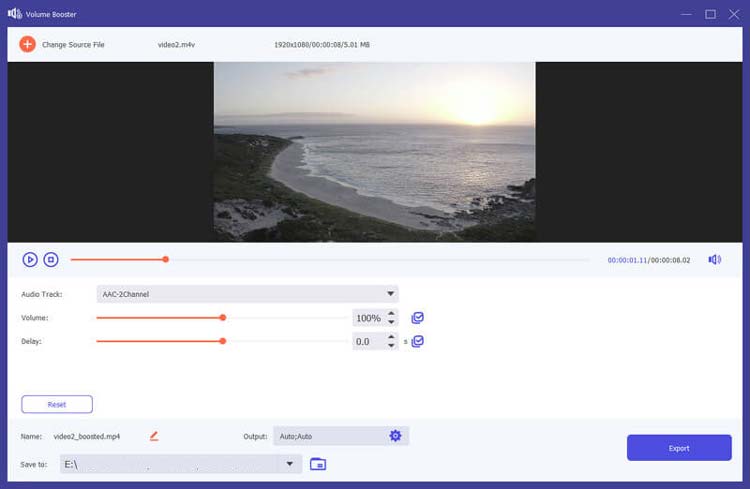
5.15 Rimozione rumore
Passaggio 1: aprire Rimozione rumore
Seleziona Rimozione rumore dalla casella degli strumenti.
Passaggio 2: aggiungi video
Importa il video che contiene rumore indesiderato.
Passaggio 3: attiva la riduzione del rumore
Seleziona la casella per abilitare la riduzione del rumore audio.
Passaggio 4: esporta il video pulito
Fare clic su Esporta per salvare il video con rumore ridotto.
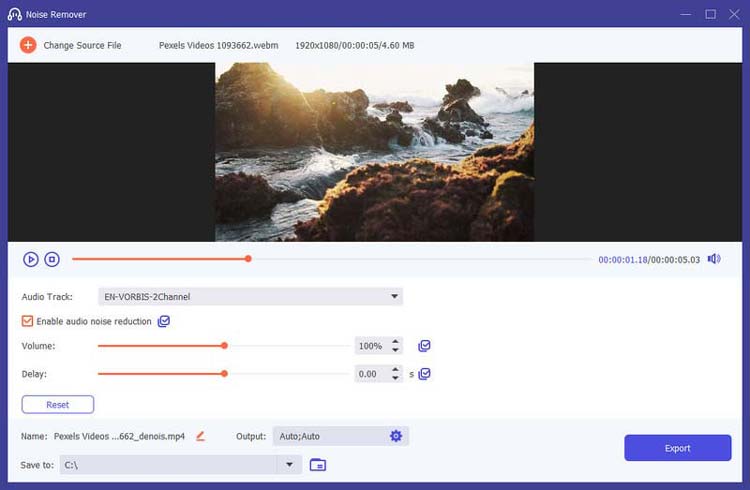
5.16 Sincronizzazione audio
Passaggio 1: apri la sincronizzazione audio
Selezionare Sincronizzazione audio dalla casella degli strumenti.
Passaggio 2: aggiungi video
Importa il file video che richiede la sincronizzazione audio.
Passaggio 3: regola la traccia audio
Utilizza il cursore per allineare la traccia audio con il video.
Passaggio 4: esporta il video sincronizzato
Fare clic su Esporta per salvare il video sincronizzato.
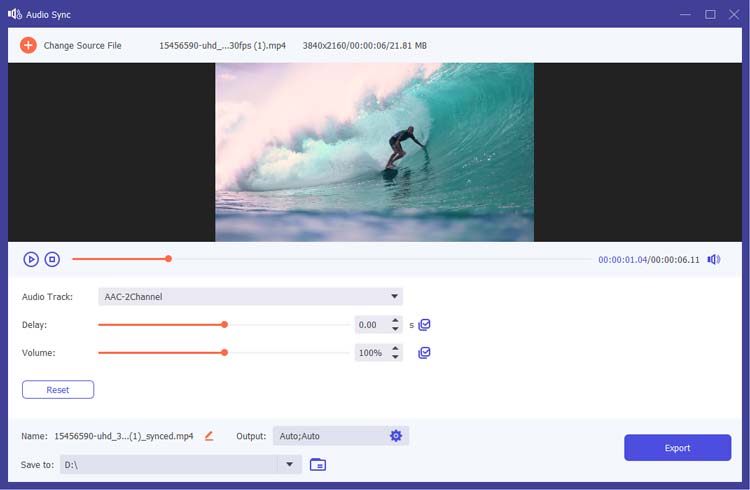
5.17 Compressore audio
Passaggio 1: apri il compressore audio
Seleziona Compressore audio dalla casella degli strumenti.
Passaggio 2: aggiungi il file audio
Importa il file audio che desideri comprimere.
Passaggio 3: regolare le impostazioni di compressione
Modifica il nome del file, il formato, il canale, la frequenza di campionamento e il bitrate secondo necessità.
Passaggio 4: comprimi l'audio
Fare clic sul pulsante Comprimi per avviare il processo di compressione.
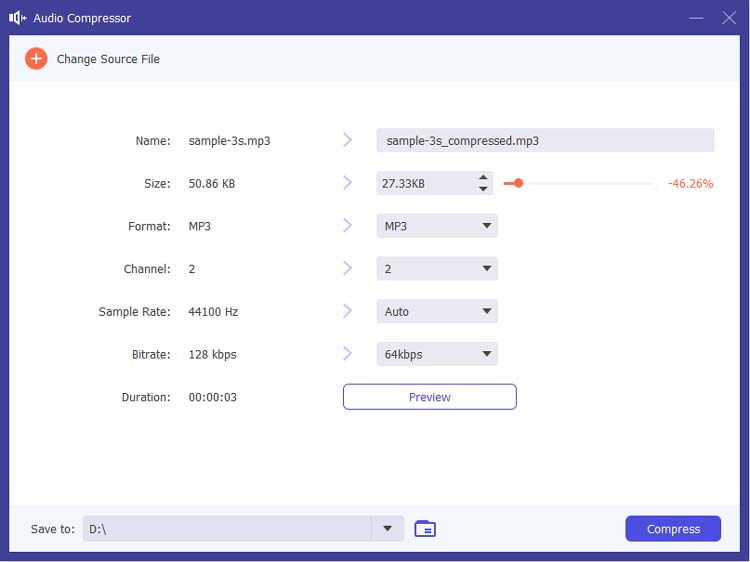
5.18 Convertitore di immagini
Passaggio 1: apri Convertitore di immagini
Seleziona Convertitore di immagini dalla casella degli strumenti.
Passaggio 2: aggiungi immagini
Importa più immagini da convertire.
Passaggio 3: imposta il formato di output
Scegli il formato di output desiderato per le immagini o imposta un formato fisso per tutte.
Passaggio 4: esporta le immagini
Fare clic su Esporta per salvare le immagini convertite.
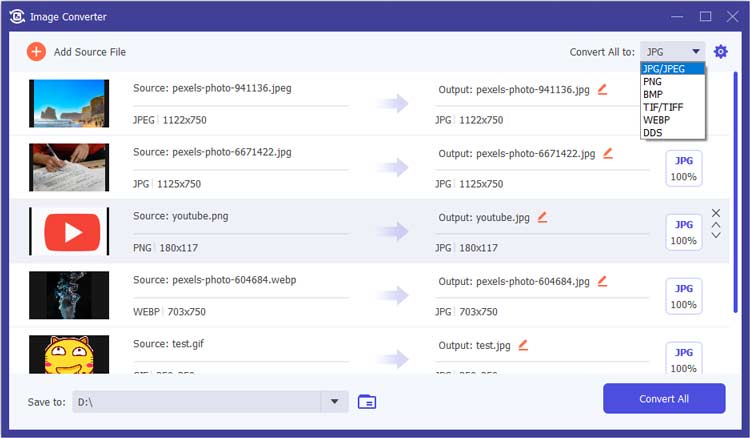
5.19 Modifica data file
Passaggio 1: aprire Modifica data file
Selezionare Modifica data file dalla casella degli strumenti.
Passaggio 2: aggiungi file
Importa i file di cui desideri modificare la data.
Passaggio 3: modifica le date
Modifica le date di creazione, modifica e accesso secondo necessità.
Passaggio 4: applicare le modifiche
Fare clic su Applica per salvare le modifiche.
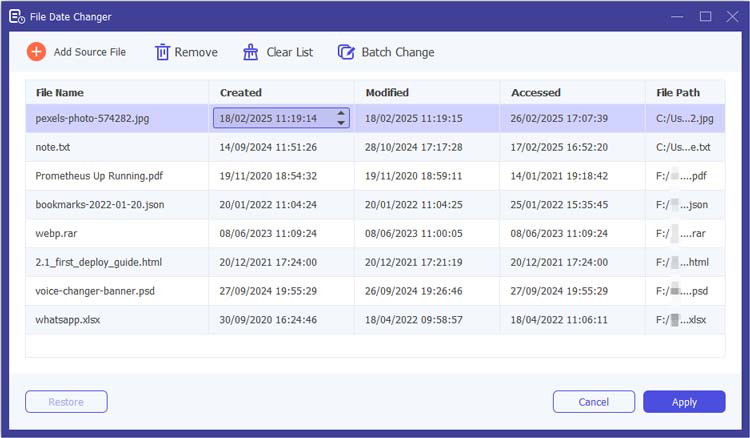
5.20 Lettore video
Passaggio 1: apri il lettore video
Seleziona Lettore video dalla casella degli strumenti.
Passaggio 2: aggiungi il file video
Importa il file video che desideri riprodurre facendo clic sul pulsante "Aggiungi" o trascinando il file nel lettore.
Passaggio 3: controllo della riproduzione
Utilizza i controlli di riproduzione per riprodurre, mettere in pausa, interrompere, riavvolgere o avanzare rapidamente nel video. Puoi anche regolare il volume e attivare la modalità a schermo intero per una migliore esperienza visiva.
Passaggio 4: scattare istantanee
Se desideri catturare un'immagine fissa dal video, utilizza la funzione di istantanea disponibile nell'interfaccia del lettore.
Passaggio 5: chiudere il lettore
Una volta terminata la visione, chiudi semplicemente la finestra Video Player per tornare all'interfaccia principale di Video Converter.
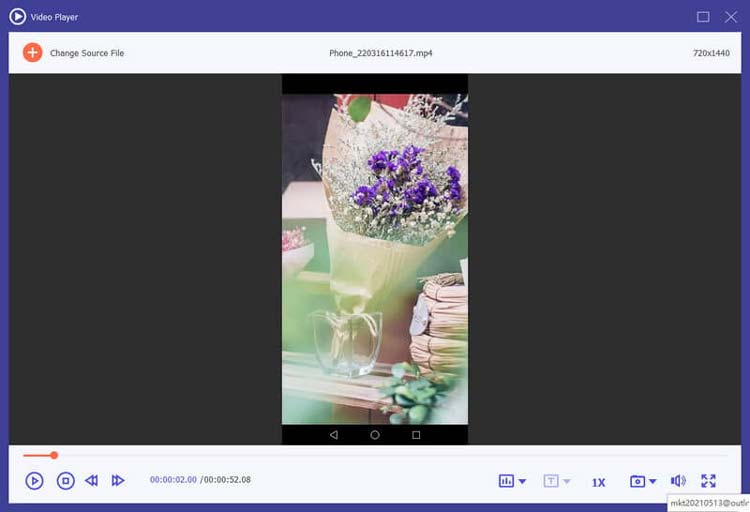
5.21 Editor dei metadati multimediali
Passaggio 1: apri l'editor dei metadati multimediali
Seleziona l'opzione Casella degli strumenti e trova l'editor dei metadati multimediali.
Passaggio 2: aggiungi un file
Importa un formato file supportato, come MP4 o MP3.
Passaggio 3: modifica i metadati
Modifica dettagli come copertina, nome del file, artista, album, genere e anno.
Passaggio 4: salva le modifiche
Fare clic sul pulsante Salva per applicare le modifiche.
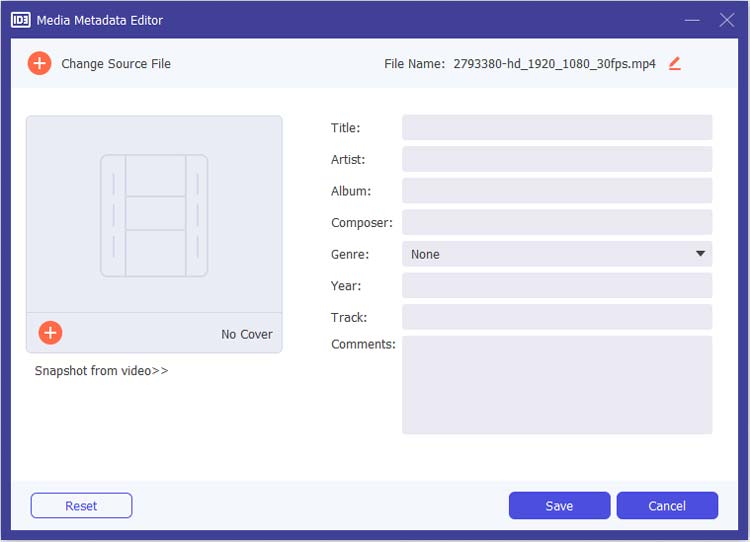
Conclusione
Video Converter è la tua soluzione tutto in uno per trasformare e modificare video senza sforzo, che offre un solido set di strumenti per chiunque desideri convertire file video, creare contenuti accattivanti e modificare con precisione. Immergiamoci oggi nel mondo dell'editing e della conversione video.





























































