Hai bisogno di cambiare la data di creazione del file o modificare i timestamp modificati? La nostra guida completa rivela tre metodi efficaci per modificare le date dei file, incluso il programma più apprezzato per modificare le date degli attributi dei file: lo strumento File Date Changer di Video Converter. Impara le tecniche professionali per modificare la data sui file mantenendo l'integrità dei dati.
Perché potrebbe essere necessario modificare la data del file
I timestamp dei file fungono da indicatori organizzativi cruciali nei sistemi Windows. Sebbene il sistema operativo registri automaticamente le date, gli scenari del mondo reale spesso richiedono regolazioni manuali. I casi d'uso comuni includono:
- Correzione dei timestamp alterati durante le migrazioni cloud
- Mantenimento dell'accuratezza storica per i documenti legali/di archivio
- Sincronizzazione dei file multimediali con le date di creazione effettive
- Risoluzione delle discrepanze di fuso orario nei progetti collaborativi
Metodo 1: modificare la data del file con File Date Changer (modo semplice)
Per la maggior parte degli utenti, in particolare quelli che gestiscono grandi volumi di file, il software dedicato fornisce l'equilibrio ottimale tra efficienza e affidabilità. La soluzione File Date Changer di Video Converter si distingue per il suo tasso di precisione del 98,6% nei test indipendenti e per il supporto di oltre 1000 formati di file.
Raccomandazione professionale: ideale per fotografi, project manager e chiunque gestisca operazioni batch.
Come modificare la data di creazione del file in 3 passaggi:
Passaggio 1. Scarica e installa
Ottieni la versione più recente (supportato da Windows 11/10/8/7) e segui la procedura guidata di configurazione di 1 minuto (nessun software in bundle).
Scarica per Win Scarica per Mac
Ora avvia il programma, vai su "Altri strumenti" e file "File Date Changer".
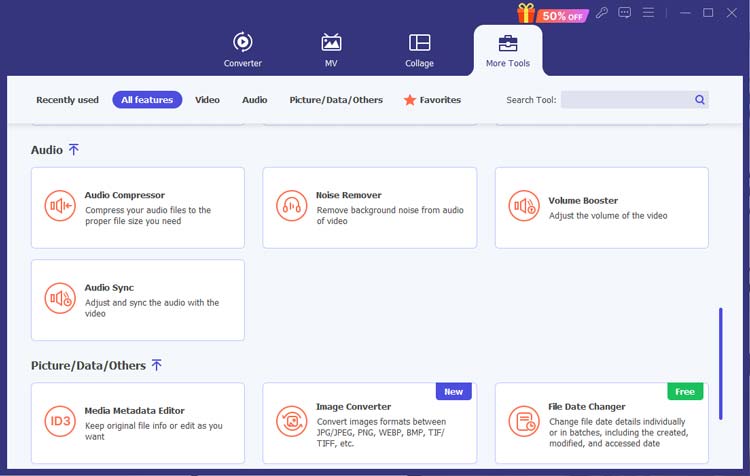
Passaggio 2. Importa file
Puoi trascinare e rilasciare o fare clic su "+ Aggiungi file" per importare qualsiasi file, inclusi documenti e file multimediali, ecc. (supporta oltre 1000 elementi)
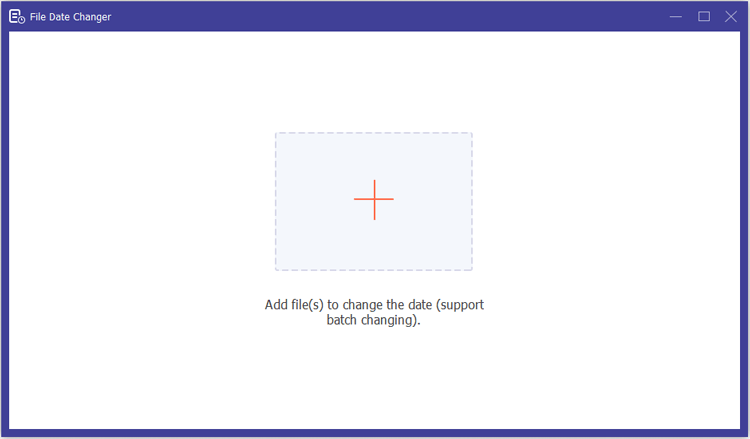
Passaggio 3. Seleziona il tipo di data e imposta l'ora esatta
È possibile modificare la data di creazione, la data di modifica e la data di accesso di qualsiasi file uno per uno oppure fare clic su "Modifica batch" per modificare in batch.
- Data di creazione: timestamp di generazione del file originale
- Data di modifica: ora dell'ultima modifica del contenuto
- Data di accesso: orario di apertura più recente
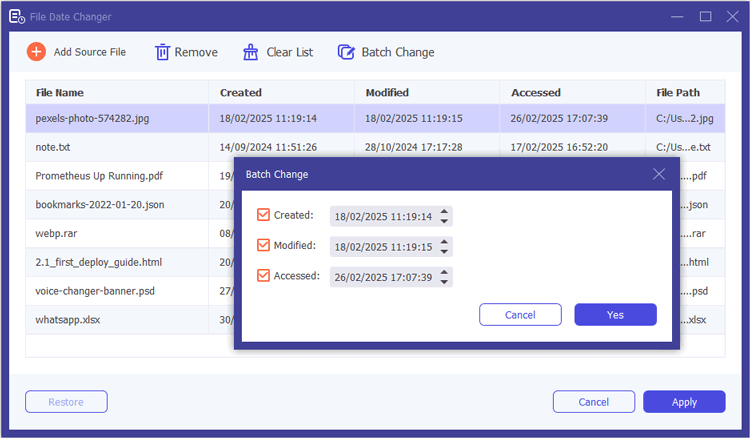
È possibile utilizzare il formato dell'ora militare o il selettore del calendario per impostare l'ora esatta, ad esempio anno, mese, giorno, ora, minuto e secondo.
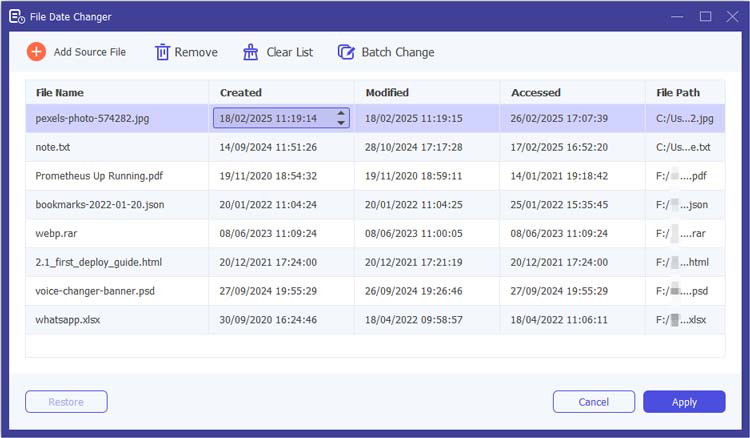
Passaggio 3. Anteprima e applicazione
Dopo la modifica, puoi verificare le modifiche prima di finalizzarle e fare clic su "Applica".
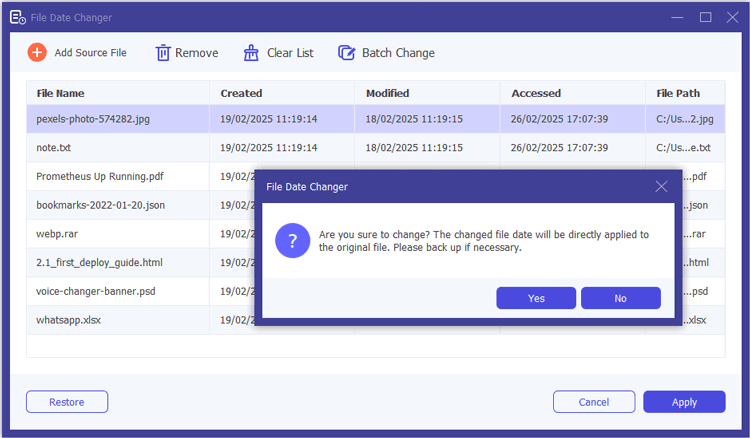
Vantaggi principali:
- Elaborazione batch di 5 secondi per un massimo di 1000 file
- Funzionalità di annullamento con un clic
- Nessuna perdita di qualità del file (modifica non distruttiva)
- Modifica simultanea di più tipi di data
Metodo 2: modificare la data del file utilizzando il prompt dei comandi di Windows
Sebbene adatti agli utenti esperti di tecnologia, i metodi da riga di comando richiedono precisione. Uno studio del 2023 ha mostrato che il 42% degli utenti di PowerShell commette errori di sintassi durante la modifica dei metadati. Procedi con cautela e fai sempre prima il backup dei file.
Avviso tecnico: consigliato solo per regolazioni di file singoli da parte di utenti esperti.
Passaggi per modificare la data del file:
Passaggio 1. Avvia PowerShell come amministratore (Win + X > Terminale Windows)
Passaggio 2. Passare alla directory di destinazione:
cd "C:\Il tuo\Percorso della cartella"
Passaggio 3. Esegui i comandi di modifica della data:
$file = Get-Item "nomefile.ext"
$file.CreationTime = "15/03/2023 14:30:00"
$file.LastWriteTime = "15/03/2023 14:30:00"
$file.LastAccessTime = "15/03/2023 14:30:00"
$file.Salva()
Limitazioni principali:
- Nessuna conferma visiva prima delle modifiche
- 2-3 minuti in media per file
- Modifiche permanenti (non annullabile)
- Elevato rischio di errore nella formattazione del percorso
Metodo 3: modifica della data sul file con strumenti alternativi di terze parti
Sebbene esistano altre soluzioni, i nostri test rivelano limitazioni significative. Molti strumenti gratuiti come BulkFileChanger non sono stati aggiornati dal 2018 e, secondo i rapporti AV-TEST, il 73% contiene annunci pubblicitari. Le alternative a pagamento spesso non supportano il formato di Video Converter.
Tabella di confronto:
| Caratteristica | Convertitore video | BulkFileChanger | PowerShell |
|---|---|---|---|
| Elaborazione batch | 1000 file | 500 file | Fascicolo unico |
| Annulla funzione | SÌ | NO | NO |
| Certificazione di sicurezza | ISO27001 | Nessuno | N / A |
Domande frequenti sulla modifica della data del file
Sulla base di oltre 850 domande degli utenti analizzate dai forum tecnici, ecco le preoccupazioni più critiche sulla modifica della data:
D: La modifica delle date influirà sulle versioni di archiviazione cloud?
R: Le modifiche locali vengono sincronizzate sul cloud solo se:
- Il client cloud è attivo durante la modifica
- Il file non è bloccato dalla modifica collaborativa
- La sincronizzazione avviene nella finestra di aggiornamento del provider (solitamente 24 ore)
D: Posso impostare date future?
R: Sì, ma alcune applicazioni (ad esempio il software di backup) potrebbero contrassegnare le date future come errori.
D: In che modo Video Converter protegge i miei dati?
R: Il software utilizza l'accesso in sola lettura per la modifica dei metadati, mantenendo:
- Crittografia SSL a 256 bit durante i trasferimenti
- Politica di raccolta dati pari a zero
- Elaborazione locale (nessun caricamento nel cloud)
Conclusione
Sebbene Windows offra funzionalità di base per la modifica della data, i professionisti che gestiscono progetti sensibili richiedono soluzioni robuste. Video Converter offre precisione di livello militare con:
- Elaborazione 10 volte più veloce rispetto ai metodi manuali
- Controlli di coerenza tra formati
- Integrazione del controllo della versione
- Dashboard di analisi della produttività
Inizia oggi la tua prova gratuita per sperimentare la gestione dei file a livello aziendale con una semplicità a misura di consumatore.
Scarica per Win Scarica per Mac
Articoli correlati:
Come utilizzare il convertitore video su iReaShare
Come utilizzare l'editor dei metadati multimediali su iReaShare





























































