Screen Recorder è un potente software progettato per la registrazione dello schermo di alta qualità. Questa guida fornisce istruzioni complete su come utilizzare in modo efficace Screen Recorder per varie esigenze di registrazione, tra cui video, audio, gameplay, webcam, schermo del telefono, editing video/audio e altro ancora.
Inizia scaricando e installando Screen Recorder sul tuo computer. Avviare il software e registrarlo per continuare.
- Parte 1: Come registrare video sul tuo computer
- Parte 2: Come registrare l'audio sul tuo computer
- Parte 3: Come registrare la webcam sul tuo computer
- Parte 4: Come registrare il gameplay sul tuo computer
- Parte 5: Come registrare lo schermo del telefono sul computer
- Parte 6: Come modificare registrazioni video e audio
- Parte 7: Come programmare le registrazioni automatizzate
- Parte 8: Come scattare istantanee sul tuo computer
- Parte 9: Come regolare le preferenze di registrazione
Parte 1: Come registrare video sul tuo computer
Passaggio 1: seleziona la modalità videoregistratore
Avvia il software e scegli la modalità "Videoregistratore" situata in alto a sinistra dell'interfaccia. Ciò ti consente di registrare sia video che audio contemporaneamente, rendendolo ideale per tutorial e presentazioni.
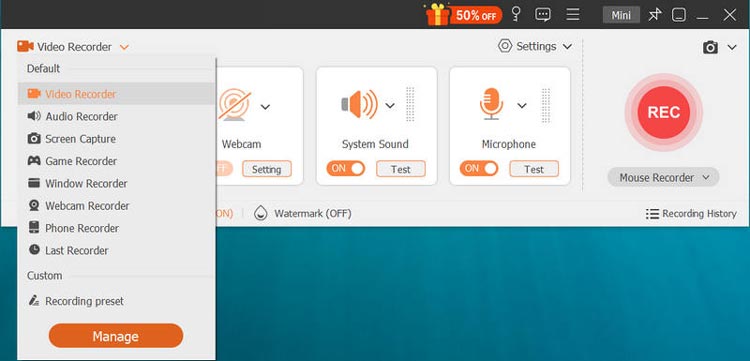
Passaggio 2: personalizza l'area di registrazione
Fare clic su "Personalizzato" per selezionare l'area di registrazione. Puoi optare per lo schermo intero o scegliere una risoluzione fissa come 3840×2160, 2560×1440 o altre. In alternativa, facendo clic su "Personalizzato" > "Seleziona regione/finestra", puoi disegnare un'area specifica utilizzando il cursore, consentendo un controllo preciso sulla registrazione.
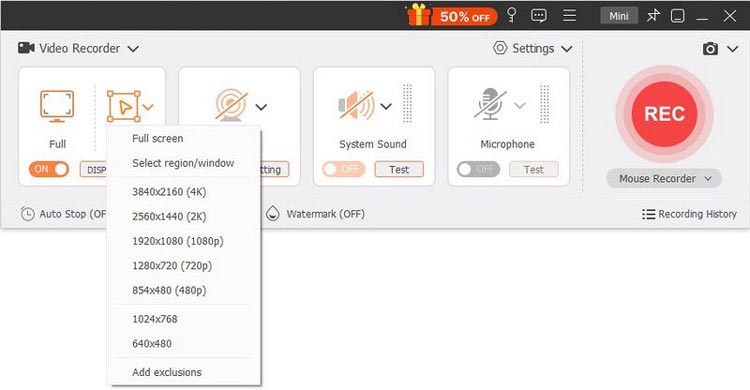
Passaggio 3: scegli le sorgenti audio per la tua registrazione
Seleziona le tue sorgenti audio attivando le opzioni "Suono di sistema" e "Microfono". Per registrazioni generali come video, audio e lezioni, abilita solo l'audio di sistema. Per giochi, webinar o tutorial, potresti voler attivare entrambe le opzioni.
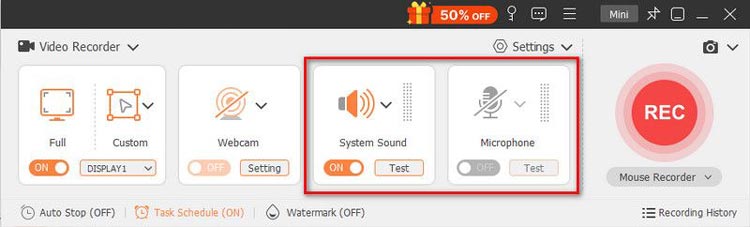
Suggerimenti : è possibile regolare le impostazioni del microfono per la cancellazione e il miglioramento del rumore per garantire una qualità audio ottimale.
(1) Quando attivi la registrazione audio del microfono, fai clic su "Impostazioni" nel menu a discesa accanto ad essa.
![]()
Si aprirà una nuova finestra che ti consentirà di abilitare "Cancellazione del rumore del microfono" e "Miglioramento del microfono". Puoi anche cambiare la sorgente del microfono e selezionare diversi microfoni per la registrazione.
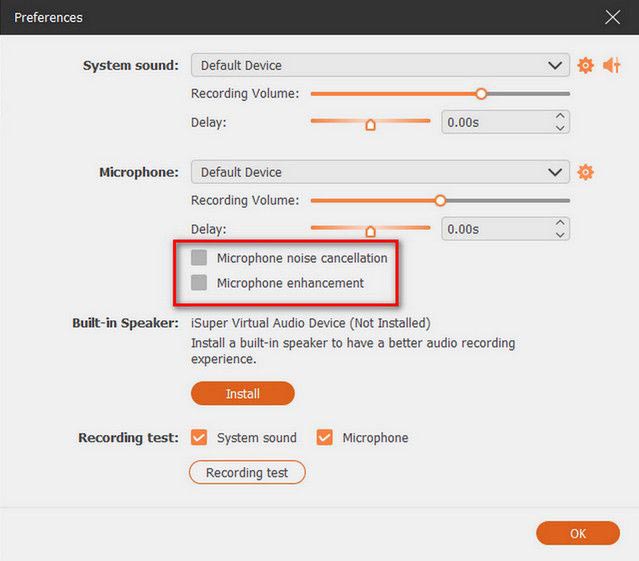
(2) Se desideri registrare l'audio dagli altoparlanti del tuo computer, fai clic su "Suono di sistema" e il menu a discesa visualizzerà l'opzione per gli altoparlanti del tuo computer.
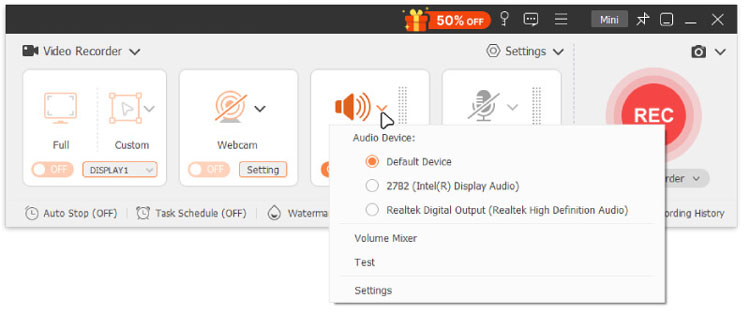
Passaggio 4: avvia la registrazione dello schermo
Fare clic sul pulsante "REC" per iniziare la registrazione dello schermo. Puoi modificare il video in tempo reale aggiungendo testo, linee o frecce. Al termine, visualizza l'anteprima della registrazione e fai clic su "Esporta" per salvarla nella posizione desiderata.
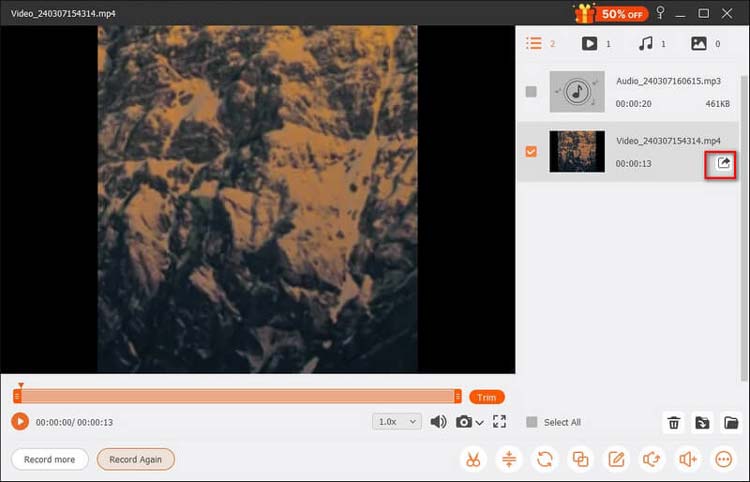
Nota: tutte le registrazioni video e audio vengono archiviate nell'elenco Cronologia registrazioni. Fai clic su "Cronologia registrazioni" in basso per visualizzare, modificare o eliminare le tue registrazioni.
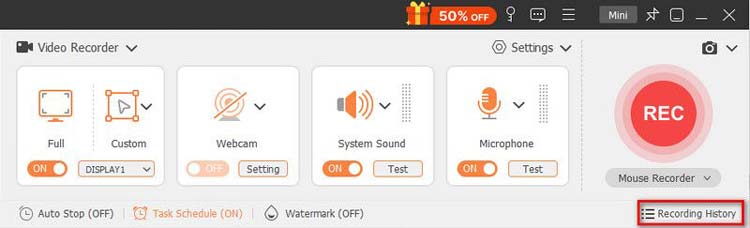
Parte 2: Come registrare l'audio sul tuo computer
Passaggio 1: accedi alla modalità registratore audio
Apri Screen Recorder e seleziona la modalità "Registratore audio" per accedere all'interfaccia di registrazione audio. Questa modalità è perfetta per catturare voci fuori campo o musica.
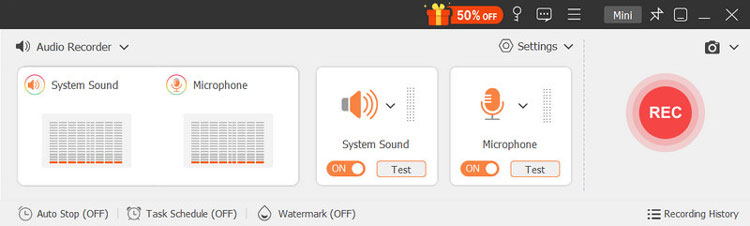
Passaggio 2: configura le tue impostazioni audio
Scegli tra l'ingresso "Audio di sistema" o "Microfono" in base alle tue esigenze di registrazione. Se vuoi catturare solo la tua voce, disabilita Suono di sistema. Per acquisire sia la voce che l'audio del computer, abilita entrambe le opzioni.
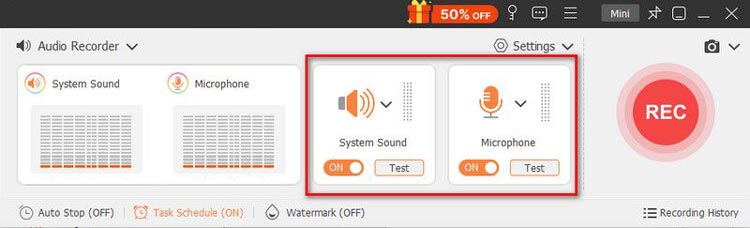
Assicurati che le opzioni di cancellazione e miglioramento del rumore del microfono in Impostazioni siano attivate per una migliore chiarezza dell'audio.
Inoltre, puoi fare clic su "Mixer volume" nel menu a discesa Suono di sistema per regolare i livelli audio per le singole applicazioni durante la registrazione.
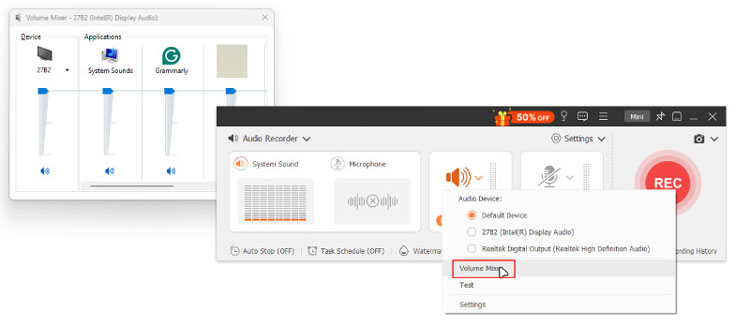
Passaggio 3: salva la registrazione audio
Dopo aver completato la registrazione audio, fai clic sul pulsante "Stop". Verrai quindi indirizzato alla finestra di anteprima in cui potrai ascoltare la tua registrazione e fare clic sul pulsante "Esporta" per salvare il file audio sul tuo computer.
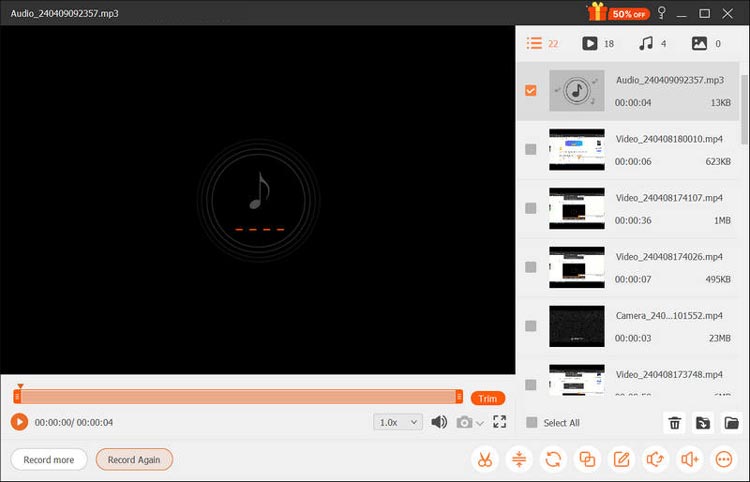
Parte 3: Come registrare la tua webcam sul computer
Passaggio 1: accedi alla modalità registratore webcam
Apri Screen Recorder e seleziona la modalità "Webcam Recorder" per iniziare a catturare video dalla tua fotocamera. Questo è utile per creare videomessaggi o tutorial.
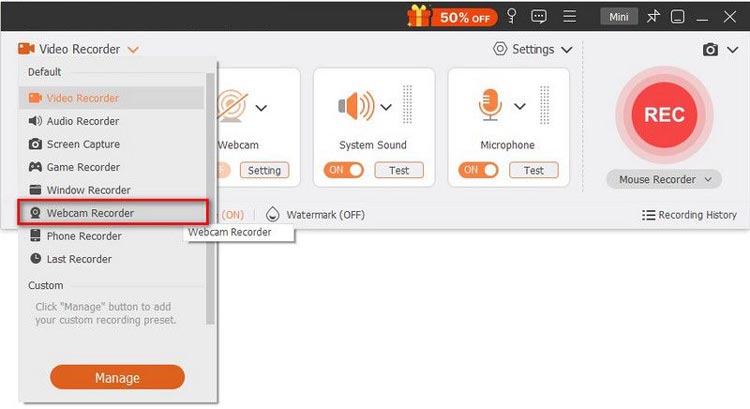
Passaggio 2: regola le impostazioni della fotocamera
Nella finestra di anteprima, configura le impostazioni della fotocamera, tra cui fotocamera sorgente, effetti della fotocamera, rotazione dell'immagine, risoluzione e volume. Premi il pulsante "Registra" per iniziare a catturare il video della tua webcam.
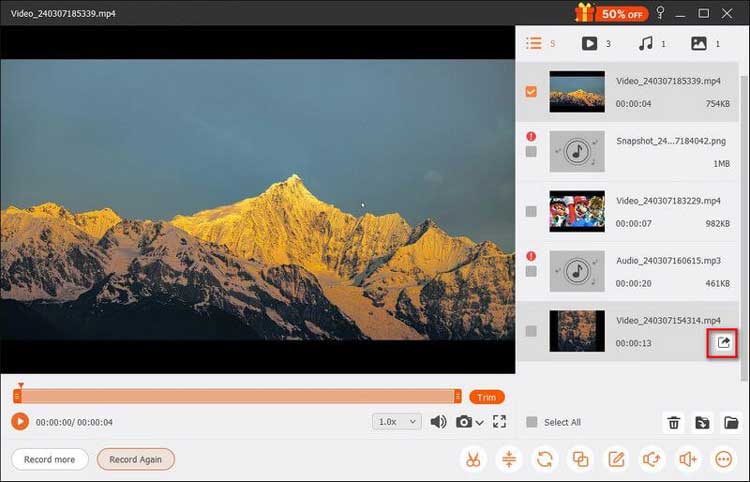
Passaggio 3: gestisci la tua registrazione
Puoi mettere in pausa o interrompere la registrazione in qualsiasi momento. Inoltre, facendo clic sul pulsante Fotocamera sulla barra mobile, è possibile scattare istantanee durante la sessione per acquisizioni rapide.
Passaggio 4: esporta il video della webcam
Dopo la registrazione, visualizza l'anteprima e ritaglia il video come richiesto, quindi seleziona "Esporta" per salvarlo nel formato preferito.
Parte 4: Come registrare il gameplay sul tuo computer
Passaggio 1: avvia il gioco
Avvia il gioco che desideri registrare e apri Screen Recorder. Seleziona "Registratore di giochi" per catturare il tuo gameplay, ideale per i giocatori che desiderano condividere le proprie esperienze.
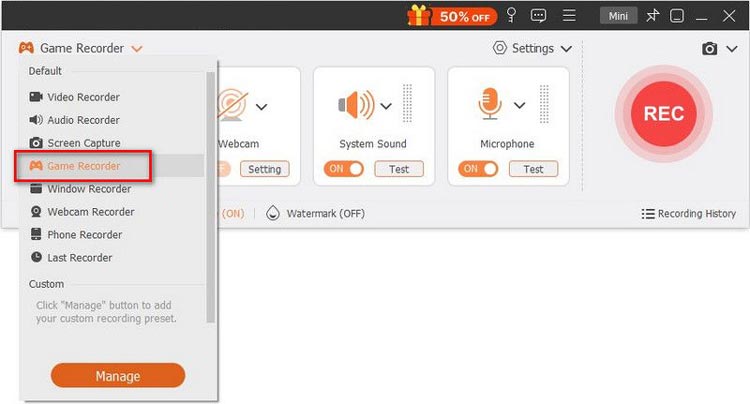
Passaggio 2: seleziona il gioco da registrare
Nell'interfaccia di Game Recorder, scegli il tuo gioco in esecuzione dall'elenco a discesa. L'area di registrazione si adatterà automaticamente in base alle dimensioni della finestra di gioco.
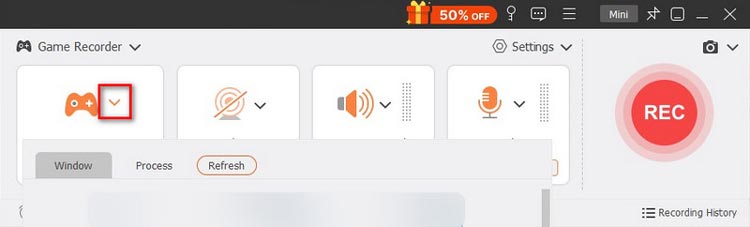
Passaggio 3: attiva la webcam per le reazioni
Se vuoi catturare le tue reazioni mentre giochi, abilita l'opzione "Webcam". Puoi anche attivare le impostazioni audio secondo necessità per includere il tuo commento, ad esempio Suono di sistema, Microfono.
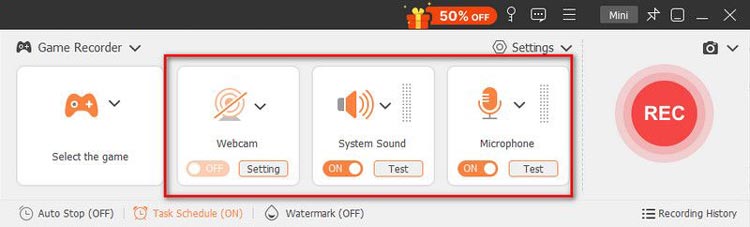
Passaggio 4: inizia a registrare il tuo gameplay
Fai clic sul pulsante "REC" per avviare la registrazione del tuo gameplay. Durante la registrazione, puoi utilizzare le funzionalità della barra degli strumenti per le istantanee, impostare la durata della registrazione e accedere agli strumenti di modifica secondo necessità.
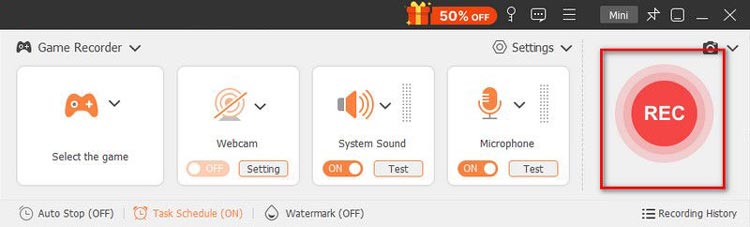
Passaggio 5: termina la registrazione e salva
Una volta terminato, fai clic su "Stop" per terminare la registrazione. Puoi visualizzare l'anteprima del tuo gameplay, ritagliarlo se necessario e fare clic su "Esporta" per salvare il file sul tuo computer.
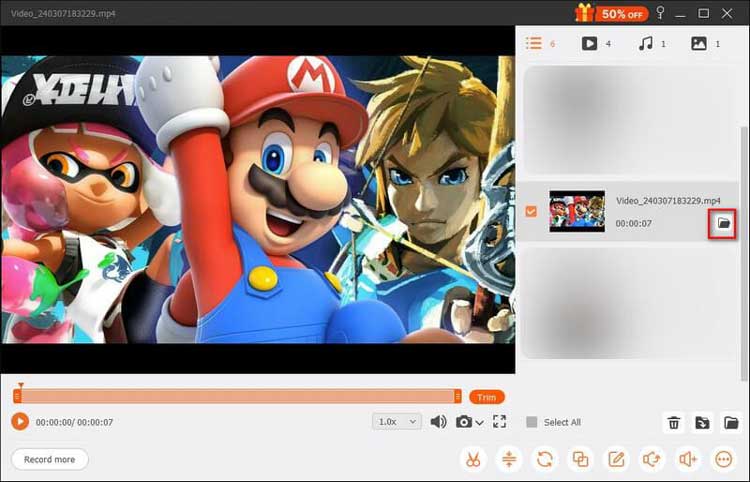
Parte 5: Come registrare lo schermo del telefono sul computer
Passaggio 1: seleziona Registratore telefonico
Per registrare lo schermo del tuo iPhone o Android, avvia Screen Recorder e seleziona "Registratore telefono" dal menu principale. Questa funzione ti consente di acquisire gameplay mobile o tutorial di app.
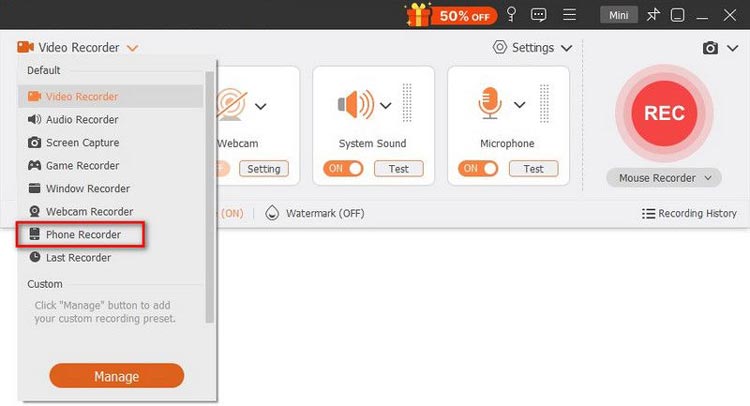
Passaggio 2: scegli il tipo di dispositivo
Seleziona "Registratore iOS" o "Registratore Android" in base al tuo dispositivo. Per gli utenti iPhone, assicurati prima che lo schermo sia duplicato sul computer. Gli utenti Android possono connettersi tramite WiFi o USB.
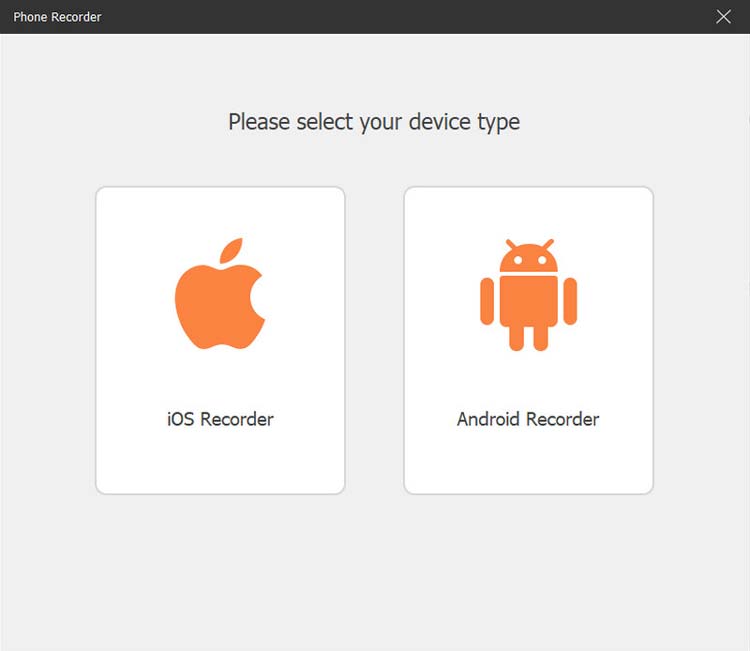
Passaggio 3: esegui il mirroring del dispositivo sul computer
Per Android, puoi utilizzare il metodo Codice PIN o Codice QR per la connessione WiFi.
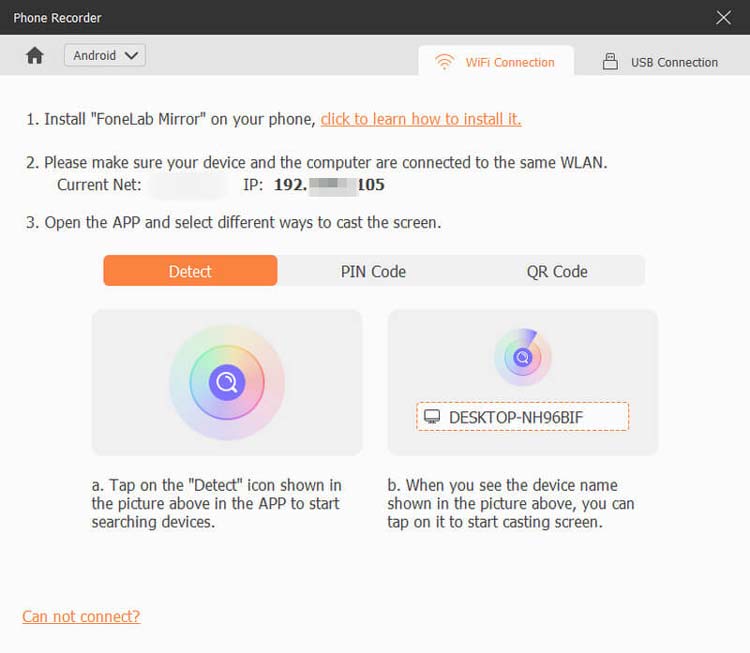
Per iOS, assicurati che sia l'iPhone che il computer siano connessi alla stessa rete Wi-Fi. Successivamente, scorri verso il basso dalla parte superiore del tuo iPhone per accedere al Centro di controllo. Individua il pulsante "Specchio" e seleziona "Aiseesoft Screen Recorder" come dispositivo di output.
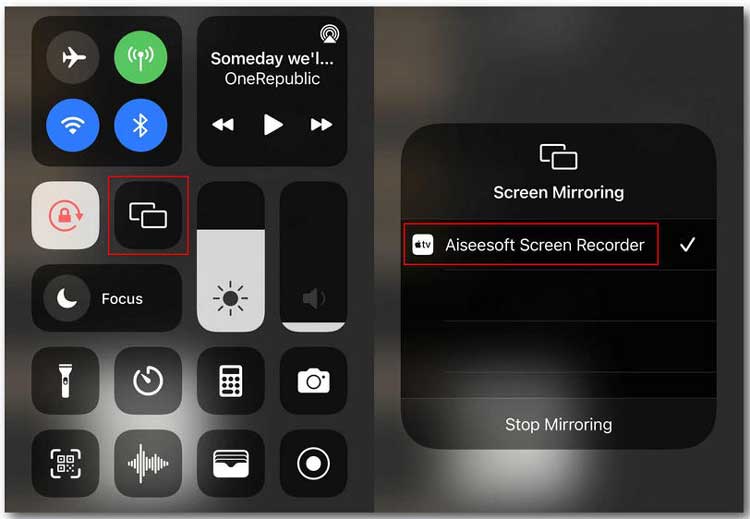
Passaggio 4: inizia a registrare lo schermo del telefono
Una volta eseguito il mirroring, puoi registrare lo schermo del tuo telefono direttamente sul tuo computer. Dopo la registrazione, visualizza l'anteprima e modifica il video secondo necessità, quindi fai clic su "Esporta" per salvarlo.
Parte 6: Come modificare registrazioni video e audio
Dopo aver salvato le tue registrazioni, puoi modificarle ulteriormente utilizzando strumenti come Trimmer avanzato, Compressore video, Convertitore multimediale, Fusione file, Modifica metadati multimediali, Estrattore suono e Amplificatore suono. Queste funzionalità ti consentono di tagliare, comprimere, modificare e convertire i tuoi file in vari formati, garantendo che le tue registrazioni soddisfino le tue esigenze.
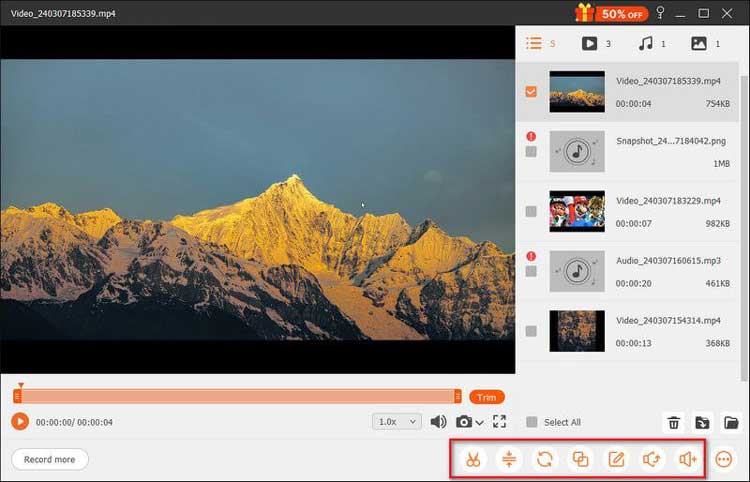
Rifinitore avanzato
Per tagliare il file di registrazione, puoi selezionare la funzione Trimmer avanzato dalla barra degli strumenti in basso a destra per iniziare a tagliare. Fai clic su "Taglia" per confermare ed esportare il file sul tuo computer.
Hai due opzioni per tagliare il file di registrazione:
-
Aggiungi segmento: regola la barra di elaborazione per creare un segmento, copiare e incollare una clip o dividere un file.
-
Divisione veloce: divide una registrazione in più parti in base alla dimensione del file o alla durata.
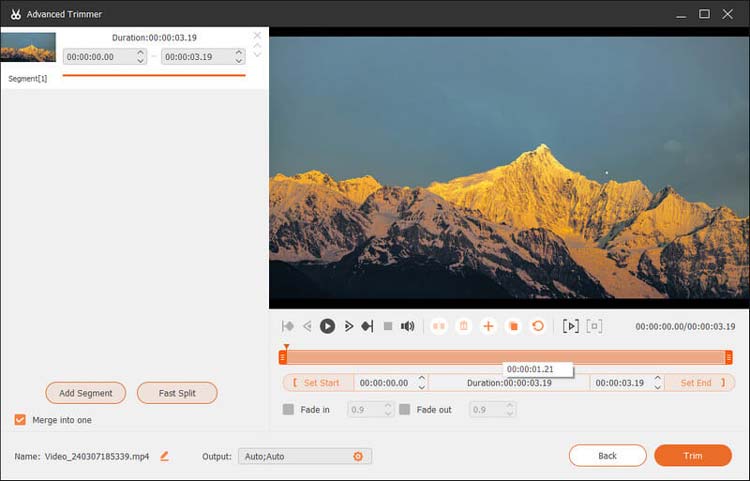
Fusione di file
Per unire più clip in un singolo file, trova l'opzione Fusione file nella barra degli strumenti.
Puoi utilizzare il pulsante più per importare foto, video o file audio dalla cronologia delle registrazioni o dal computer locale. Una volta preparati tutti i segmenti, fai clic sul pulsante "Esporta" per salvare il file combinato sul tuo computer.
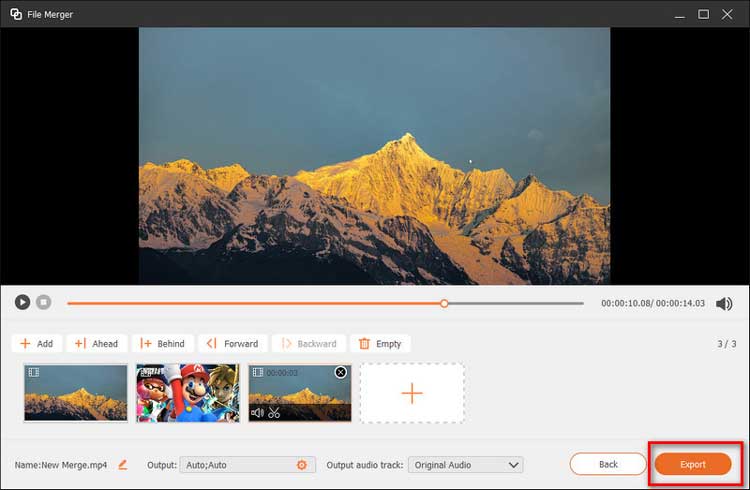
Compressore video
Comprimi file di grandi dimensioni utilizzando la funzione Compressore video per ridurne le dimensioni mantenendo la qualità. Regola semplicemente il cursore della dimensione del file per selezionare la dimensione del video desiderato per il salvataggio.
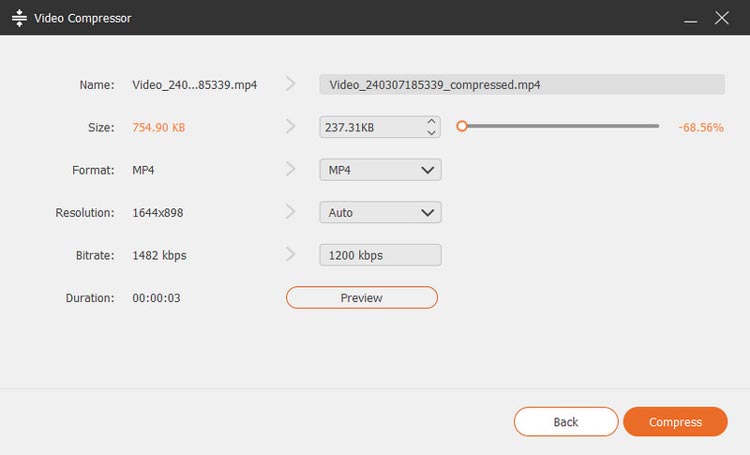
Convertitore multimediale
Utilizzando lo strumento Media Converter, puoi convertire i tuoi video registrati in diversi formati come MP4, GIF, MOV, ecc. Regola impostazioni come risoluzione e frequenza fotogrammi, codificatore video/audio e altro.
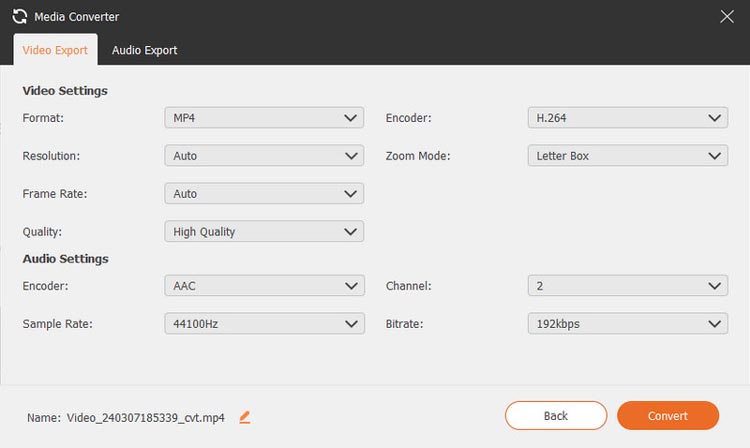
Modifica metadati multimediali
Utilizzando la funzione Modifica metadati multimediali, puoi personalizzare i file video o audio esportati modificando i metadati multimediali. Ciò include l'aggiunta di dettagli come nome del file, titolo, album, compositore, genere, anno, commenti e un'immagine di copertina per il video o l'audio.
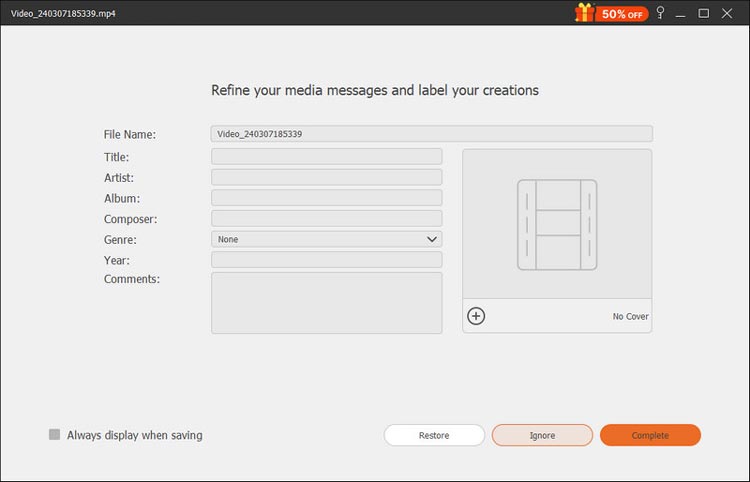
Amplificatore del suono
Un altro utile strumento audio per i tuoi video registrati è Sound Booster. Consente principalmente di regolare il volume o i tempi dell'audio. Inoltre, puoi selezionare tracce audio specifiche per migliorare la qualità complessiva del suono.
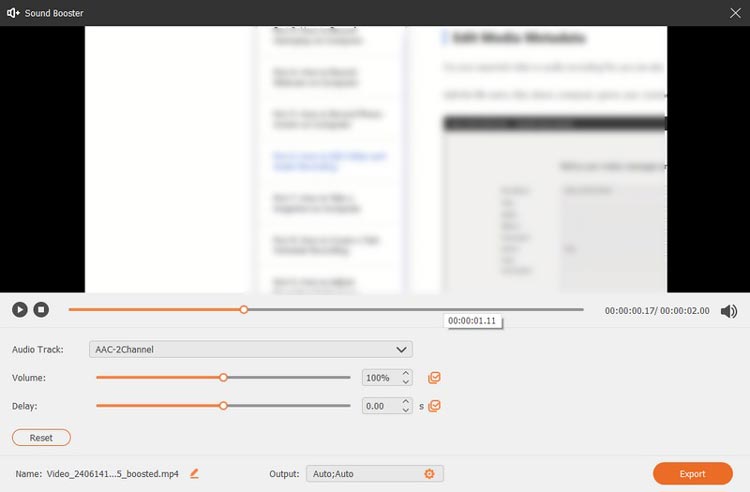
Estrattore di suoni
Se hai bisogno solo dell'audio del tuo video registrato, Sound Extractor è uno strumento specializzato che ti consente di scegliere il formato audio, la frequenza di campionamento, il bitrate e altro.
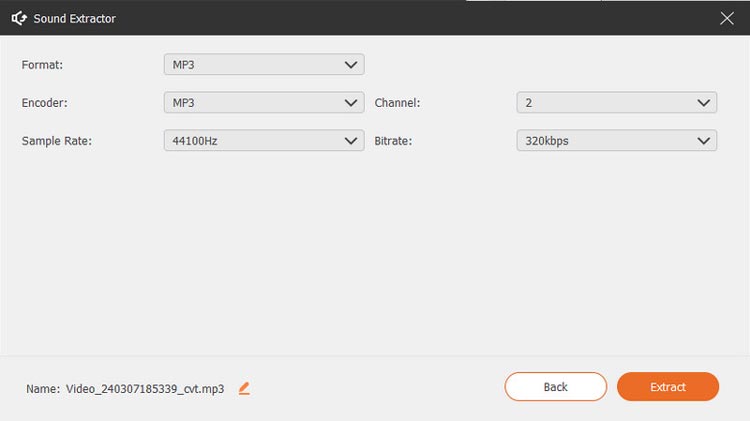
Parte 7: Come programmare le registrazioni automatizzate
Passaggio 1: accedi alla pianificazione delle attività
Fare clic su "Pianificazione attività" nella parte inferiore dell'interfaccia per impostare un programma di registrazione. Questa funzionalità è ottima per le registrazioni automatizzate.
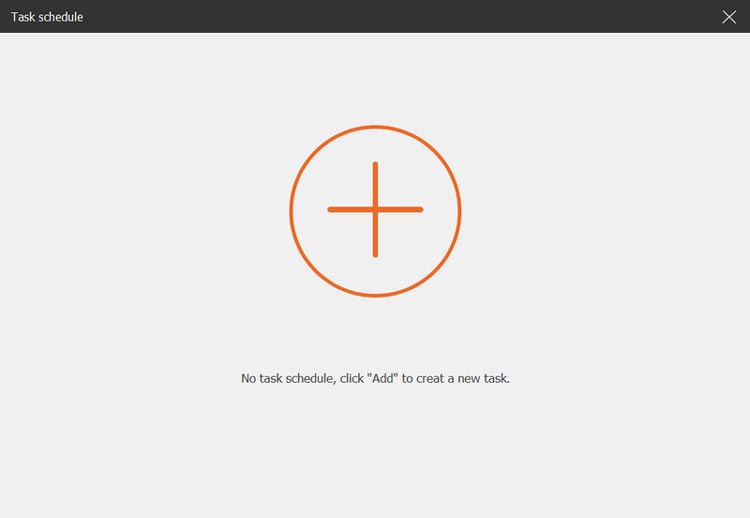
Passaggio 2: crea una nuova attività
Aggiungi una nuova attività facendo clic sul pulsante più, inserendo un nome per l'attività e impostando i parametri di registrazione come l'ora di inizio, l'ora di fine, la durata della registrazione e le impostazioni di registrazione.
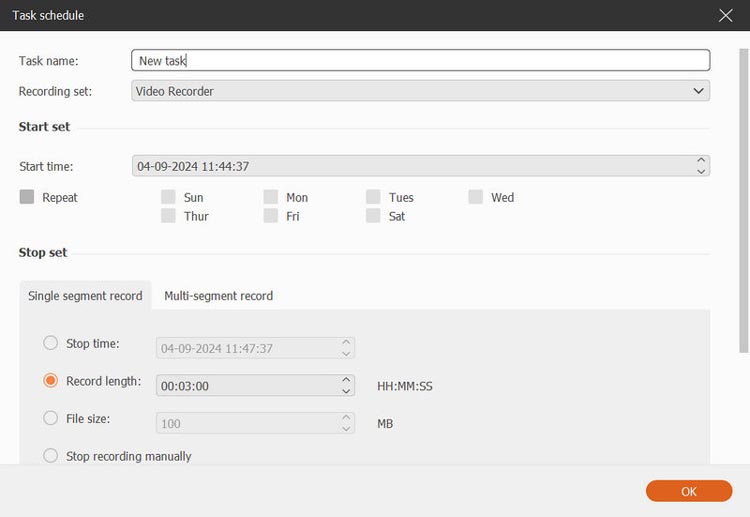
Parte 8: Come scattare istantanee sul tuo computer
Passaggio 1: acquisisci uno screenshot
Fai clic sull'icona della fotocamera nell'interfaccia principale per iniziare a scattare un'istantanea. Questa funzione è utile per acquisire informazioni o immagini importanti dallo schermo.
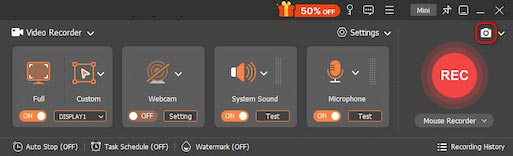
Passaggio 2: imposta l'area dello screenshot
Definisci l'area che desideri acquisire e aggiungi eventuali etichette o annotazioni per maggiore chiarezza, ad esempio rettangolo, cerchio, linea, freccia, testo e colori.
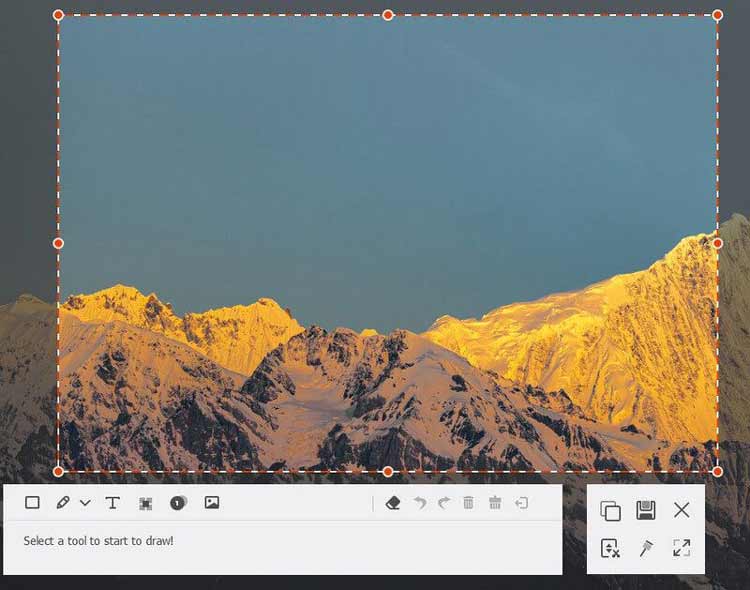
Passaggio 3: salva la tua istantanea
Dopo la modifica, fai clic su "Salva" per memorizzare l'immagine nel formato desiderato, assicurandoti di avere una registrazione dei contenuti importanti dello schermo.
Parte 9: Come regolare le preferenze di registrazione
Per una qualità di registrazione ottimale, vai al menu Preferenze per regolare varie impostazioni come formato di output, sorgenti audio e tasti di scelta rapida. Personalizza la tua esperienza per ottenere i migliori risultati.
Preferenze di registrazione
Il pannello di registrazione ti consente di personalizzare varie impostazioni in base alle tue preferenze, come regolare l'opacità, nascondere la barra mobile durante la registrazione e abilitare la cattura del pannello mobile.
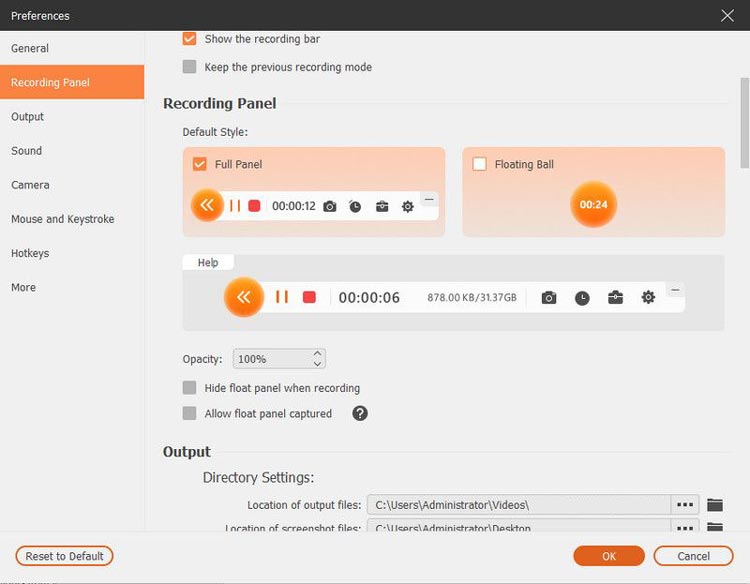
Impostazioni di uscita
Nella scheda Output, puoi designare una cartella per file temporanei, registrazioni e screenshot. Inoltre, hai la possibilità di configurare il formato e la qualità del video/audio, selezionare il codec video e la frequenza dei fotogrammi e specificare il formato dello screenshot.
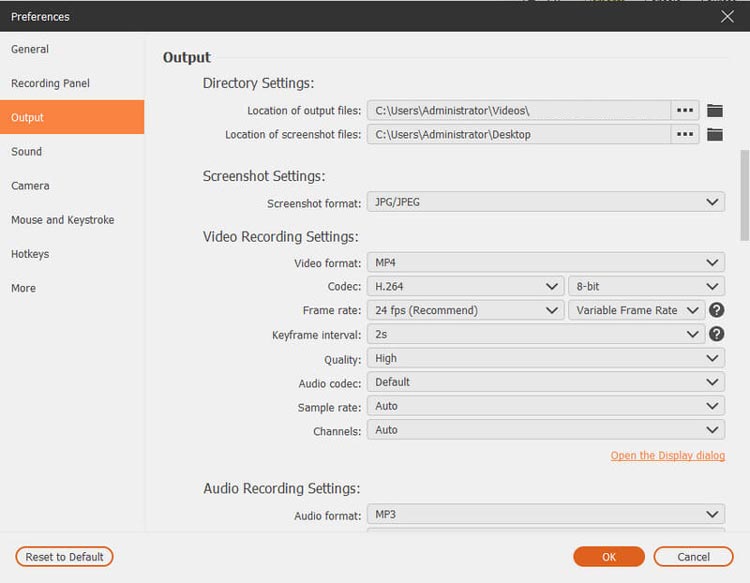
Impostazioni audio
Le impostazioni Audio consentono di selezionare le sorgenti audio, inclusi Suono di sistema e Microfono. Puoi anche regolare i livelli di volume sia per l'audio del sistema che per il microfono utilizzando il cursore.
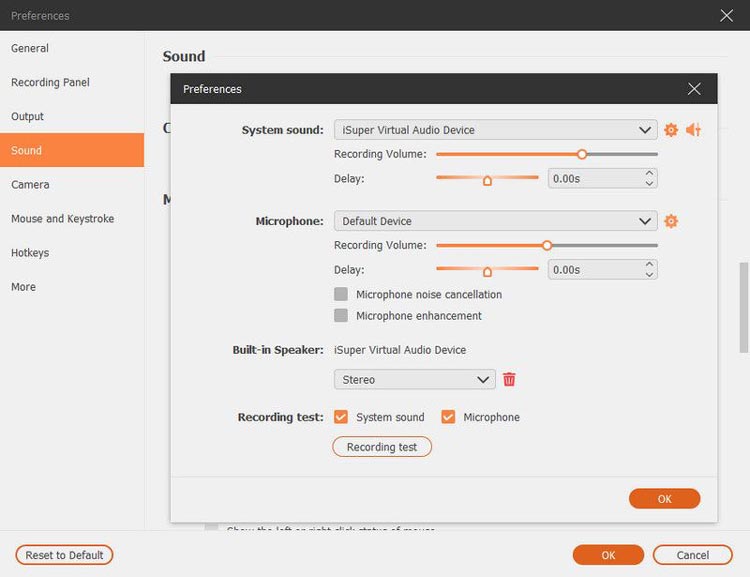
Inoltre, puoi attivare funzionalità come "Cancellazione del rumore del microfono" e "Miglioramento del microfono" per migliorare la qualità audio delle registrazioni.
Prima di iniziare la registrazione, puoi eseguire un test audio facendo clic sul pulsante "Test di registrazione". Ciò avvierà una breve registrazione audio. Per interrompere la registrazione, fare clic sul pulsante dell'audio accanto a "Test di registrazione" e fare nuovamente clic per ascoltare la riproduzione.
Configurazione del mouse
Nella sezione Mouse, hai la possibilità di visualizzare il cursore del mouse e regolare in modo flessibile le impostazioni per i clic del mouse e l'area cliccabile.
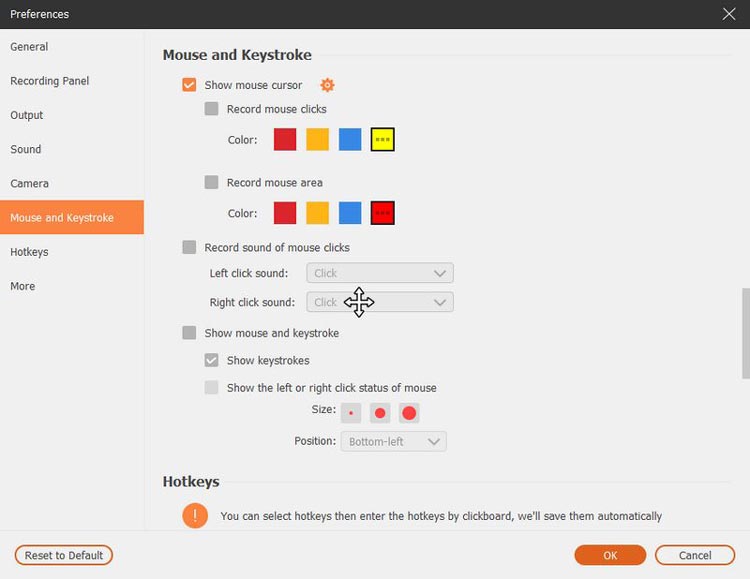
Configurazione dei tasti di scelta rapida
La scheda Tasti di scelta rapida consente di impostare combinazioni di tasti per varie funzioni, tra cui avviare/interrompere le registrazioni, mettere in pausa/riprendere le registrazioni, acquisire schermate, aprire/chiudere la webcam e mostrare/nascondere il pannello mobile.
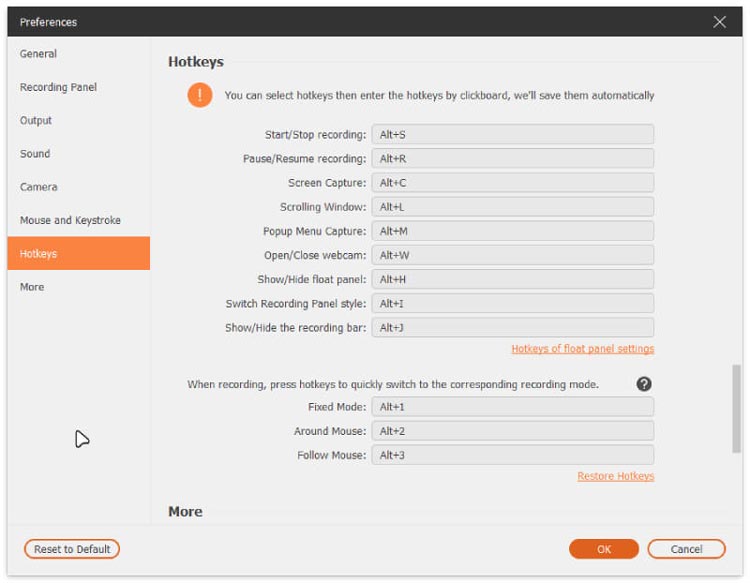
Di più
La scheda Altro fornisce opzioni per abilitare l'accelerazione hardware, gestire gli aggiornamenti automatici e accedere a funzionalità aggiuntive.
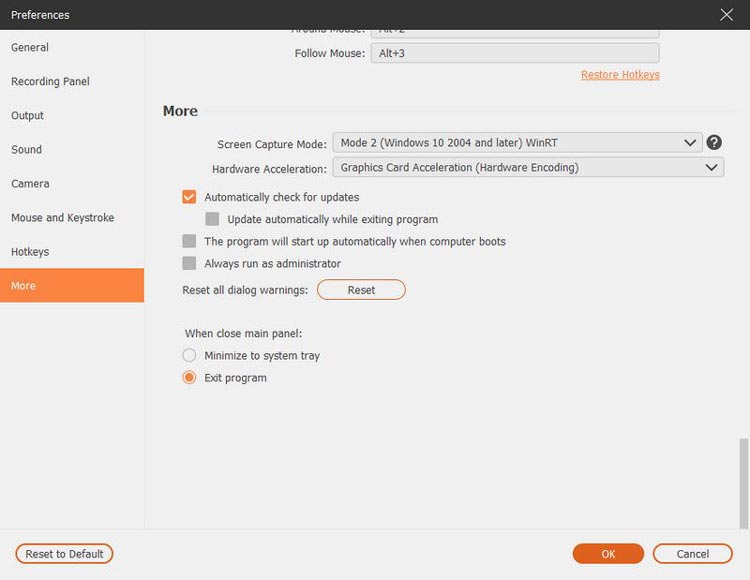
Conclusione
Con Screen Recorder , acquisire registrazioni dello schermo di alta qualità non è mai stato così facile. Che tu stia registrando sessioni di gioco, audio o webcam, questo software fornisce tutti gli strumenti necessari per risultati professionali.





























































