Mac Screen Recorder è un software di alto livello progettato per la registrazione dello schermo professionale. Consente agli utenti di acquisire video e audio di alta qualità senza sforzo. Questa guida fornisce passaggi dettagliati per utilizzare le sue funzionalità per la registrazione dello schermo, l'acquisizione della webcam e la registrazione audio. (Per gli utenti Windows, vai su Screen Recorder >>)
Inizia scaricando e installando Mac Screen Recorder sul tuo MacBook Pro, Air, mini o iMac. Una volta installata, apri l'applicazione per accedere alle sue funzionalità.
Parte 1: Come registrare lo schermo su Mac
Passaggio 1: avvia la registrazione dello schermo
Fare clic sull'opzione Videoregistratore per avviare la registrazione dello schermo.
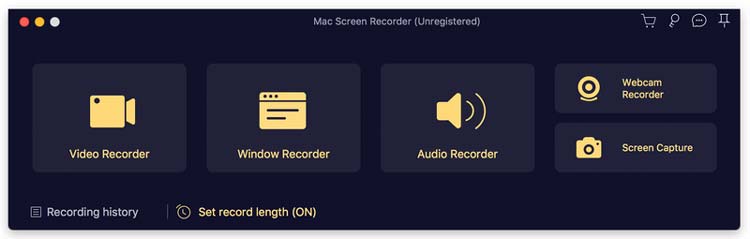
È possibile personalizzare l'area di registrazione selezionando il pulsante Personalizza . Scegli di registrare lo schermo intero, una regione fissa o un'area personalizzata specifica in base alle tue esigenze.
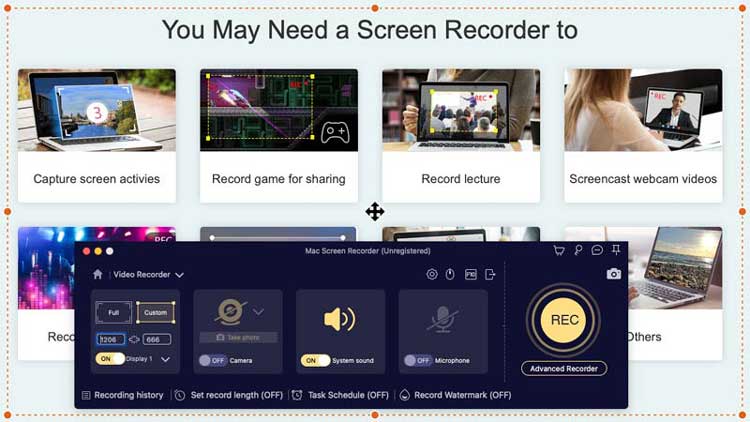
Passaggio 2: configura le impostazioni audio
Per includere l'audio nella registrazione, fai clic sull'icona del microfono per regolare le impostazioni per il microfono o l'ingresso integrato. Puoi scegliere di registrare i suoni del sistema, l'audio del microfono o entrambi per un'esperienza completa.
Passaggio 3: iniziare la registrazione
Premi il pulsante REC per avviare la registrazione dello schermo. Dopo aver completato la registrazione, puoi visualizzare l'anteprima del tuo progetto per garantirne la qualità.
Parte 2: Come registrare audio/musica su Mac
Passaggio 1: apri la funzione di registrazione audio
Avvia Mac Screen Recorder e seleziona l'opzione Registratore audio per iniziare a catturare l'audio. Questo è perfetto per registrare musica, voci fuori campo o qualsiasi altro contenuto audio.
Passaggio 2: regola le impostazioni audio
Scegli se registrare l'audio del sistema, l'ingresso del microfono o entrambi. Questa flessibilità consente un'esperienza di registrazione audio su misura.
Passaggio 3: avvia la registrazione audio
Fai clic sul pulsante REC per iniziare a registrare l'audio sul tuo Mac. Una volta terminato, puoi salvare il tuo file audio per un uso futuro.
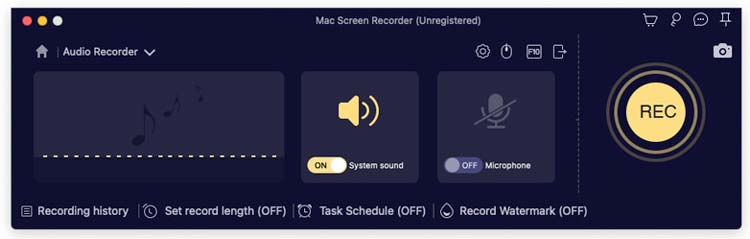
Parte 3: Come registrare la webcam su Mac
Passaggio 1: accedi alla funzione di registrazione della webcam
Con Mac Screen Recorder installato, seleziona l'opzione Webcam Recorder per iniziare a catturare video dalla tua webcam. Puoi anche abilitare il microfono per l'ingresso audio.
Passaggio 2: avvia la registrazione tramite webcam
Fare clic sul pulsante REC per iniziare a registrare il video della webcam. Puoi anche scattare istantanee durante la sessione di registrazione per acquisizioni rapide.
Parte 4: Come acquisire screenshot su Mac
Passaggio 1: accedi alla funzione di acquisizione dello schermo
Apri Mac Screen Recorder e seleziona l'opzione Cattura schermo . Questa funzione ti consente di catturare facilmente immagini dallo schermo.
Passaggio 2: seleziona Area di acquisizione
Scegli l'area che desideri acquisire: schermo intero, un'area fissa o un'area personalizzata in base alle tue esigenze.
Passaggio 3: modifica e salva lo screenshot
Utilizza gli strumenti di modifica forniti per migliorare il tuo screenshot. Una volta soddisfatto, fai clic su Salva per archiviare l'immagine sul tuo Mac.

Conclusione
Mac Screen Recorder è uno strumento essenziale per chiunque desideri creare registrazioni dello schermo di alta qualità, sia per tutorial, gameplay o contenuti audio. Con la sua interfaccia intuitiva e le sue potenti funzionalità, catturare il tuo schermo non è mai stato così facile.





























































