Benvenuti nella guida Rimozione oggetti . Con la tecnologia AI avanzata, questo software di rimozione di oggetti video condiviso da iReaShare semplifica il processo di rimozione di oggetti e persone indesiderati dai tuoi video. Che tu voglia cancellare un oggetto da un video o sostituire uno sfondo, questa guida ti aiuterà a navigare in modo efficace tra le funzionalità di Rimozione oggetti.
Parte 1: Iniziare
Per iniziare, scarica e installa Object Remover sul tuo computer. Il processo di installazione è semplice e ti consente di accedere rapidamente alle potenti funzionalità progettate per l'editing video.
Parte 2: Come rimuovere oggetti dai video
Object Remover utilizza l'intelligenza artificiale per tracciare e identificare automaticamente i movimenti degli oggetti, semplificando la rimozione di eventuali elementi indesiderati dai tuoi video. A differenza degli strumenti di editing video tradizionali, che possono essere complessi, Object Remover semplifica il processo in semplici passaggi.
Passaggio 1: importa il tuo video
Inizia facendo clic su "Scegli file" per caricare il video da cui desideri rimuovere gli oggetti. In alternativa, puoi trascinare e rilasciare il video direttamente nella casella di modifica.
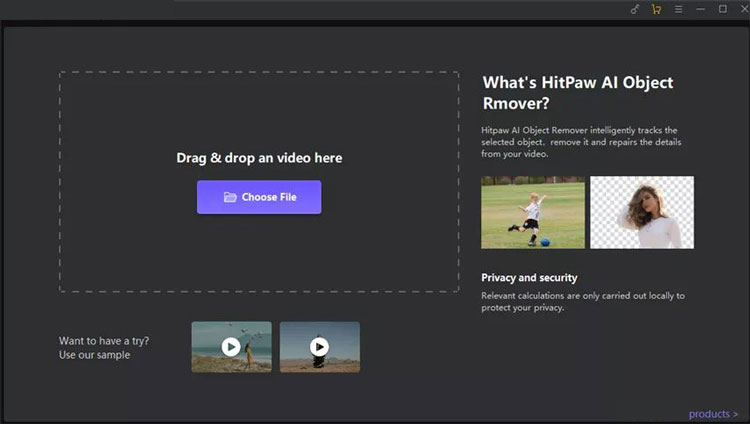
Passaggio 2: seleziona la funzione "AI Rimuovi oggetti".
Scegli la funzione "AI Remove Objects" per avviare il processo di rimozione degli oggetti.
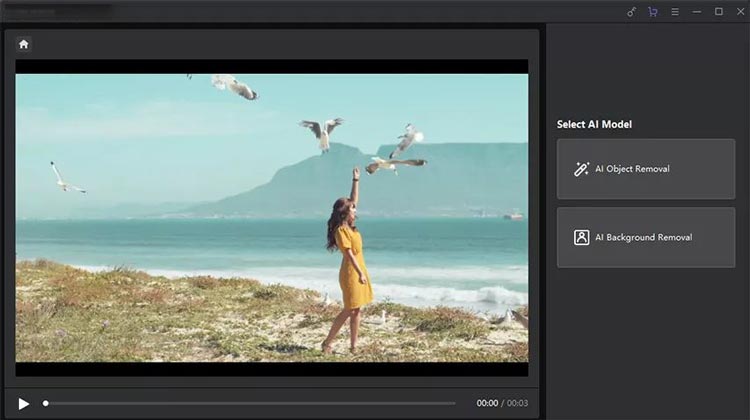
Passaggio 3: inquadrare l'oggetto
Inquadra l'area contenente l'oggetto o la persona che desideri rimuovere dal video. Dopo aver effettuato la selezione, fare clic su "Avanti". È possibile regolare l'avanzamento della riproduzione utilizzando il segno circolare sulla timeline del video.
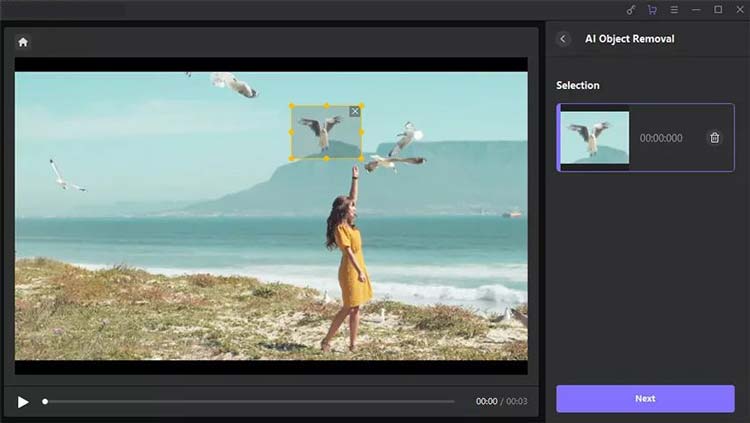
Passaggio 4: modifica la selezione
L'area selezionata verrà evidenziata per la tua revisione. È possibile modificare la selezione aggiungendo o riducendo l'area secondo necessità. Se non sei soddisfatto della selezione, fai clic su "Riseleziona" per ricominciare.
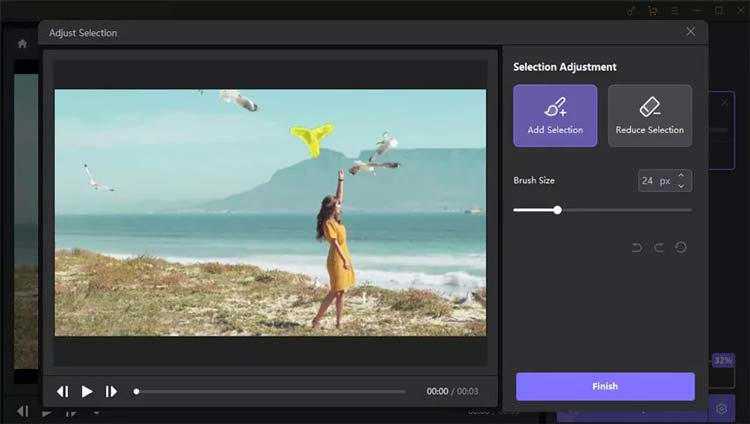
Il contenuto della selezione verrà visualizzato sul lato destro dell'interfaccia. Per rimuovere questa selezione, fare clic sul pulsante "X" nell'angolo in alto a destra del riquadro. Regola la dimensione del pennello per un controllo più preciso trascinando la barra delle dimensioni secondo necessità.
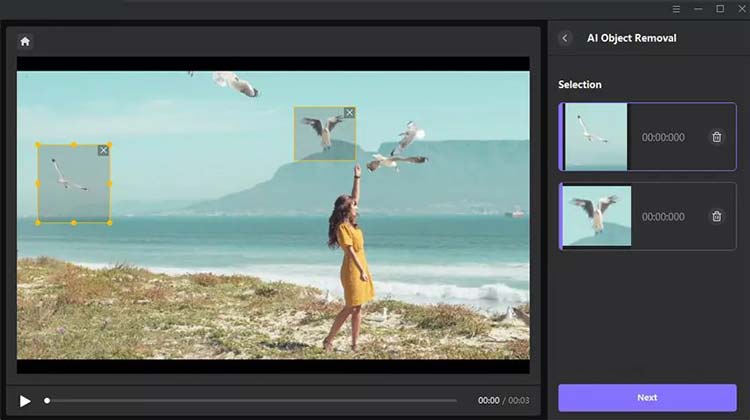
Passaggio 5: visualizza in anteprima ed esporta il tuo video
Fai clic su "anteprima clip" per vedere l'effetto della rimozione dell'oggetto, quindi esporta il video finale per salvarlo sul tuo computer.
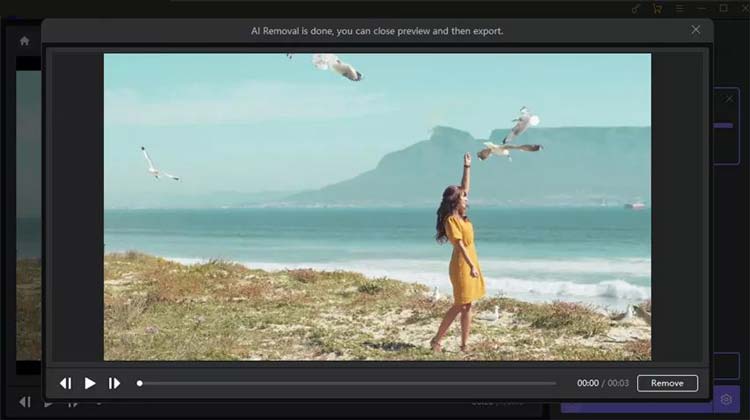
Parte 3: Come rimuovere lo sfondo dai video
Rimuovere gli sfondi dai video non è mai stato così facile. Object Remover ti consente di eliminare gli sfondi che distraggono senza richiedere competenze avanzate.
Passaggio 1: importa il tuo video
Fai clic su "Scegli file" per caricare il video da cui desideri rimuovere lo sfondo. Puoi anche trascinare e rilasciare il video nell'area di modifica.
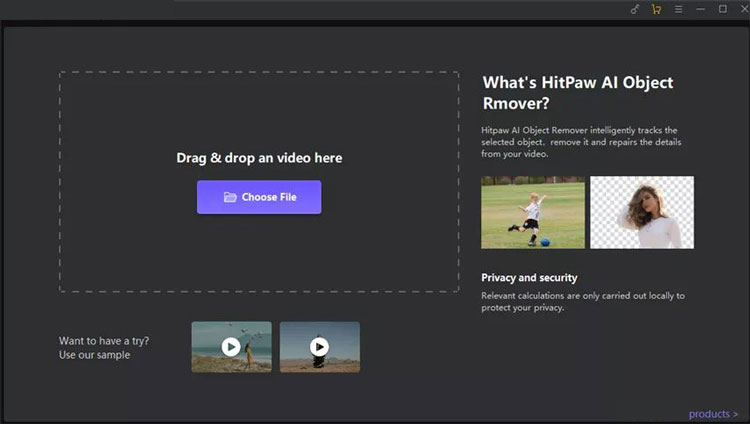
Passaggio 2: scegli la modalità di riempimento dello sfondo
Selezionare la modalità di riempimento dello sfondo desiderata in Rimozione oggetti.
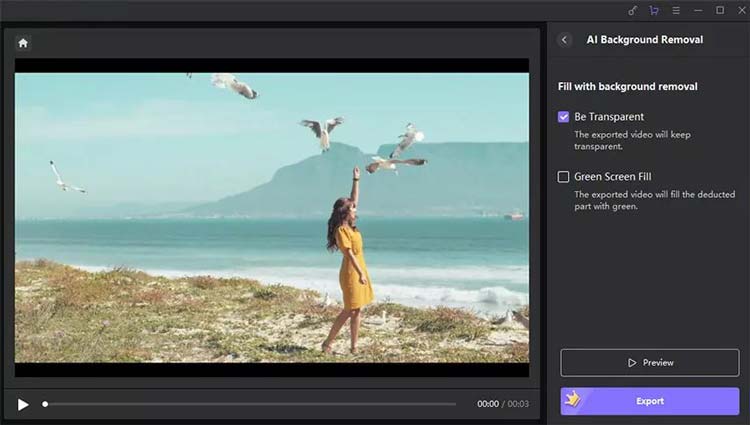
(1) Sii trasparente: questa opzione rende trasparente lo sfondo del tuo video.
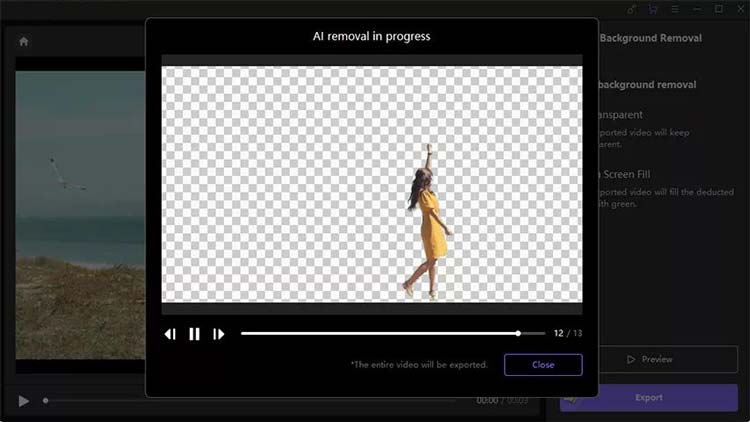
(2) Riempimento schermo verde: riempie il video esportato con uno sfondo verde nel punto in cui è stato rimosso l'originale.
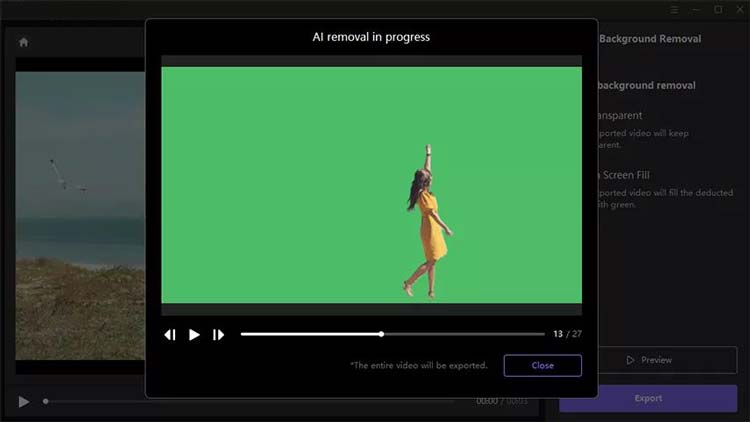
Passaggio 3: visualizza in anteprima ed esporta il tuo video
Dopo aver modificato le impostazioni, visualizza l'anteprima dell'effetto di rimozione ed esporta il video sul tuo computer per utilizzarlo.
Parte 4: Come sostituire lo sfondo del video
Sostituire lo sfondo di un video è semplice con Object Remover. Puoi sostituire lo sfondo con colori a tinta unita o caricare immagini di tua scelta.
Passaggio 1: importa il tuo video
Inizia facendo clic su "Scegli file" per aggiungere il video di cui desideri sostituire lo sfondo. Anche il trascinamento del video nella casella è un'opzione.
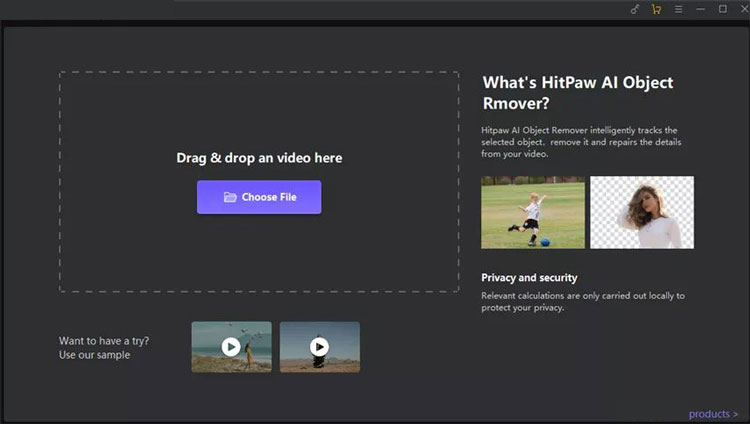
Passaggio 2: seleziona la modalità di riempimento dello sfondo
Scegli la modalità Riempimento sfondo per selezionare un colore a tinta unita o caricare l'immagine desiderata per sostituire lo sfondo esistente.
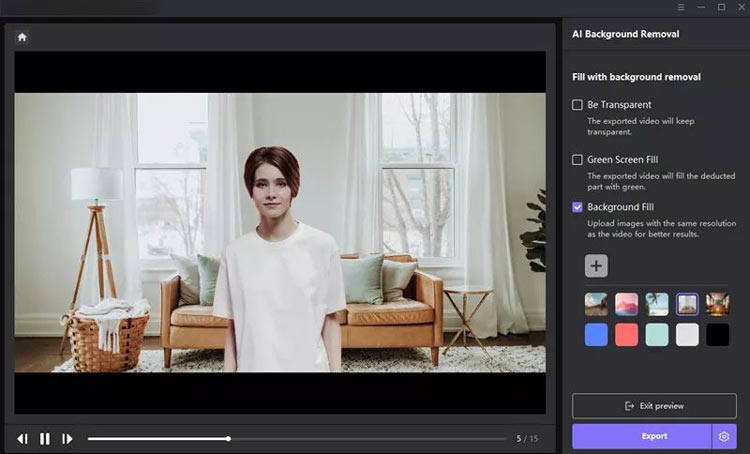
(1) Sostituisci lo sfondo del video esistente con un colore a tinta unita:
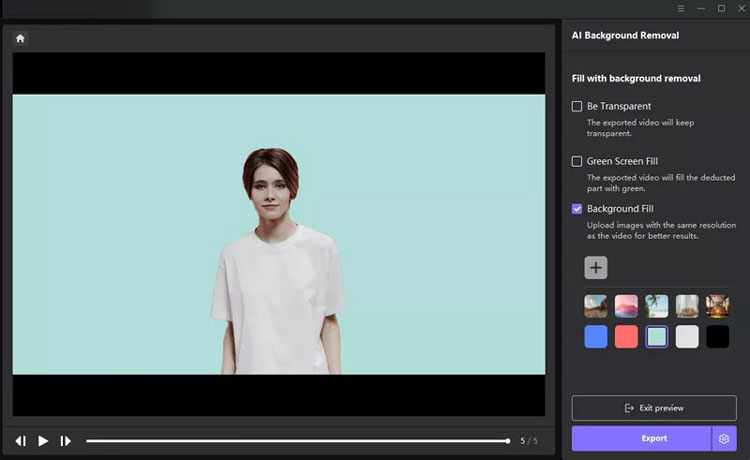
(2) Sostituisci lo sfondo del video esistente con un'immagine caricata:
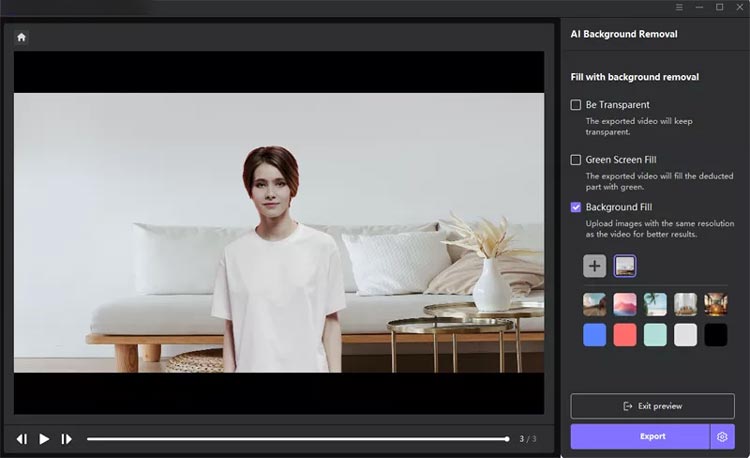
Passaggio 3: visualizza in anteprima e salva il video finale
Una volta effettuata la selezione, visualizza l'anteprima delle modifiche ed esporta il video per finalizzare le modifiche.
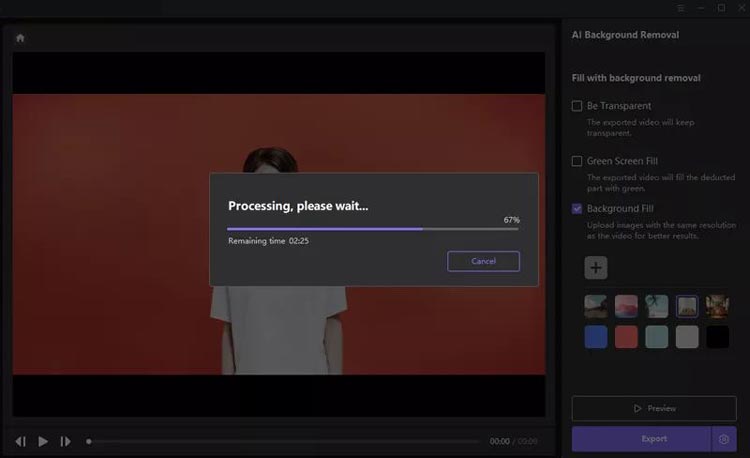
Conclusione
Object Remover semplifica la rimozione di oggetti, sfondi e persino la loro sostituzione con nuovi elementi visivi. È la soluzione definitiva per rimuovere senza sforzo elementi indesiderati dai video. Con la sua interfaccia intuitiva e le funzionalità di intelligenza artificiale, puoi ottenere modifiche di qualità professionale in pochi clic. Scopri oggi stesso la potenza degli strumenti di editing video basati sull'intelligenza artificiale.





























































