Benvenuti nella guida utente completa di Photo Enhancer di iReaShare. Scopri come migliorare le tue immagini e visualizzare in anteprima gli effetti per un'esperienza coinvolgente con il nostro ottimizzatore di immagini basato sull'intelligenza artificiale.
Parte 1: download e installazione
Visita la pagina web ufficiale di Photo Enhancer o fai clic sul pulsante di download in basso per ottenere il pacchetto di installazione ufficiale. Se non hai mai utilizzato Photo Enhancer, segui attentamente le istruzioni di configurazione.
Parte 2: Migliora in batch le tue immagini
Passaggio 1: carica una o più foto originali
Dopo aver installato il software, importa le foto che desideri migliorare. Puoi fare clic sul pulsante "Scegli file" o semplicemente trascinare e rilasciare l'immagine nell'applicazione. Photo Enhancer supporta formati comuni come PNG, JPEG, JPG, WEBP e TIFF.
Nota: fare clic sulle immagini di esempio fornite da Photo Enhancer per vedere gli effetti di miglioramento in azione.
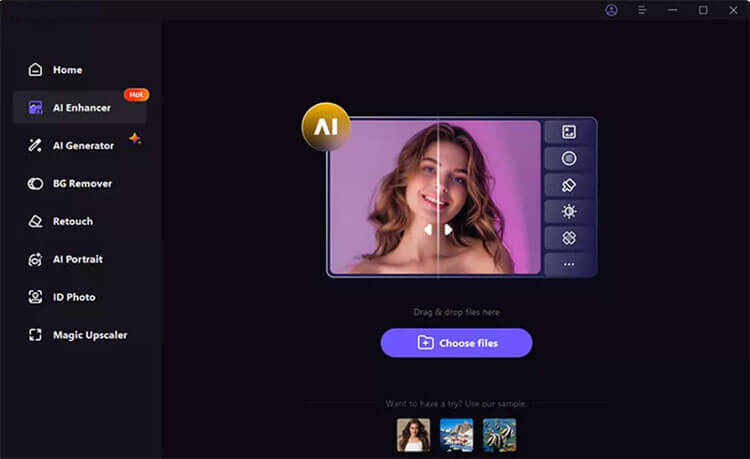
Passaggio 2: scegli un modello AI
Una volta caricata la foto, scegli un modello AI e fai clic sul pulsante Anteprima per iniziare l'elaborazione. L'operazione potrebbe richiedere alcuni secondi.
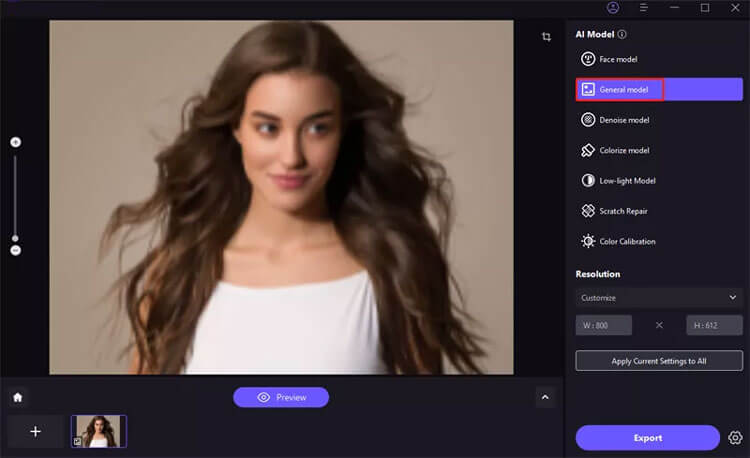
7 modelli di IA disponibili:
- Modello viso: perfetto per ridurre la sfocatura nei ritratti e ripristinare vecchie foto.
- Modello generale: ideale per migliorare scene di vita reale come paesaggi, edifici e fauna selvatica.
- Modello Denoise: efficace per immagini con ISO elevati o con scarsa illuminazione, nonché per miglioramenti dei cartoni animati.
- Colora modello: ravviva le foto in bianco e nero, aggiungendo colori vivaci.
- Calibrazione colore: ideale per correggere immagini sottoesposte o con bassa saturazione.
- Riparazione graffi: corregge vecchie foto danneggiate, rendendole lisce e senza interruzioni.
- Modello per condizioni di scarsa illuminazione: migliora le immagini scattate in condizioni di scarsa illuminazione.
Nota: per ottenere risultati ottimali nel miglioramento delle immagini in batch, si consiglia di elaborare insieme immagini dello stesso tipo.
Passaggio 3: anteprima ed esportazione
Dopo aver visualizzato l'anteprima dell'effetto, fai clic sul pulsante Esporta per salvare l'immagine migliorata una volta che sei soddisfatto dei risultati.
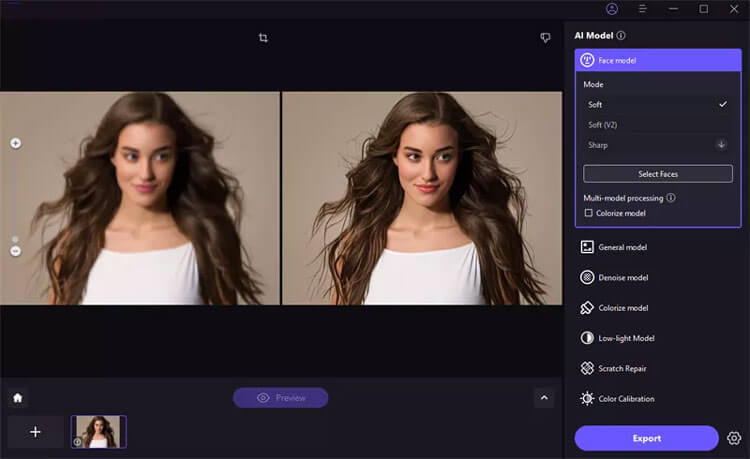
Nota: se utilizzi la versione gratuita, l'esportazione di foto migliorate non è disponibile. Controlla il pulsante Acquista ora per acquistare la versione completa per salvare e utilizzare le tue immagini migliorate.
Parte 3: Elaborazione multi-modello
Passaggio 1: carica la tua immagine e seleziona il primo modello
Dopo aver caricato la tua immagine, seleziona il modello del viso. Per questo esempio utilizzeremo Scratch Repair, ma sentiti libero di scegliere inizialmente qualsiasi modello.
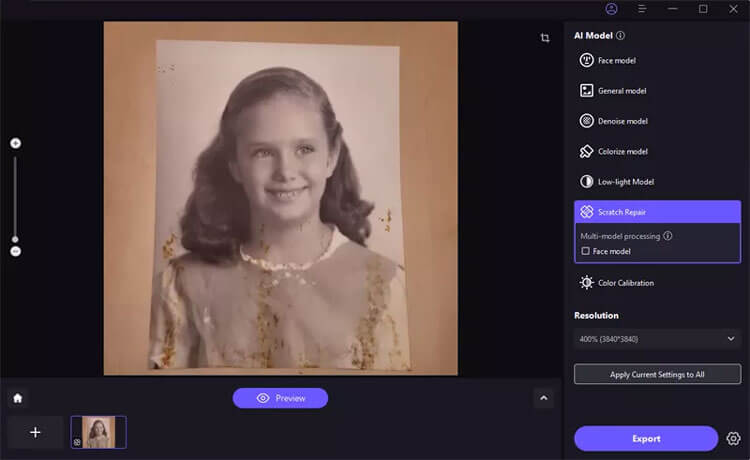
Passaggio 2: scegli il secondo modello
Seleziona il secondo modello e l'immagine verrà elaborata utilizzando sia Scratch Repair che Face Model, migliorando in modo efficace i vecchi ritratti. Scegli in base al tipo di immagine.
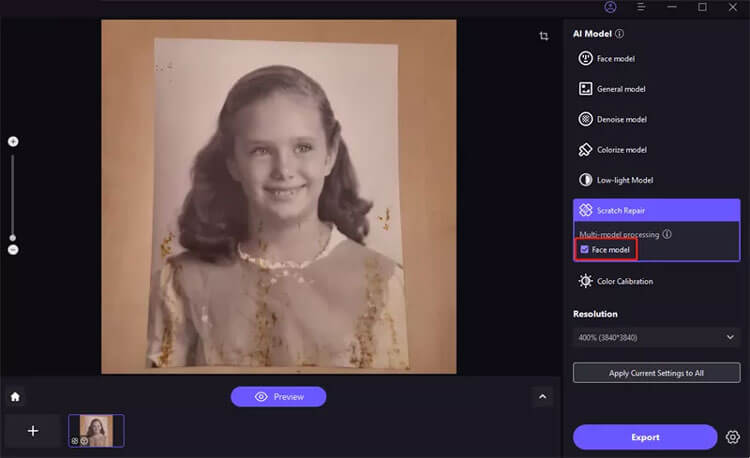
Passaggio 3: anteprima ed esportazione
Fai clic su Anteprima per visualizzare l'effetto migliorato ed esporta se sei soddisfatto.
Nota: se si utilizza la versione gratuita, l'esportazione di immagini migliorate è limitata. Controlla il pulsante Acquista ora per la versione completa per salvare e utilizzare le immagini elaborate.
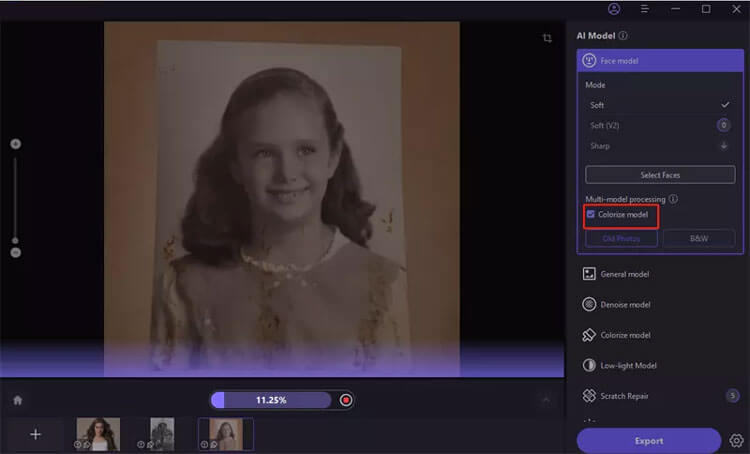
Parte 4: Personalizza le dimensioni della tua foto
Passaggio 1: carica la tua immagine
Importa l'immagine che desideri ridimensionare nel software.
Passaggio 2: accedi alle opzioni di personalizzazione
Fai clic sul menu a discesa della risoluzione per trovare le opzioni di personalizzazione.
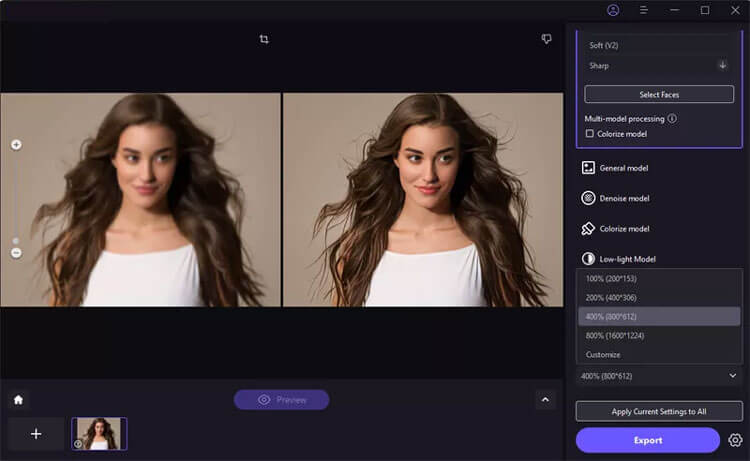
Passaggio 3: impostare la larghezza/altezza desiderata
Puoi regolare liberamente la larghezza o l'altezza, mentre l'altra dimensione si regola automaticamente per mantenere le proporzioni originali.
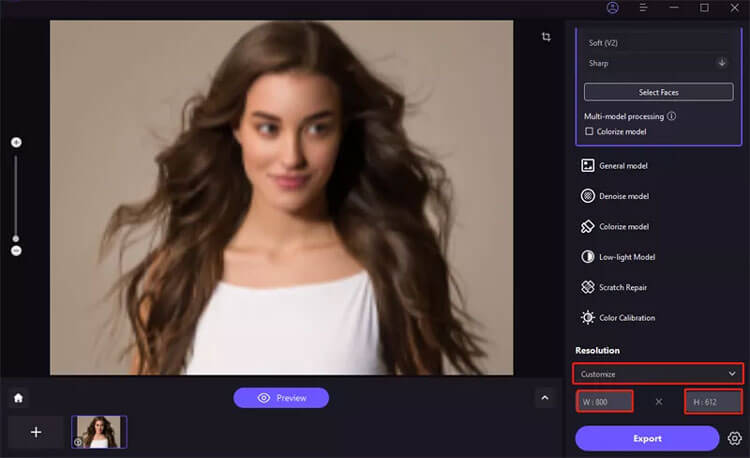
Passaggio 4: anteprima ed esportazione
Fai clic su Anteprima per vedere le modifiche ed esportare se sei soddisfatto.
Nota: se si utilizza la versione gratuita, non è consentita l'esportazione di immagini migliorate. Controlla il pulsante Acquista ora per acquistare la versione completa per salvare e utilizzare le tue immagini migliorate.
Conclusione
Questo conclude la nostra guida sull'utilizzo di Photo Enhancer . Accogliamo con favore i vostri commenti e domande qui sotto e risponderemo entro un giorno lavorativo.





























































