Vuoi trasmettere Android al PC Windows 10 e quindi visualizzare le tue app e i tuoi contenuti sul tuo computer? Fortunatamente, la tecnologia di mirroring dello schermo è stata sviluppata, quindi ora puoi utilizzare la funzionalità integrata sui tuoi dispositivi o scaricare un'app di mirroring dello schermo per trasmettere il tuo schermo Android su un PC Windows 10. Successivamente, puoi provare l'accesso al telefono sul desktop.

- Parte 1: Come trasmettere Android a Windows 10 con display wireless
- Parte 2: Come eseguire il mirroring di Android su Windows 10 con Screen Mirror (due connessioni)
- Parte 3: Quale connessione è migliore per Screen Mirroring, USB o Wi-Fi?
- Parte 4: domande frequenti sul mirroring dello schermo Android su Windows 10
Parte 1: Come trasmettere Android a Windows 10 con display wireless
Su un computer Windows 10 è disponibile una funzionalità chiamata "Wireless Display" che consente di eseguire direttamente il mirroring di Android su Windows 10. Tuttavia, è necessario che il tuo dispositivo Android supporti Miracast. In generale, i dispositivi con Android 4.2 e Android 5 supportano Miracast. Sebbene Google abbia rinunciato a Miracast in favore di Chromecast da Android 6.0 all'ultimo, questi dispositivi Android supportano ancora il mirroring dello schermo.
Ecco come condividere lo schermo da Android a Windows 10 tramite display wireless:
Passaggio 1: sul tuo PC Windows, fai clic su " Start " > " Impostazioni " > " Sistema " > " Protezione su questo PC ".
Passaggio 2: tocca il collegamento " Funzionalità opzionali " e " Aggiungi una funzionalità ". Quindi selezionare " Display wireless " e fare clic su " Installa "
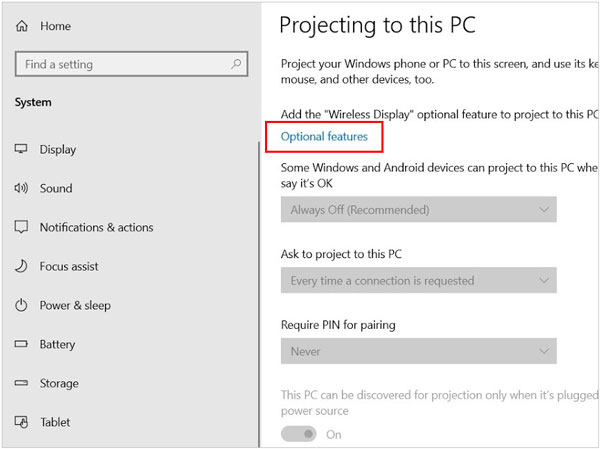
Passo 3: Dopo aver installato il software, torna alla pagina " Proiezione su questo PC " e seleziona " Disponibile ovunque " per la prima opzione. Successivamente, attiva l'interruttore " Questo PC può essere rilevato per la proiezione solo quando è collegato ".
Passaggio 4: su Android, vai su Impostazioni , cerca " Trasmetti " e tocca il risultato. Quindi fare clic su " Trasmetti " > l'icona " Menu " in alto a destra e selezionare " Abilita display wireless ".
Passaggio 5: una volta trovato il PC, fai clic su di esso. Quindi il tuo schermo Android verrà trasmesso al tuo laptop Windows 10.
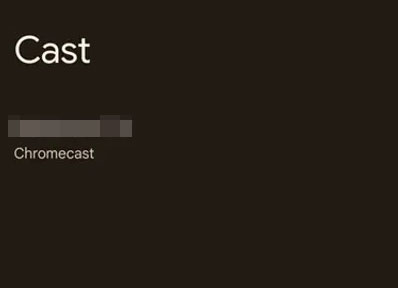
Parte 2: Come eseguire il mirroring di Android su Windows 10 con Screen Mirror (due connessioni)
Se desideri uno strumento che non solo esegua il mirroring di Android su un PC Windows 10 ma abbia anche molteplici funzionalità come il trasferimento di file, la registrazione dello schermo, ecc., puoi utilizzare Screen Mirror . Ti consente di accedere direttamente al tuo telefono Android dal desktop, giocare e chattare con i tuoi amici sulle app social come se le stessi utilizzando sul tuo telefono.
Caratteristiche principali di questo software di mirroring dello schermo:
- Trasmetti facilmente uno schermo Android a un PC Windows 10.
- Supporta connessioni USB e Wi-Fi per il mirroring dello schermo.
- Esegui il mirroring simultaneo di più schermi su un computer senza problemi.
- È supportata la trasmissione degli schermi dell'iPhone al PC.
- Funziona su Windows 11/10/8/7.
Ecco come eseguire il mirroring di Android su PC Windows 10 tramite USB:
Passaggio 1: installa Screen Mirror sul tuo PC Windows 10 ed eseguilo. Quindi scegli " Android " e collega il tuo telefono Android al PC con un cavo USB.
Passaggio 2: quindi seleziona " Trasferimento file " o " MTP " e attiva il debug USB su Android.
Passaggio 3: una volta terminato, puoi visualizzare lo schermo Android sul PC.
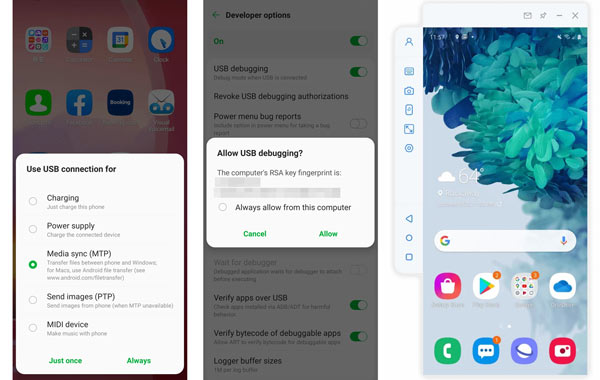
Ecco come visualizzare uno schermo Android su Windows 10 con Wi-Fi:
Passaggio 1: installa il software di mirroring sul tuo computer, quindi scarica e installa la versione Android sul tuo telefono.
Passaggio 2: avvia l'app sul tuo dispositivo Android e collega entrambi i dispositivi alla stessa rete Wi-Fi. Quindi fai clic sul nome del tuo PC sullo smartphone e utilizza il tuo telefono Android per scansionare il codice QR sul PC.
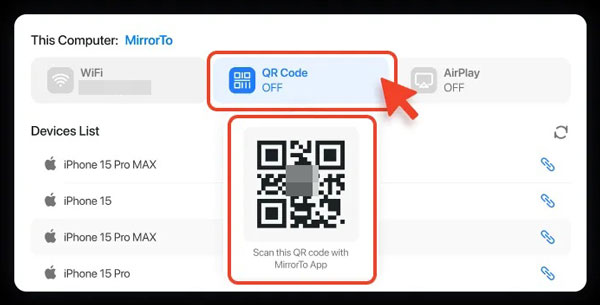
Passaggio 3: quindi verrà stabilita la connessione. Ora puoi vedere e controllare lo schermo del tuo Android sul PC.
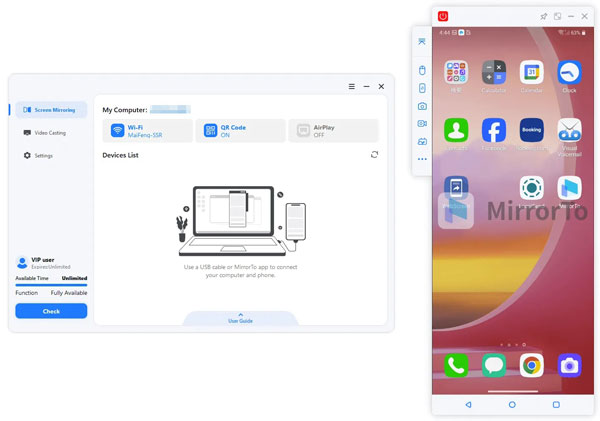
Parte 3: Quale connessione è migliore per Screen Mirroring, USB o Wi-Fi?
In effetti, non esiste scelta migliore tra le connessioni USB e Wi-Fi perché entrambe hanno pro e contro.
Connessione USB per il mirroring dello schermo
Professionisti:
> Stabile e latenza inferiore.
> Minore vulnerabilità alle interferenze.
Contro:
> Limitato con una portata più ristretta rispetto all'utilizzo del Wi-Fi.
Connessione Wi-Fi per il mirroring dello schermo
Professionisti:
> Senza fili.
> Funzionabile con una gamma più ampia rispetto all'utilizzo di USB.
Contro:
> Latenza più evidente.
> Suscettibile alle interferenze del segnale.
Parte 4: domande frequenti sul mirroring dello schermo Android su Windows 10
Q1: Posso trasferire file dopo aver trasmesso Android a PC con display wireless?
No, Wireless Display non supporta il trasferimento di file.
Q2: Posso registrare il mio schermo dopo aver eseguito il mirroring dello schermo Android sul PC?
Sì, dopo aver eseguito il mirroring dello schermo, puoi utilizzare un'app di registrazione dello schermo per registrare lo schermo del tuo Android oppure puoi utilizzare il software Screen Mirror per registrare direttamente lo schermo, poiché dispone anche di questa funzionalità.
Q3: Qual è la differenza tra le risoluzioni 1080p e 2K?
La differenza principale tra 1080p e 2K risiede nella risoluzione. 1080p ha 2073600 pixel (1920*1080) e 2K ha 3686400 pixel (2560*1440). 2K può visualizzare immagini più chiare grazie alla sua risoluzione più elevata.
Conclusione
Puoi facilmente eseguire il mirroring e trasmettere Android su un PC Windows 10 con i metodi forniti in questa guida. Sia che tu voglia completare il mirroring dello schermo con USB o Wi-Fi, c'è sempre la scelta giusta per te. Screen Mirror supporta entrambe le connessioni e dispone di funzionalità più pratiche per la trasmissione dello schermo. Puoi anche inserire testi o disegnare qualcosa durante il processo di mirroring.





























































