Vuoi trasferire file da un iPhone a un PC? In realtà, questo è un compito comune, sia che tu stia eseguendo il backup di foto preziose, spostando documenti importanti, condividendo contenuti multimediali, ecc. Sebbene l'ecosistema Apple non offra un'integrazione perfetta tra dispositivi iOS e Windows, puoi utilizzare altri metodi affidabili per colmare il divario. Questo articolo ti guiderà attraverso sei modi efficaci per trasferire file dal tuo iPhone al PC, soddisfacendo le diverse esigenze e preferenze.
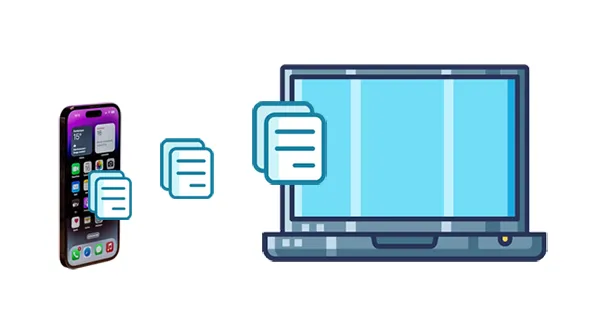
- Parte 1: trasferisci file da iPhone a PC tramite iReaShare iPhone Manager
- Parte 2: sposta i file da iPhone a PC tramite iTunes
- Parte 3: invia file da iPhone a PC utilizzando iCloud
- Parte 4: condividi file da iPhone a PC tramite Google Drive
- Parte 5: invia file da iPhone al computer tramite e-mail
- Parte 6: Ottieni manualmente i file da iPhone al computer tramite USB
- Parte 7: domande frequenti sul trasferimento da iPhone a PC
Parte 1: trasferisci file da iPhone a PC tramite iReaShare iPhone Manager
Uno dei modi più semplici ed efficienti per trasferire file dal tuo iPhone al PC è utilizzare un software professionale come iReaShare iPhone Manager . Questo strumento ti consente di trasferire foto , video, musica, contatti, messaggi di testo, documenti e altro dal tuo iPhone al computer senza problemi.
Caratteristiche principali di iReaShare iPhone Manager:
* Trasferisci facilmente vari file da un dispositivo iOS a un computer.
* Visualizza i dati del tuo iPhone sull'interfaccia, così puoi visualizzare in anteprima e selezionare direttamente i file.
* Ti consente di gestire i dati dell'iPhone su un computer, ad esempio aggiungendo nuovi contatti/preferiti, disinstallando app, ecc.
* Importa contatti , note, segnalibri, ecc. da un computer a un dispositivo iOS.
* Esegui il backup dei dati dell'iPhone con 1 clic nella posizione di backup predefinita di iTunes o in altre cartelle sul tuo PC.
* Supporta iOS 5.0 e versioni successive, incluso iOS 18.
Scarica il software di gestione dei dati dell'iPhone.
Scarica per Win Scarica per Mac
Ecco come copiare file da un iPhone a un PC:
Passaggio 1: scarica e installa iReaShare iPhone Manager sul tuo PC e collega il tuo iPhone al PC utilizzando un cavo USB.
Passaggio 2: avvia iReaShare e rileverà automaticamente il tuo dispositivo. Fai clic su " Trust " quando appare sul tuo iPhone.

Passaggio 3: seleziona una categoria sul lato sinistro e visualizza i file del tuo iPhone sullo schermo. Quindi seleziona i file che desideri trasferire e fai clic su " Esporta " per copiarli sul tuo computer.

Parte 2: sposta i file da iPhone a PC tramite iTunes
iTunes, sebbene noto principalmente per la gestione dei contenuti multimediali, offre anche funzionalità di condivisione di file per app specifiche. Questo metodo è particolarmente utile per trasferire documenti creati all'interno di determinate applicazioni iOS.
Ecco come trasferire i dati da un iPhone a un laptop tramite iTunes:
Passaggio 1: assicurati di avere l'ultima versione di iTunes installata sul tuo PC. Puoi scaricarlo dal Microsoft Store o dal sito Web di Apple.
Passaggio 2: collega il tuo iPhone al PC utilizzando un cavo USB. Sblocca il tuo iPhone e fidati del computer se richiesto.
Passaggio 3: fai clic sull'icona dell'iPhone visualizzata in iTunes. Nella barra laterale, vai a " Condivisione file ". Verrà visualizzato un elenco di app sul tuo iPhone che supportano la condivisione di file. Seleziona l'app contenente i file che desideri trasferire.
Passaggio 4: nel riquadro di destra vedrai un elenco di file associati all'app selezionata. Seleziona i file che desideri trasferire.
Passaggio 5: fare clic sul pulsante " Salva in " e scegliere una posizione sul PC in cui salvare i file selezionati. Infine, fai clic su " Salva " e i file verranno copiati sul tuo PC.
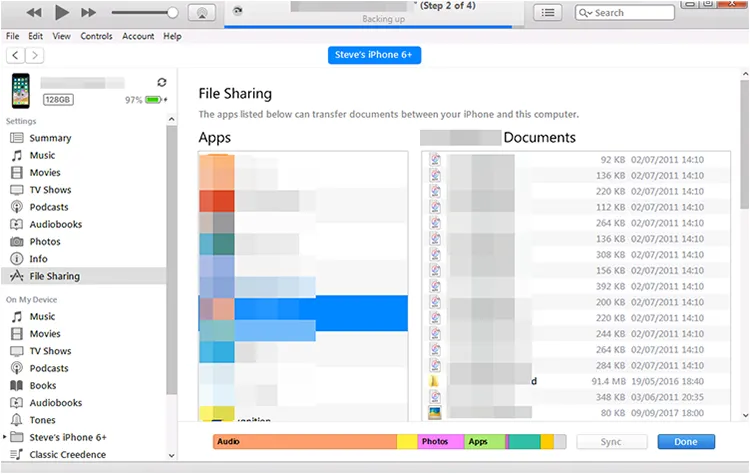
Parte 3: invia file da iPhone a PC utilizzando iCloud
iCloud fornisce un modo conveniente per sincronizzare e condividere file su dispositivi Apple e persino su PC Windows. iCloud Drive funge da soluzione di archiviazione basata su cloud per vari tipi di file.
Ecco la guida:
Passaggio 1: Sul tuo iPhone, vai su Impostazioni > " [Il tuo nome] " > " iCloud " > " Backup iCloud " e assicurati che " Esegui il backup di questo iPhone " sia attivato. Salva i file che desideri trasferire su iCloud Drive utilizzando l'app File o all'interno delle applicazioni di supporto.

Passaggio 2: apri un browser web sul tuo PC e vai su https://www.icloud.com/. Accedi con il tuo ID Apple. Clicca su " Drive " per accedere ai tuoi file e scaricarli sul tuo PC.
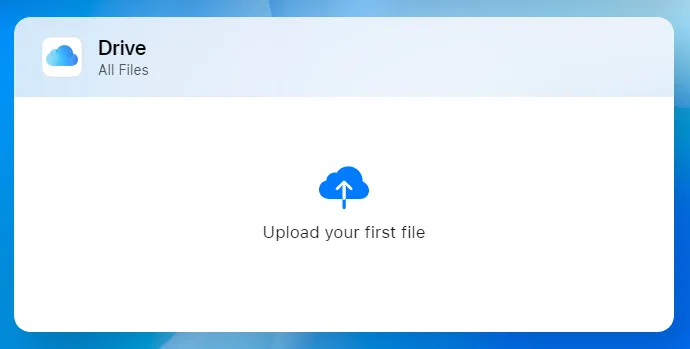
Parte 4: condividi file da iPhone a PC tramite Google Drive
Se utilizzi già Google Drive , può essere un modo conveniente per trasferire file tra il tuo iPhone e il PC. Google Drive offre spazio di archiviazione gratuito (con la possibilità di acquistarne altro) e il processo è semplice.
Ecco come:
Passaggio 1: installa l'app Google Drive sul tuo iPhone e accedi con il tuo account Google.
Passaggio 2: fai clic su " + " > " Carica " per caricare i file dal tuo iPhone a Google Drive.
Passaggio 3: sul PC, apri il browser e vai al sito Web di Google Drive (drive.google.com).
Passaggio 4: accedi con lo stesso account Google. Quindi scaricare i file sul PC.

Parte 5: invia file da iPhone al computer tramite e-mail
Per trasferire un numero limitato di file, in particolare documenti o foto, l'e-mail può essere un metodo rapido e semplice. Tuttavia, tieni presente che questo metodo non è adatto per trasferire file di grandi dimensioni o un numero elevato di file a causa delle limitazioni sul lato degli allegati e-mail.
Ecco i passaggi:
Passaggio 1: apri l'app Mail sul tuo iPhone e componi una nuova email. Successivamente, tocca l'icona dell'allegato (solitamente una graffetta) e seleziona i file che desideri trasferire dalla libreria Foto del tuo iPhone o dall'app File.
Passaggio 2: inserisci il tuo indirizzo email come destinatario e invia l'email.
Passaggio 3: apri il client di posta elettronica o la webmail sul tuo PC. Passare all'e-mail inviata e scaricare i file allegati nella posizione desiderata sul PC.
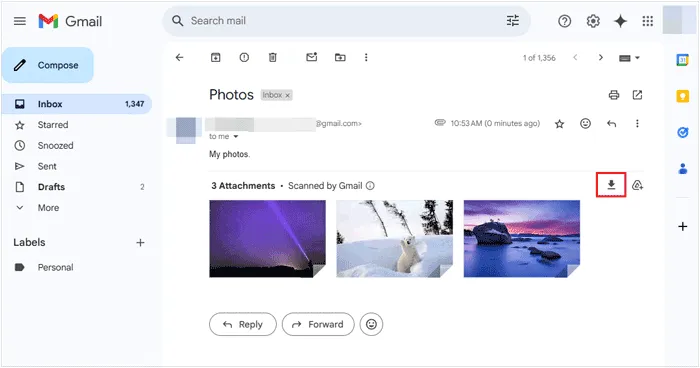
Parte 6: Ottieni manualmente i file da iPhone al computer tramite USB
Se preferisci non fare affidamento su software come iTunes o servizi cloud, puoi trasferire manualmente i file dal tuo iPhone al PC utilizzando una connessione USB.
Ecco come puoi farlo:
Passaggio 1: collega il tuo iPhone al PC utilizzando un cavo USB. Sblocca il tuo iPhone e fidati del computer se richiesto.
Passaggio 2: sul PC, apri Esplora file (tasto Windows + E). Il tuo iPhone dovrebbe apparire come dispositivo portatile sotto " Dispositivi e unità ".
Passo 3: Fai doppio clic sul nome del tuo iPhone e probabilmente vedrai una cartella " Memoria interna ", quindi una cartella " DCIM " (Immagini della fotocamera digitale). All'interno della cartella DCIM troverai sottocartelle contenenti foto e video, spesso organizzate per data.
Passo 4: Seleziona le foto e i video che desideri trasferire e trascinali in una cartella del tuo PC oppure fai clic con il pulsante destro del mouse e scegli " Copia " e poi " Incolla " nella posizione desiderata.

Parte 7: domande frequenti sul trasferimento da iPhone a PC
Q1: Posso trasferire file da un iPhone a un PC con l'app Dispositivi Apple?
L'app Dispositivi Apple ti consente di sincronizzare file da un PC a un dispositivo iOS ma non da iOS a PC, quindi non puoi utilizzarla per trasferire file da un iPhone a un PC.
Q2: Posso eseguire il backup del mio iPhone sul PC con 1 clic?
Sì, puoi eseguire il backup del tuo iPhone sul PC in 1 clic con iReaShare iPhone Manager. Questo software consente di eseguire il backup di diversi tipi di dati, inclusi contatti, messaggi, memo vocali, calendario, rullini fotografici, foto, ecc.
Conclusione
Esistono vari modi per trasferire file dal tuo iPhone al PC, ciascuno dei quali offre vantaggi diversi a seconda delle tue esigenze. Se desideri uno strumento completo per trasferire e gestire i file del tuo iPhone su un PC, puoi scegliere iReaShare iPhone Manager . Può anche eseguire il backup di contatti , messaggi, foto, calendari e altro con 1 clic.
Scarica per Win Scarica per Mac
Articoli correlati
Risolto: come sincronizzare facilmente i contatti da iPhone a Mac





























































