Molti contatti importanti sono memorizzati sul tuo iPhone. Per proteggere le informazioni cruciali, potresti voler trasferire i tuoi contatti dal tuo iPhone al PC, che è un approccio di backup efficace ai tuoi contatti. Se hai difficoltà a trasferire i contatti dell'iPhone su un computer, ora puoi imparare 5 soluzioni efficaci da questo articolo e quindi completare il backup dei contatti senza sforzo.
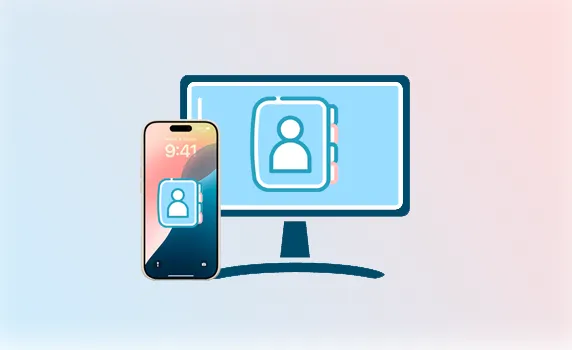
- Parte 1: Come trasferire i contatti da iPhone a PC tramite iPhone Manager
- Parte 2: Come eseguire il backup dei contatti dell'iPhone sul computer tramite iCloud
- Parte 3: Come salvare i contatti sul computer da iPhone tramite iTunes
- Parte 4: Come inviare contatti da iPhone a computer tramite AirDrop (solo Mac)
- Parte 5: Come esportare i contatti da iPhone al computer tramite e-mail
- Parte 6: domande frequenti sul trasferimento dei contatti dell'iPhone sul PC
Parte 1: Come trasferire i contatti da iPhone a PC tramite iPhone Manager
"Come posso esportare tutti i contatti da un iPhone a un computer?" Fortunatamente, è semplice da risolvere. Puoi utilizzare iReaShare iPhone Manager , uno strumento professionale di gestione dei dati per la maggior parte dei dispositivi iOS. Con la funzione seleziona tutto, puoi esportare tutti i contatti contemporaneamente. Se desideri eseguire il backup di contatti specifici, puoi visualizzare in anteprima e selezionare i tuoi contatti senza sforzo perché il software può visualizzare tutti i tuoi contatti sull'interfaccia.
Caratteristiche principali di iPhone Manager:
- Esegui facilmente il backup dei contatti dell'iPhone su un computer.
- Trasferisci selettivamente i contatti tramite anteprima.
- Ti consente di modificare i contatti del tuo iPhone sul tuo PC, inclusa la modifica di numeri di telefono, indirizzi e-mail, gruppi, ecc.
- Importa i contatti dal tuo PC al tuo iPhone.
- I contatti trasferiti sono accessibili sul tuo PC.
- Supporta il trasferimento di SMS , foto, video e altro da iOS a PC.
- Compatibile con iOS18.
Scarica per Win Scarica per Mac
Copia i contatti da un iPhone a un PC con iPhone Manager:
Passaggio 1: apri iPhone Manager sul tuo PC Windows dopo averlo installato correttamente. Collega quindi il tuo iPhone al PC con un cavo USB adatto.
Passaggio 2: fai clic su " Affidabilità " sul tuo dispositivo iOS. Quindi verrà stabilita la connessione e potrai visualizzare le informazioni sul tuo iPhone sull'interfaccia.

Passaggio 3: scegli " Contatti " nel pannello di sinistra e seleziona i contatti desiderati. Successivamente, fai clic su " Esporta " e scegli un formato file. Consigliamo XML, che supporta l'importazione dal PC a qualsiasi dispositivo iOS. Quindi il software salverà i contatti del tuo iPhone sul tuo PC come file XML.

Suggerimenti: se desideri recuperare i contatti eliminati sul tuo iPhone , leggi questa guida per il recupero dei contatti.
Parte 2: Come eseguire il backup dei contatti dell'iPhone sul computer tramite iCloud
Puoi utilizzare iCloud per importare contatti da iPhone a PC, operazione semplice da completare quando i tuoi dispositivi sono connessi a una rete stabile. Inoltre, assicurati che ci sia spazio di archiviazione disponibile sul tuo account iCloud.
Ecco come caricare i contatti da un iPhone a un computer con iCloud:
Passaggio 1: vai su Impostazioni su iPhone e fai clic sul tuo ID Apple. Quindi trova e scegli " iCloud ".
Passaggio 2: attiva l'opzione " Contatti ". Quindi i contatti del tuo iPhone verranno caricati sul tuo account iCloud.
Passaggio 3: vai su https://www.icloud.com/ sul tuo PC, quindi accedi al tuo account iCloud. Quindi fare clic sull'icona " Contatti " per accedere ai contatti caricati.
Passo 4: Seleziona i contatti di destinazione, fai clic sul pulsante " Condividi " sulla destra e scegli " Esporta vCard ". Quindi puoi trasferire i tuoi contatti come vCard sul computer.
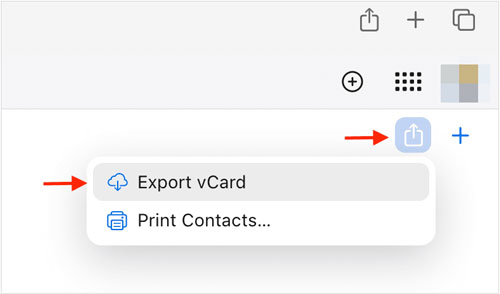
Nota: ora puoi visualizzare e trasferire i tuoi contatti solo visitando https://www.icloud.com/contacts.
Parte 3: Come salvare i contatti sul computer da iPhone tramite iTunes
Lo strumento tradizionale, iTunes, può aiutarti a salvare i tuoi contatti dal tuo iPhone al tuo PC Windows. A proposito, iTunes salverà i tuoi contatti come file vCard, che è lo stesso di iCloud. Inoltre, se utilizzi un computer Mac, puoi utilizzare Finder per trasferire il tuo iPhone. I passaggi sono fondamentalmente simili all'utilizzo di iTunes.
Ecco i passaggi:
Passaggio 1: avvia iTunes sul tuo PC e collega il tuo iPhone al PC tramite USB. Quindi tocca " Fiducia " sull'iPhone.
Passaggio 2: scegli l'icona del tuo iPhone in alto a sinistra nella schermata di iTunes.
Passaggio 3: fai clic su " Informazioni " e seleziona l'opzione " Sincronizza contatti ". Quindi tocca " Applica " per iniziare a importare i contatti sul tuo PC.
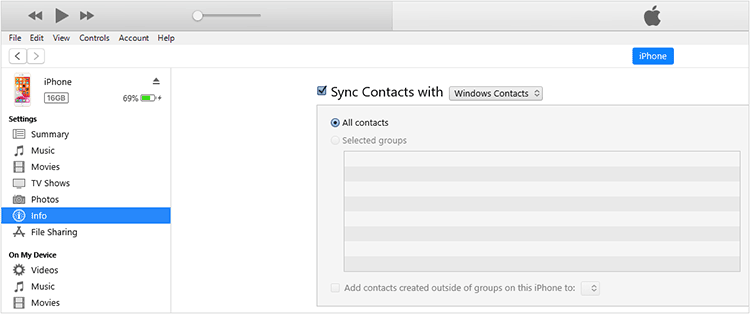
Suggerimento: in generale puoi trovare i tuoi contatti di backup sul PC tramite questo percorso: C:\Users\<Il tuo nome utente>\AppData\Roaming\Apple Computer\MobileSync\Backup\.
Parte 4: Come inviare contatti da iPhone a computer tramite AirDrop (solo Mac)
AirDrop è disponibile quando invii contatti da un iPhone a un computer Mac. Anche se non è disponibile un cavo di rete o USB, puoi condividere i tuoi contatti tramite AirDrop. Tuttavia, ti consente di inviare un contatto alla volta, il che è inefficiente rispetto all'utilizzo di altri strumenti.
Segui i passaggi seguenti per inviare contatti tramite AirDrop:
Passaggio 1: vai su " Pannello di controllo " sul tuo iPhone e attiva " AirDrop ", quindi scegli " Tutti " tra le opzioni di visibilità. Quindi attiva Wi-Fi e Bluetooth.
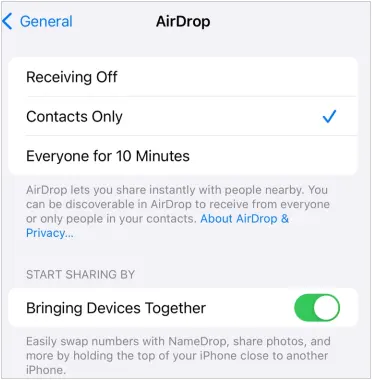
Passaggio 2: su Mac, vai su Finder e scegli " AirDrop ". Seleziona quindi " Permettimi di essere scoperto da " > " Tutti ". Quindi attiva Wi-Fi e Bluetooth.
Passaggio 3: accedi all'app Contatti sul tuo iPhone e seleziona un contatto. Quindi tocca " Condividi contatto " > " AirDrop " e seleziona il tuo dispositivo Mac.
Passaggio 4: accetta il contatto sul tuo Mac.

Parte 5: Come esportare i contatti da iPhone al computer tramite e-mail
Utilizzando la posta elettronica puoi inviare tutti i contatti contemporaneamente, ma richiede una rete stabile per entrambi i dispositivi, altrimenti non riuscirai a inviare o ricevere i tuoi contatti.
Ecco come inviare tramite email i contatti da un iPhone a un computer:
Passaggio 1: apri l'app Contatti sul tuo iPhone e tocca " Elenchi " in alto a sinistra.
Passaggio 2: tocca e tieni premuto l'elenco " Tutti i contatti " e scegli " Invia email a tutti " nel popup. Oppure puoi scegliere " Esporta " per salvare prima tutti i tuoi contatti come file VCF.
Passaggio 3: scegli l'app Mail e componi l'e-mail. Quindi digita il tuo indirizzo email e invia il file a te stesso.
Passaggio 4: accedi al tuo account e-mail sul PC e apri la posta in arrivo. Quindi puoi vedere il file di contatto che hai inviato proprio ora. Scarica il file sul tuo computer.
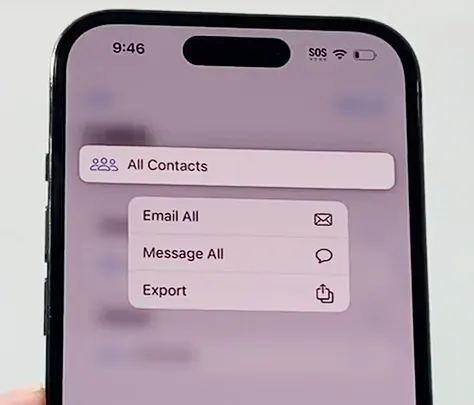
Parte 6: domande frequenti sul trasferimento dei contatti dell'iPhone sul PC
Q1: iCloud sincronizzerà automaticamente i miei contatti se modifico le informazioni di contatto?
Sì, iCloud sincronizzerà automaticamente i tuoi contatti se modifichi i tuoi contatti, purché abiliti la funzione di sincronizzazione dei contatti iCloud.
Q2: Posso gestire i contatti del mio iPhone dopo averli trasferiti sul mio PC?
Dipende. Se utilizzi iPhone Manager menzionato nella Parte 1, puoi gestire i contatti del tuo iPhone sul tuo PC, inclusa la modifica dei contatti correnti, l'aggiunta di nuovi contatti, l'eliminazione di quelli inutili, ecc.
Conclusione
Ora puoi trasferire i contatti da un iPhone a un PC utilizzando i metodi descritti nelle parti precedenti. iCloud, iTunes, AirDrop ed e-mail possono sincronizzare o inviare i tuoi contatti con facilità, ma se hai bisogno di uno strumento completo di gestione dei contatti iPhone per trasferire selettivamente e gestire in modo flessibile i contatti, utilizza iReaShare iPhone Manager . Puoi sperimentare l'efficiente trasferimento e backup dei dati.





























































