Con iReaShare iPhone Manager , puoi trasferire i tuoi dati iOS sul tuo computer e gestire i dati iOS e i backup di iTunes senza alcuno sforzo. Segui questa guida per utilizzare il software iPhone Manager con semplici clic.
Parte 1: collega il dispositivo iOS al computer
Prima di connettere i tuoi dispositivi, scarica e installa iReaShare iPhone Manager sul tuo PC.
Scarica per Win Scarica per Mac
iReaShare iPhone Manager supporta la connessione USB tra dispositivi iOS e un computer, rendendo stabile il trasferimento e la gestione dei file.
Passaggio 1: utilizza un cavo USB Apple compatibile per collegare il tuo iPhone/iPad/iPod touch al computer.
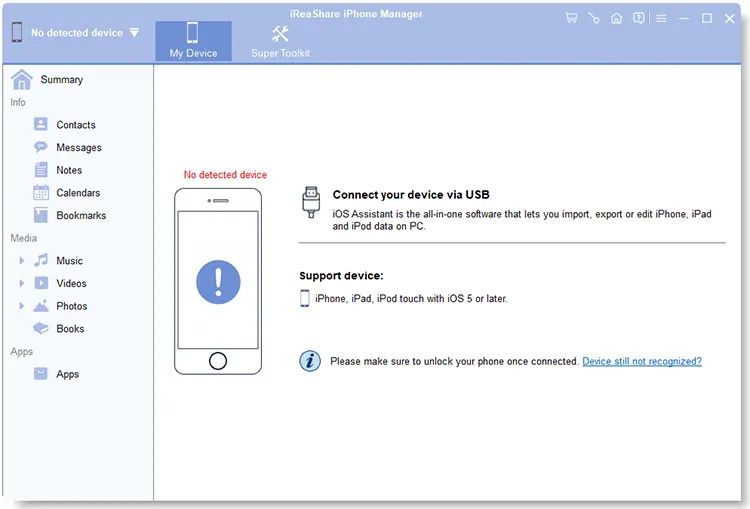
Passaggio 2: tocca " Affidabilità " sul tuo dispositivo iOS per procedere. Quindi la connessione verrà stabilita correttamente.
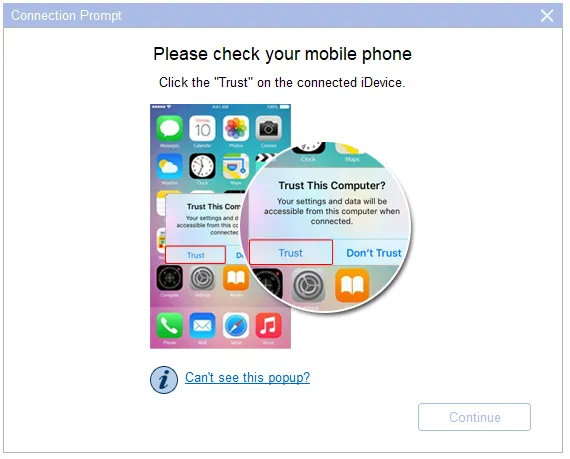
Note: Se non è presente alcun popup sul tuo iPhone, fai clic su "Non vedi questo popup?" sul computer. Inoltre, nel caso in cui il software non riesca a riconoscere il tuo dispositivo iOS, fai clic su "Dispositivo ancora non riconosciuto?" per risolvere questo problema.
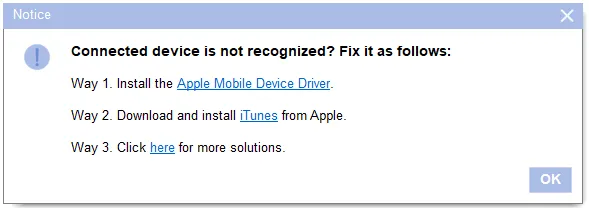
Parte 2: trasferisci e gestisci i dati iOS sul computer
Dopo aver collegato il tuo dispositivo iOS al computer, ora puoi trasferire e gestire i tuoi dati iOS sul desktop con iReaShare iPhone Manager.
2.1 Esporta file iOS sul computer
Passaggio 1: per esportare i tuoi dati da un dispositivo iPhone/iPad/iPod touch a un computer, puoi selezionare un tipo di dati dal pannello di sinistra.

Passaggio 2: quando scegli messaggi di testo, note e memo vocali, inserisci la password dello schermo sul tuo dispositivo iOS per procedere.
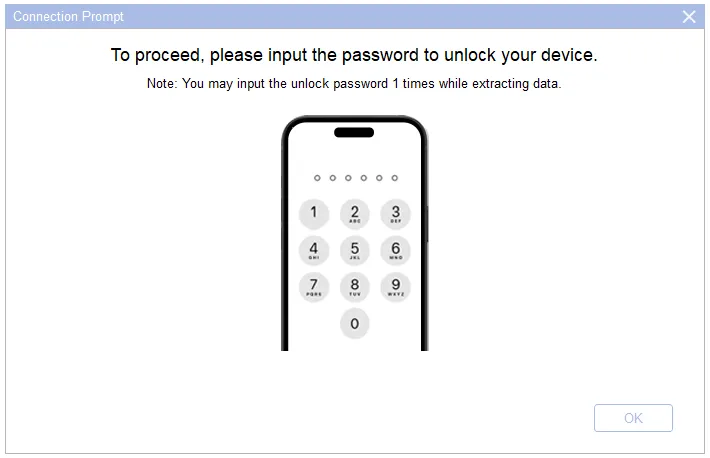
Passo 3: Seleziona quindi i file desiderati e tocca " Esporta " per salvare i file sul tuo computer.
Contatti:

Messaggi:
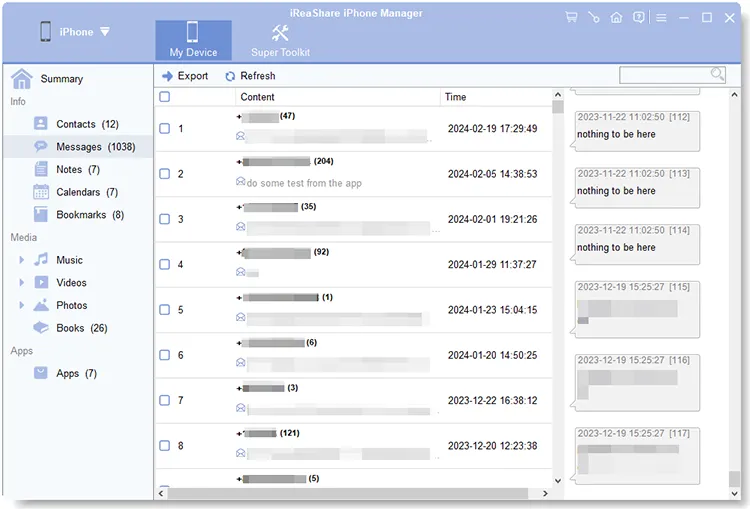
Note:
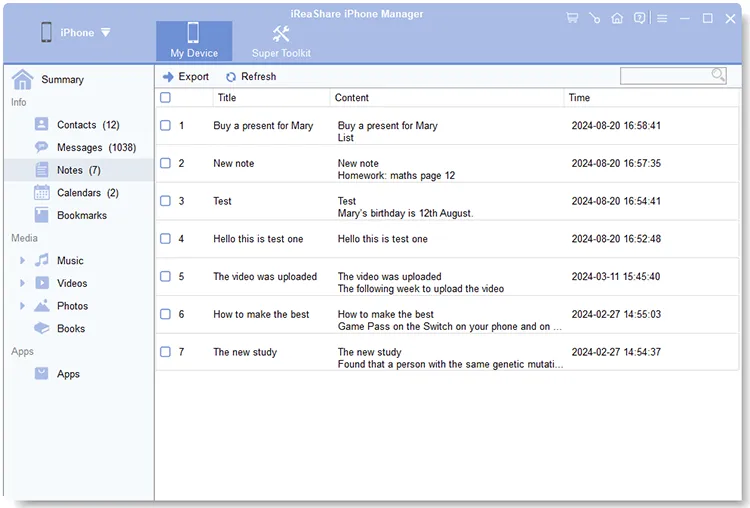
Calendari:
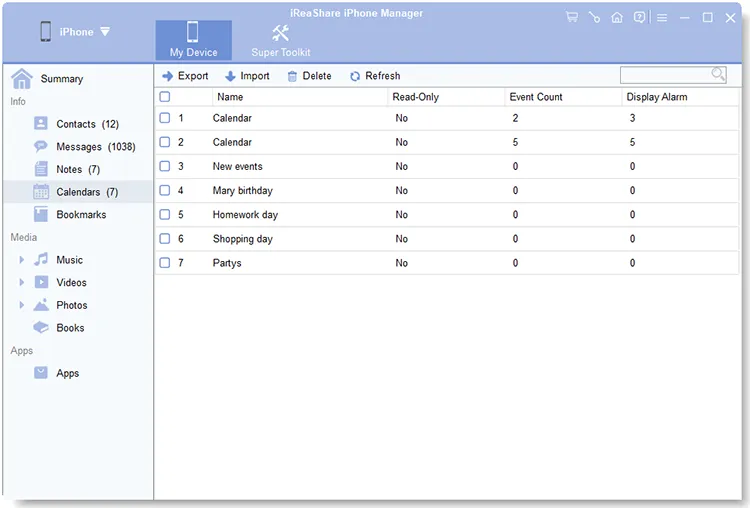
Segnalibri:
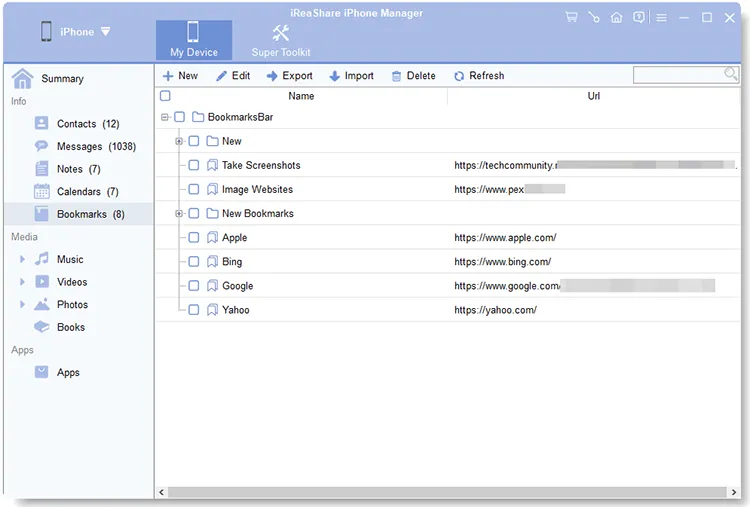
Musica:
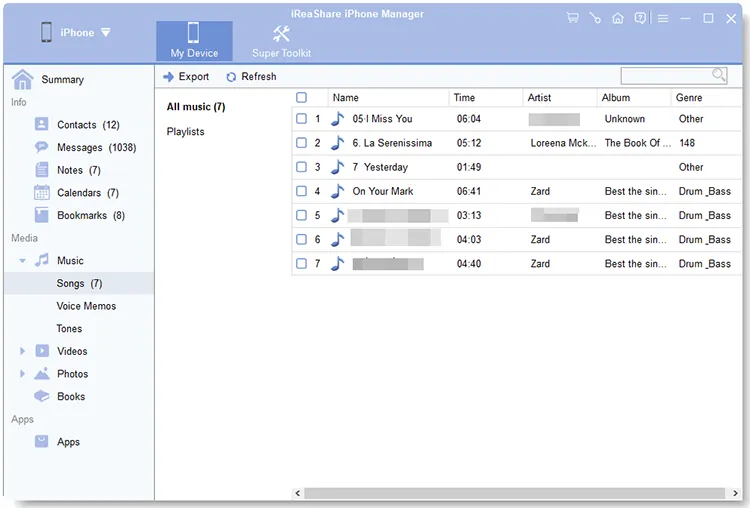
Video:

Foto:

Libri:
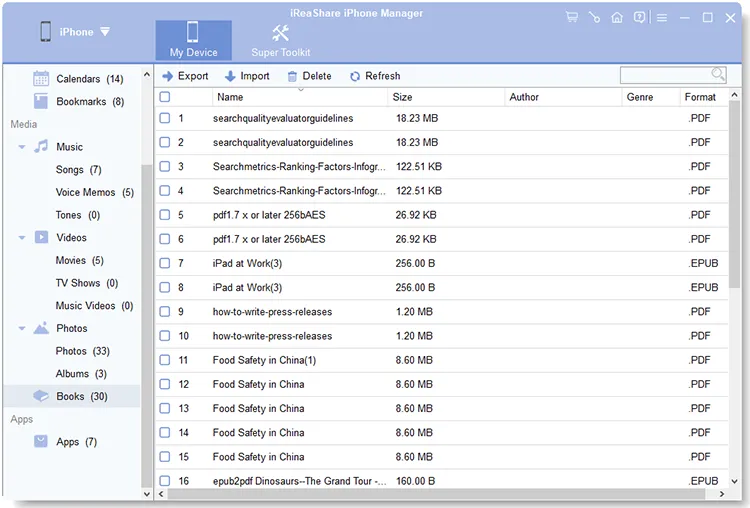
2.2 Importa file dal computer all'iDevice
Puoi importare contatti, calendari, segnalibri e libri dal tuo computer al tuo iPhone, iPad e iPod touch.
Per importare file, seleziona la categoria di file di destinazione e fai clic su " Importa " per trasferire i dati dal tuo computer al tuo dispositivo mobile.
Contatti:
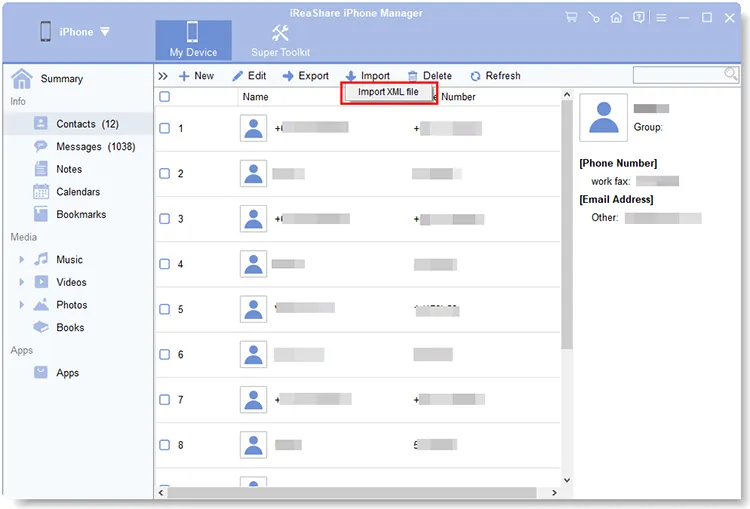
Calendari:
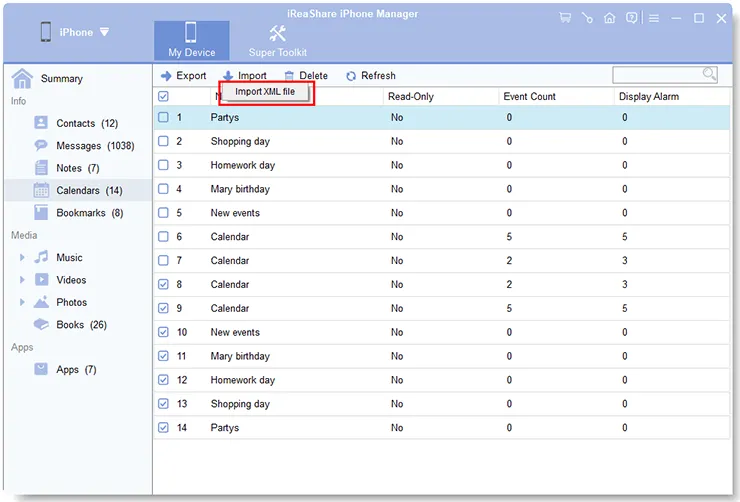
Segnalibri:
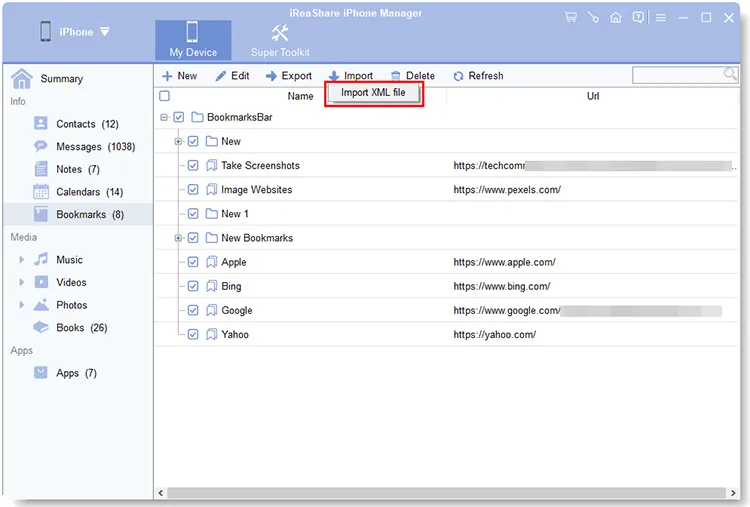
Libri:
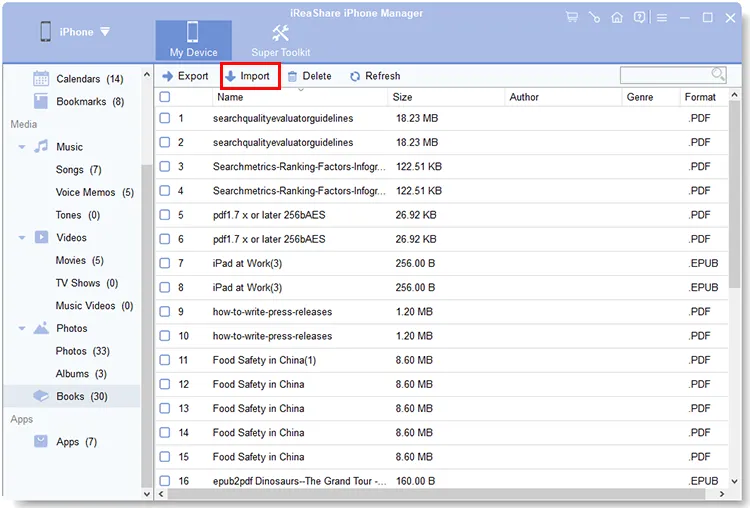
2.3 Gestisci i contatti iOS sul computer
Con questo programma iPhone Manager, puoi modificare i tuoi contatti attuali sul tuo computer: seleziona un contatto e fai clic su " Modifica ". Successivamente, fai clic su " OK ".
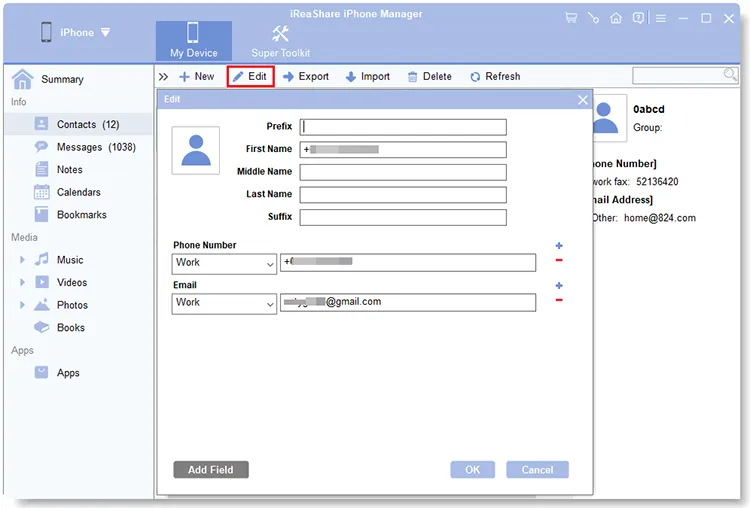
2.4 Aggiungi nuovi segnalibri all'iDevice sul computer
Se desideri salvare gli indirizzi delle pagine web sul tuo dispositivo iOS, puoi farlo direttamente sul tuo computer. Vai su " Bookmnarks " e fai clic su " Nuovo ". Quindi inserisci l'URL e il suo nome e fai clic su " OK ". Una volta terminato, apparirà sul tuo dispositivo iOS.
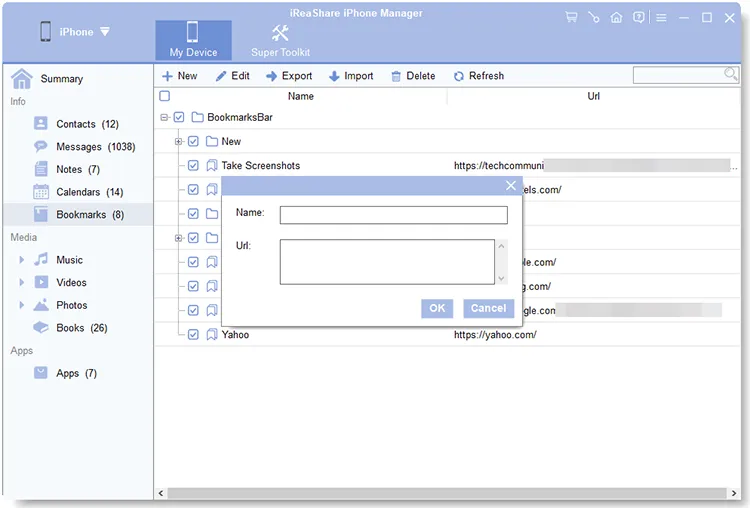
2.5 Disinstallare le app sul computer
Puoi rimuovere contemporaneamente le app che hai installato sul tuo dispositivo iOS ma che non ti servono più. Vai su " App " e seleziona le app che desideri rimuovere, quindi fai clic su " Disinstalla ". Quindi toccare " OK " nel popup.
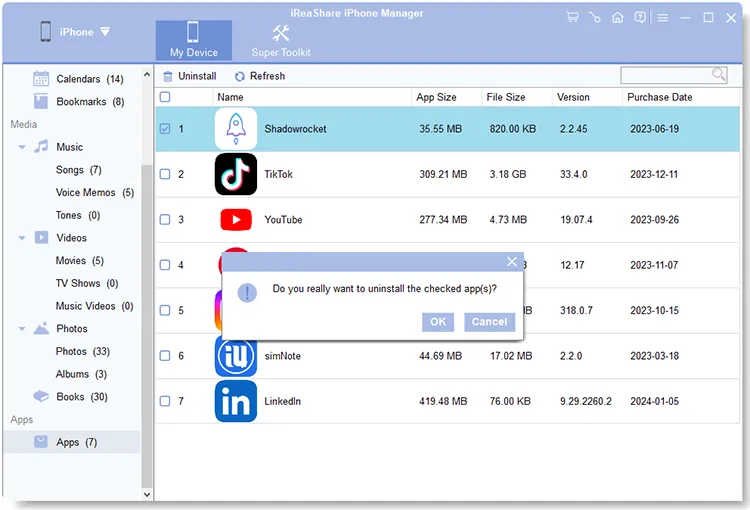
Parte 3: gestisci il backup di iTunes sul computer
Puoi gestire i backup di iTunes con iReaShare iPhone Manager sul tuo computer, incluso il backup dei dati di iPhone/iPad/iPod nella cartella di backup di iTunes predefinita o in altre posizioni che desideri, e ripristinare i backup sul tuo dispositivo iOS.
3.1 Eseguire il backup dei dati iOS su iTunes o sul computer
Passaggio 1: fare clic su " Super Toolkit " > " Backup e ripristino iTunes ".
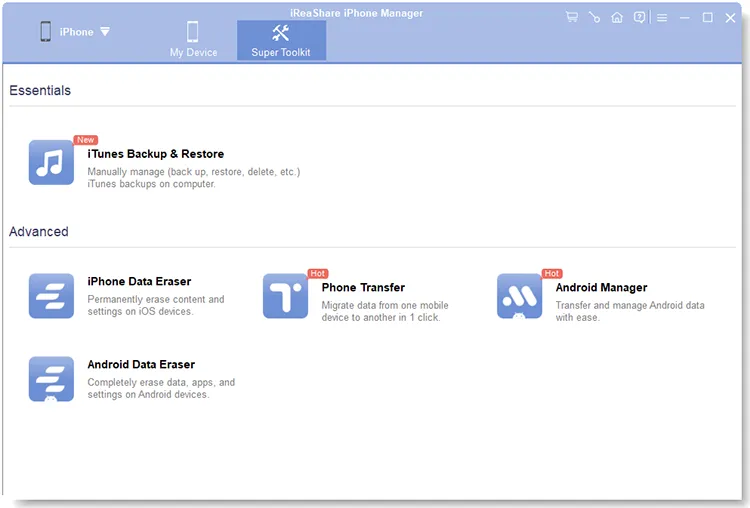
Passo 2: Scegli l'opzione " Backup " nel popup.
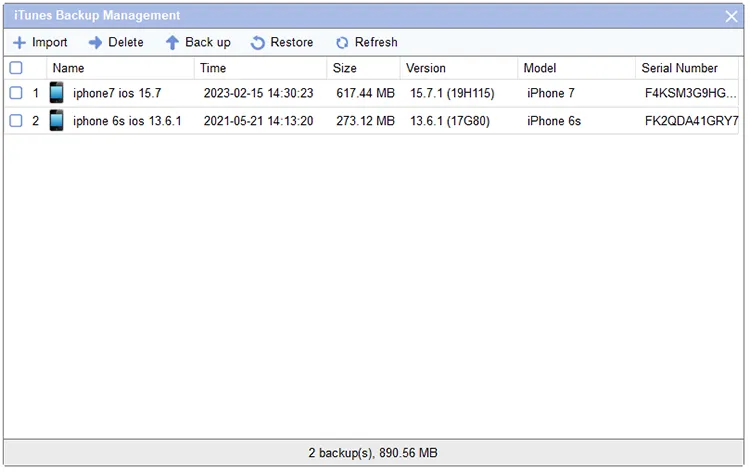
Passaggio 3: selezionare una posizione di backup e fare clic su " OK " per avviare il processo di backup.

3.2 Ripristina il backup di iTunes su iDevice
Passaggio 1: vai su " Super Toolkit " > " Backup e ripristino iTunes " e fai clic sul menu " Ripristina ".
Passaggio 2: scegli il dispositivo su cui desideri ripristinare il backup e seleziona un file di backup.
Passaggio 3: tocca " OK " per ripristinare i dati sul tuo dispositivo iOS.
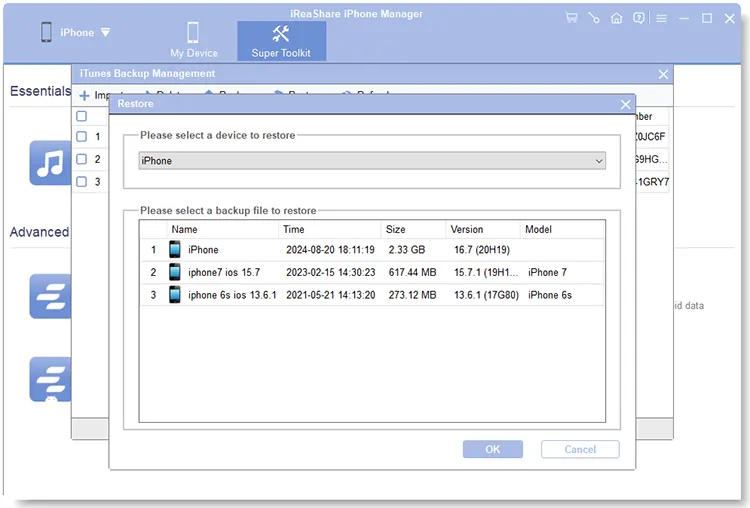
3.3 Importa file di backup di iTunes
Puoi importare manualmente i file di backup di iTunes da altre cartelle se il software non li mostra nell'elenco.
Passaggio 1: vai su " Super Toolkit " e fai clic su " Backup e ripristino iTunes ". Quindi fare clic su " Importa ".
Passo 2: Individua i file di backup desiderati e fai clic su " OK ". Quindi i file appariranno sull'interfaccia.
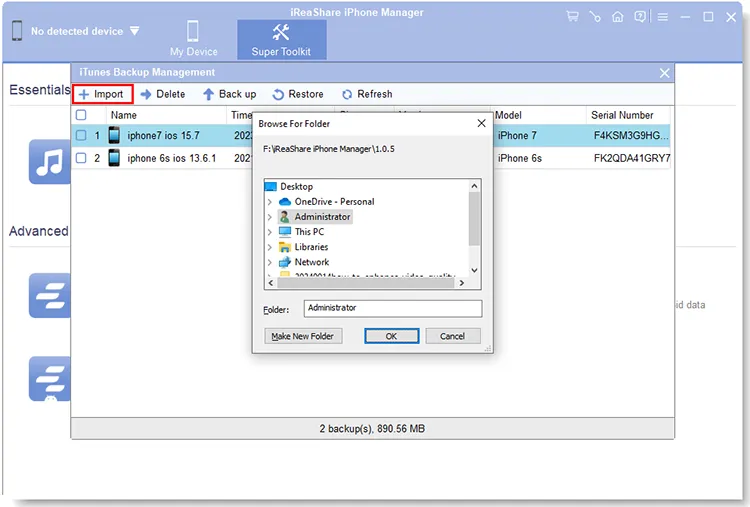
3.4 Eliminare i file di backup
Passo 1: Per rimuovere i file di backup, vai su " Super Toolkit " > " Backup e ripristino iTunes ".
Passo 2: Controlla i file di backup che desideri rimuovere e fai clic su " Elimina ".
Passaggio 3: infine, fai clic su " OK " per rimuoverli direttamente.
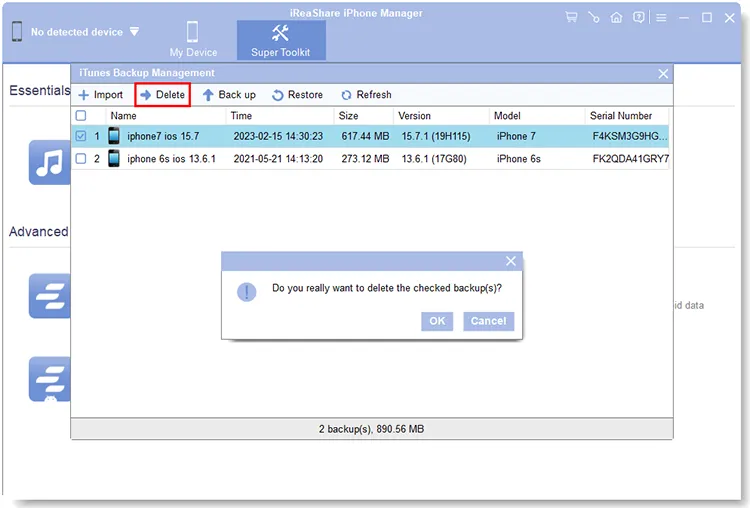
Conclusione
Questo è tutto. Puoi seguire i passaggi dettagliati sopra per trasferire e gestire facilmente i tuoi dati iOS con iReaShare iPhone Manager. Se hai ancora domande sull'utilizzo di questo software, lasciaci un messaggio nell'area commenti. Ti risponderemo entro un giorno lavorativo.





























































