Quando utilizzi un programma iReaShare ma scopri che il tuo iDevice non riesce a connettersi, puoi utilizzare i metodi efficaci in questa guida per risolverlo immediatamente. Di seguito sono forniti passaggi dettagliati e non è necessaria alcuna competenza tecnica.
Parte 1: Perché il mio iDevice non riesce a connettersi?
Secondo i nostri test, abbiamo riassunto i principali motivi per cui un iDevice non riesce a connettersi durante l'utilizzo del software. Scopri il motivo sul tuo dispositivo e poi potrai risolverlo con i metodi corretti nella parte successiva.
- Cavo e porta USB: un cavo o una porta USB difettosi sul tuo dispositivo iOS o computer causeranno un errore di connessione.
- Software: se il tuo sistema operativo iOS o Windows non è aggiornato, il programma potrebbe non essere compatibile con esso, il che impedisce la connessione.
- Bug di sistema: a volte, la connessione potrebbe essere ostacolata da bug e problemi temporanei del sistema del tuo dispositivo.
- Scelta sbagliata: se scegli "Non fidarti" sul tuo iDevice, ti verrà impedito di accedere ai tuoi contenuti iOS tramite qualsiasi programma sul tuo computer.
Parte 2: Cosa fare se il mio iDevice non riesce a connettersi?
Ora, utilizza le seguenti soluzioni per risolvere il problema di connessione.
1.1 Controlla il tuo iDevice
Prima di tutto, assicurati che il tuo dispositivo iPhone, iPad o iPod touch funzioni correttamente. In caso contrario, il programma o il tuo computer non saranno in grado di rilevare il tuo dispositivo iOS, quindi la connessione non avrà successo.

1.2 Controlla il cavo e le porte
Dopo aver controllato il tuo dispositivo iOS, controlla se il cavo USB che hai utilizzato è funzionante e compatibile con il tuo dispositivo iOS e computer. Se non sei sicuro che il cavo funzioni o meno, puoi utilizzare un altro cavo Apple per connetterti. Inoltre, se la porta USB del tuo telefono cellulare o computer è danneggiata, il tuo dispositivo non riuscirà a connettersi a nessun software. Prova un'altra porta USB sul tuo computer.
Se utilizzi un cavo USB funzionante e lo colleghi a un'altra porta del tuo computer, ma il tuo dispositivo iOS non può essere rilevato dal nostro programma, puoi caricare il tuo dispositivo iOS con il cavo USB originale per testare la porta del tuo dispositivo mobile. Se la ricarica non è disponibile, troverai la parte danneggiata. Vai all'Apple Store per sostituire la porta.

1.3 Riavvia il tuo dispositivo
Il riavvio di un dispositivo può risolvere la maggior parte dei bug e dei problemi tecnici del sistema. Dopo esserti assicurato che il cavo USB e le porte funzionino correttamente, puoi riavviare il dispositivo iOS e il computer. Successivamente, ricollega il tuo iPhone al computer e avvia nuovamente il programma.
Riavvia un iPhone:
- Tieni premuti contemporaneamente uno dei pulsanti " Volume " e il pulsante " Lato ".
- Quando sullo schermo viene visualizzata la potenza del cursore, rilasciare i pulsanti.
- Trascina il cursore per spegnere il tuo iPhone.
- Dopo uno o due minuti, accendi il tuo iPhone premendo il pulsante " Lato ".
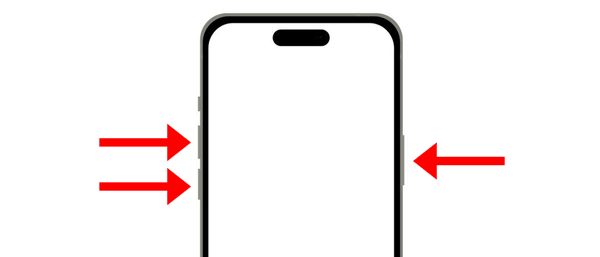
Riavviare un PC Windows:
Tocca " Avvio " > " Alimentazione " > " Riavvia ".
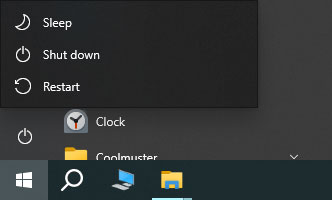
Riavviare un computer Mac:
- Fai clic sull'icona Apple in alto a sinistra.
- Seleziona " Riavvia " dal menu a discesa.
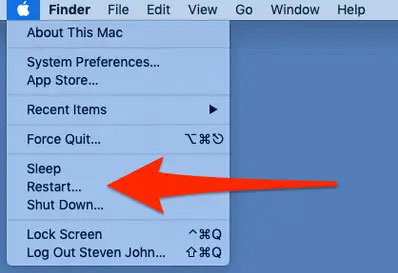
1.4 Aggiorna iOS
Il nostro software è compatibile con iOS 5.0 e versioni successive. Se il tuo iOS è più vecchio o c'è qualcosa che non va, il tuo dispositivo iOS non può connettersi a un computer quando usi il programma. Pertanto, aggiorna iOS all'ultima versione.
- Apri l'app Impostazioni sul tuo dispositivo iOS e seleziona " Generali ".
- Fai clic su " Aggiornamento software " > " Scarica e installa " o " Installa ora " per installare un nuovo iOS sul tuo dispositivo mobile.
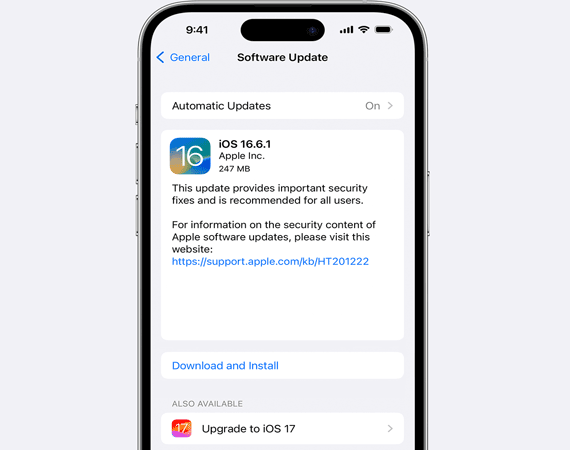
1.5 Controlla se il tuo dispositivo è riconosciuto da iTunes
Hai installato iTunes sul tuo computer? In caso contrario, scarica e installa iTunes sul tuo computer, poiché puoi utilizzare iTunes per far riconoscere il tuo iDevice. Inoltre, se il tuo dispositivo non può essere riconosciuto da iTunes, aggiorna iTunes.
- Avvia iTunes sul tuo computer e tocca " Aiuto ".
- Scegli " Verifica aggiornamenti ".
- Se è disponibile una nuova versione, segui le istruzioni per aggiornare iTunes.
- Quindi controlla se iTunes è in grado di rilevare e riconoscere il tuo iPhone o iPad.
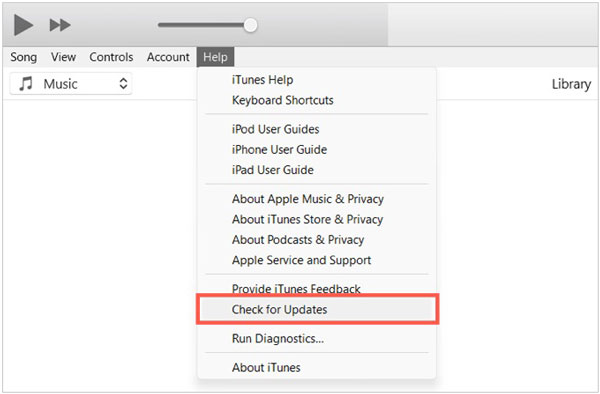
1.6 Fai in modo che il tuo iDevice si fidi del tuo computer
Vedi un messaggio di avviso visualizzato sul tuo dispositivo iOS quando colleghi il tuo iDevice al computer? Se non fai clic su "Affidabile" nel popup, non potrai accedere ai tuoi contenuti iOS sul tuo computer con nessun software.
Pertanto, quando colleghi il tuo dispositivo iOS al computer, vedrai il messaggio " Fidati di questo computer ". Tocca " Fiducia " sullo schermo. Quindi verrà creata la connessione.
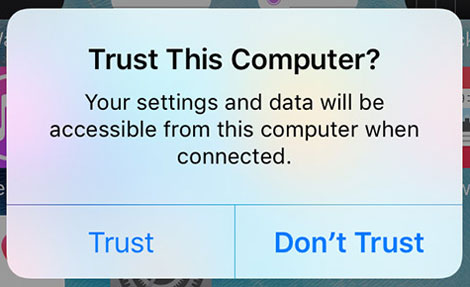
1.7 Aggiorna il sistema operativo del tuo computer
Se il sistema operativo del tuo computer è troppo vecchio, i nostri programmi non funzioneranno bene e la connessione potrebbe interrompersi. In questo caso, devi aggiornare il sistema operativo sul tuo computer.
Aggiorna il sistema operativo Windows:
- Fai clic sulla funzione " Cerca " sul tuo PC e inserisci " Verifica aggiornamenti ".
- Fare clic e vedrai l'interfaccia " Windows Update ".
- Tocca l'icona " Verifica aggiornamenti ". Quindi scaricherà e installerà la versione più recente sul tuo computer.
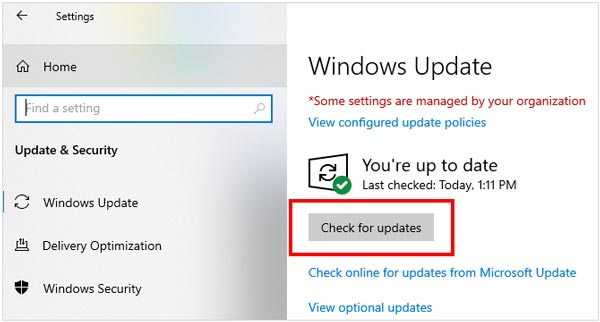
Aggiorna il sistema operativo Mac:
- Fai clic sull'icona del menu Apple e seleziona " Impostazioni di sistema ".
- Nella barra laterale, fai clic su " Generale ".
- Quindi toccare " Aggiornamento software ". Il tuo Mac cercherà automaticamente gli aggiornamenti software disponibili.
- Quindi fare clic su " Aggiorna ora " o " Scarica ora ".
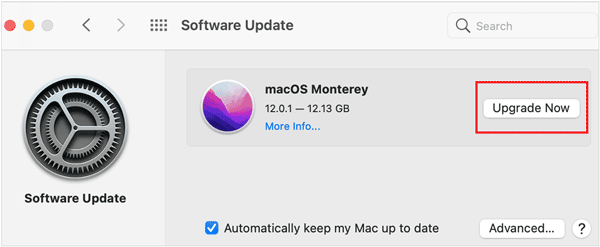
1.8 Controllare il servizio dispositivi mobili Apple
Verifica che il servizio Apple Mobile Device Service funzioni sul tuo computer. Altrimenti, il tuo dispositivo iOS non potrà connettersi al tuo computer o essere rilevato da alcun software.
- Fare clic contemporaneamente sui tasti " Windows " e " R " sul PC.
- Immettere " services.msc " e toccare " Invio ".
- Cerca " Servizio dispositivi mobili Apple " nell'elenco.
- Guarda la colonna intitolata " Stato ". Qui vedrai se il servizio è " In esecuzione ".
- In caso contrario, fare doppio clic su " Servizio dispositivi mobili Apple ", quindi fare clic su " Start " nella finestra popup.
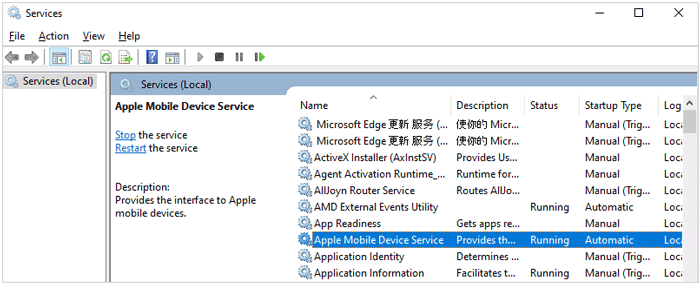
1.9 Contattaci
Se hai provato i metodi sopra indicati ma il problema di connessione non è stato ancora risolto, puoi contattarci tramite e-mail: support@ireashare.com. Si prega di scrivere queste informazioni necessarie nell'e-mail:
- Il modello del tuo dispositivo Apple e la versione iOS in esecuzione.
- Il sistema operativo del tuo computer e la versione di iTunes.
- Lo screenshot dell'interfaccia che ti blocca quando usi il programma.
Conclusione
Grazie per aver letto! Ci auguriamo che questa guida pratica ti aiuti a risolvere il problema di connessione e che tu possa connettere senza problemi il tuo iDevice.





























































