A volte accumuliamo così tante foto sui nostri iPhone che diventa necessario toglierle dal nostro iPhone. Se hai bisogno di più spazio sul tuo dispositivo o desideri semplicemente eseguire il backup dei tuoi preziosi ricordi per tenerli al sicuro, puoi ottenere metodi efficaci per scattare foto dal tuo iPhone. Puoi selezionare il modo migliore per completare l'attività.

- Parte 1: Come trasferire foto da iPhone a PC/Mac tramite iReaShare iPhone Manager
- Parte 2: Come trasferire le foto dall'iPhone al PC tramite l'app Foto di Windows
- Parte 3: Come trasferire manualmente le foto dall'iPhone al Mac tramite USB
- Parte 4: Come scaricare tutte le foto dall'iPhone tramite iCloud
- Parte 5: Come scattare foto dall'iPhone tramite Google Foto
- Parte 6: domande frequenti su come rimuovere foto dall'iPhone
Parte 1: Come trasferire foto da iPhone a PC/Mac tramite iReaShare iPhone Manager
Se desideri rimuovere rapidamente le foto dal tuo iPhone e salvarle sul tuo computer, iReaShare iPhone Manager sarà la scelta migliore. Con esso, puoi visualizzare direttamente in anteprima le miniature delle foto del tuo iPhone sul tuo computer, selezionare liberamente le immagini che desideri trasferire e persino utilizzare un'opzione seleziona tutto con un clic per risparmiare tempo. Quindi, puoi eliminare con sicurezza le foto sul tuo iPhone.
Caratteristiche principali di iReaShare iPhone Manager:
* Ottieni foto da un iPhone e salvale su un computer.
* Trasferisci foto con qualità originale per mantenere le risoluzioni delle immagini.
* Ti consente di eseguire il backup delle foto del tuo iPhone nella posizione di backup predefinita di iTunes sul tuo PC.
* Trasferisci contatti , video, messaggi, documenti e altro da un dispositivo iOS a Mac/PC.
* Accedi a vari dati iOS su un computer senza iTunes.
* Supporta iOS 5.0 e versioni successive, incluso iOS 18.
Scarica il software Gestione iPhone.
Scarica per Win Scarica per Mac
Come posso scaricare le foto dal mio iPhone? Ecco la guida:
Passaggio 1: collega un iPhone a un computer con un cavo USB e fai in modo che il dispositivo iOS si fidi del computer.
Passaggio 2: scarica e installa la versione corretta di iReaShare iPhone Manager in base al sistema operativo del tuo computer e avvia direttamente il programma. Quindi riconoscerà rapidamente il dispositivo mobile.

Passaggio 3: seleziona l'opzione " Foto " e controlla le foto che desideri trasferire. Infine, fai clic su " Esporta " per salvarli sul tuo computer Mac o Windows. Una volta terminato, puoi eliminare le foto dal tuo iPhone.

Parte 2: Come trasferire le foto dall'iPhone al PC tramite l'app Foto di Windows
Per gli utenti Windows, puoi scattare foto dal tuo iPhone a un PC Windows con l'app Foto integrata sul tuo computer. Ti consente di importare direttamente le tue foto.
Ecco come:
Passaggio 1: Collega il tuo iPhone al PC tramite USB, sblocca il tuo iPhone e tocca " Fidati di questo computer " se richiesto.
Passaggio 2: fai clic sull'icona " Cerca " e digita " Foto " per avviare l'app Foto.
Passaggio 3: fai clic su " Importa " nell'angolo in alto a destra e scegli il tuo dispositivo iOS.
Passaggio 4: seleziona le foto che desideri trasferire e avvia il processo.
Passaggio 5: Dopo aver copiato le foto sul tuo PC, puoi rimuovere le immagini dal tuo iPhone.
![]()
Parte 3: Come trasferire manualmente le foto dall'iPhone al Mac tramite USB
Per gli utenti Mac, puoi trasferire le foto dal tuo iPhone al computer Mac tramite USB, un processo semplice utilizzando l'app Foto integrata o il Finder.
Utilizzando l'app Foto su Mac:
Passaggio 1: collega il tuo iPhone al Mac utilizzando un cavo USB. Quindi fai clic su " Affidati " se richiesto sul tuo iPhone.
Passaggio 2: l'app Foto sul tuo Mac dovrebbe aprirsi automaticamente. In caso contrario, puoi avviarlo dalla cartella Applicazioni.
Passaggio 3: nell'app Foto, il tuo iPhone apparirà nella barra laterale sotto " Dispositivi ". Fare clic su di esso.
Passaggio 4: vedrai un'anteprima delle foto sul tuo iPhone. Puoi scegliere di " Importa tutti i nuovi elementi " o selezionare foto specifiche e fare clic su " Importa selezionate ".
Passaggio 5: puoi specificare in quale libreria o album desideri importare le foto. Quindi le foto verranno copiate nella libreria Foto del tuo Mac. Una volta terminato, rimuovili dal tuo iPhone.
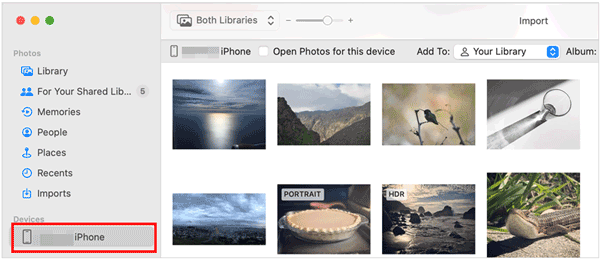
Utilizzo dei Finder per rimuovere foto dall'iPhone:
Passaggio 1: collega il tuo iPhone al Mac utilizzando un cavo USB. Quindi sblocca il tuo iPhone e assicurati che si fidi del tuo Mac.
Passaggio 2: apri una nuova finestra del Finder sul tuo Mac. Il tuo iPhone apparirà nella barra laterale sotto " Posizioni ". Per favore, sceglilo.
Passaggio 3: passare alla cartella " Memoria interna " e quindi alla cartella " DCIM ". Questa cartella contiene sottocartelle con le tue foto.
Passaggio 4: apri la cartella " DCIM " e trascina e rilascia le foto o le cartelle desiderate in una posizione sul tuo Mac.
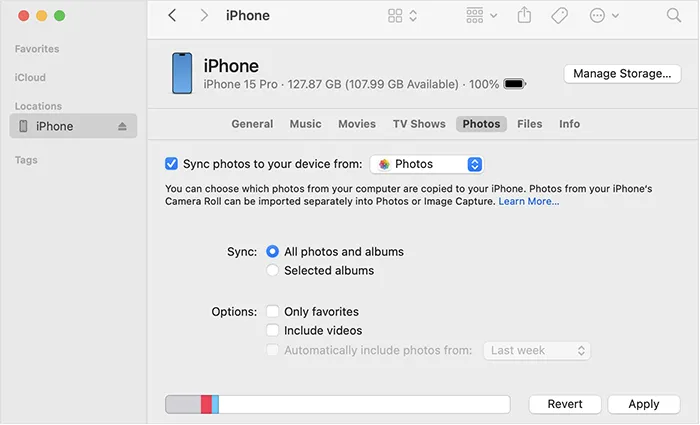
Parte 4: Come scaricare tutte le foto dall'iPhone tramite iCloud
iCloud offre un modo semplice per sincronizzare e accedere alle tue foto su tutti i tuoi dispositivi Apple, incluso il tuo Mac e persino un PC tramite il sito web iCloud o l'app iCloud per Windows. Puoi togliere le tue foto dal tuo iPhone in modalità wireless.
Ecco come:
Passaggio 1: sul tuo iPhone, vai su Impostazioni > " [Il tuo nome] " > " iCloud " > " Foto " e assicurati che " Foto di iCloud " sia attivato.
Passaggio 2: sincronizza le foto su Mac o PC.
- Se hai abilitato Foto di iCloud sul tuo Mac (Impostazioni di sistema/Preferenze > ID Apple > iCloud > Foto), le tue foto verranno scaricate automaticamente nell'app Foto del tuo Mac quando è connesso a Internet.
- Sul tuo PC, apri un browser web e vai su iCloud.com. Accedi con il tuo ID Apple. Fare clic sull'icona " Foto ". Puoi quindi sfogliare, scaricare e gestire le tue foto dal sito Web iCloud.
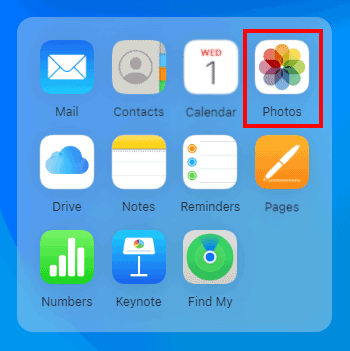
Parte 5: Come scattare foto dall'iPhone tramite Google Foto
Google Foto è un altro popolare servizio basato su cloud che ti consente di eseguire il backup e accedere alle tue foto su vari dispositivi. Puoi usarlo per trasferire le tue foto dal tuo iPhone attraverso una rete.
Ecco i passaggi:
Passaggio 1: scarica l'app Google Foto dall'App Store sul tuo iPhone e installala.
Passaggio 2: apri l'app Google Foto e accedi con il tuo account Google. Segui le istruzioni per abilitare il backup. È possibile scegliere la qualità del backup (Originale o Risparmio spazio di archiviazione).
Passaggio 3: sul tuo PC o Mac, apri un browser web e vai su photos.google.com. Accedi con lo stesso Account Google che hai utilizzato sul tuo iPhone.
Passaggio 4: seleziona singole foto o più foto, fai clic sui tre punti nell'angolo in alto a destra e scegli " Scarica " per salvarle sul tuo computer.

Parte 6: domande frequenti su come rimuovere foto dall'iPhone
Q1: iTunes è disponibile per trasferire foto dal mio iPhone al computer?
Sebbene iTunes per Windows sia ancora disponibile per alcune funzioni come podcast e audiolibri, non è il modo consigliato per trasferire foto. Apple ha rilasciato un'app dedicata chiamata Apple Devices (disponibile su Windows 10 e 11) progettata per la gestione e la sincronizzazione del tuo iPhone e iPad, incluso il trasferimento di foto.
Q2: Come posso trasferire rapidamente un gran numero di foto da iPhone a PC?
Usare software come iReaShare iPhone Manager o iCloud per sincronizzare le foto in blocco è una buona opzione per trasferire rapidamente grandi quantità. Un altro metodo è il trasferimento tramite l'app Foto in Windows.
Q3: Perché alcune foto del mio iPhone non vengono visualizzate sul mio PC?
Ciò potrebbe essere dovuto a:
- Diversi formati di foto (ad esempio, HEIC vs JPEG).
- Non abilitare "Foto iCloud" o "Backup iCloud" sul tuo iPhone.
- Problemi di connessione tra il tuo iPhone e il PC.
Conclusione
È semplice ottenere foto da un iPhone una volta che conosci le tue opzioni. Se desideri un maggiore controllo sulle foto e sugli altri dati del tuo iPhone, puoi scegliere iReaShare iPhone Manager . Questo software supporta il trasferimento e la gestione dei dati. In poche parole, scegli quello che funziona meglio per le tue esigenze e preferenze e mantieni le tue foto al sicuro e organizzate.
Scarica per Win Scarica per Mac
Articoli correlati
Esegui facilmente il backup dei messaggi su iCloud su iPhone nel 2025 (nuova guida)
Come trasferire video dal telefono al computer (Android e iPhone)





























































