Quando lo spazio di archiviazione sul tuo iPhone e sul computer è limitato, potresti voler eseguire il backup dell'iPhone su un disco rigido esterno, che libera rapidamente lo spazio di archiviazione sul tuo iPhone senza occupare lo spazio sul computer e fornisce ulteriore sicurezza per i tuoi dati. Inoltre, offriamo 4 soluzioni efficaci, che ti aiuteranno a eseguire il backup del tuo iPhone su un HD esterno senza alcuna difficoltà.

- Parte 1: Come eseguire il backup dell'iPhone su un disco rigido esterno tramite iReaShare iPhone Manager
- Parte 2: Come eseguire il backup dell'iPhone su un'unità esterna utilizzando Finder su Mac
- Parte 3: Come eseguire il backup dell'iPhone su un HD esterno utilizzando iTunes sul PC
- Parte 4: Come eseguire il backup dell'iPhone direttamente su un disco rigido esterno
- Parte 5: domande frequenti sul backup di iPhone su disco rigido esterno
Parte 1: Come eseguire il backup dell'iPhone su un disco rigido esterno tramite iReaShare iPhone Manager
iReaShare iPhone Manager è uno strumento funzionale per eseguire il backup di un iPhone direttamente su un disco rigido esterno. Può eseguire il backup dei contatti, dei messaggi di testo, delle foto, dei memo vocali, dei calendari e altro ancora del tuo iPhone in una volta sola. Pertanto, i dati che non è possibile spostare manualmente tramite USB possono essere facilmente sottoposti a backup con questo software.
Caratteristiche principali di questo software di backup per iPhone:
* Un clic per eseguire il backup di diversi dati dell'iPhone su un disco rigido esterno su un computer.
* È disponibile il backup da un iPhone a un computer .
* Ti consente di accedere facilmente ai dati di backup sul tuo computer dopo aver collegato l'HD esterno.
* Ti consente di trasferire selettivamente video, musica, e-book, segnalibri, SMS, ecc. dell'iPhone.
* Riconosci facilmente i tuoi backup e ti consente di ripristinare i dati di backup sul tuo iPhone.
* Gestisci e modifica i contatti del tuo iPhone sul tuo computer.
* Supporta iOS 5.0 e versioni successive, incluso iOS 18.
Scarica e installa iReaShare iPhone Manager.
Scarica per Win Scarica per Mac
Ecco come eseguire il backup di un iPhone su un disco rigido esterno con questo software:
Passaggio 1: avvia iReaShare iPhone Manager dopo averlo installato sul tuo computer e collega il tuo iPhone al computer tramite USB. Quindi fare clic su " Affidabile " per fare in modo che il tuo iPhone si fidi del computer.
Passaggio 2: fai clic su " Super Toolkit " nel menu in alto e seleziona il tuo dispositivo iPhone. Successivamente, collega il disco rigido esterno al computer.

Passo 3: Scegli " Personalizza " per selezionare il tuo disco rigido esterno e fai clic su " OK ". I dati del tuo iPhone verranno salvati sull'HD esterno.

Parte 2: Come eseguire il backup dell'iPhone su un'unità esterna utilizzando Finder su Mac
Per gli utenti Mac che utilizzano macOS Catalina o versioni successive, Finder ha integrato la funzionalità di iTunes per la gestione dei dispositivi, inclusi i backup. Pertanto, puoi eseguire il backup dei dati del tuo iPhone sul tuo Mac e quindi spostare i dati sul tuo disco rigido esterno.
Ecco come eseguire il backup di un iPhone su un HD esterno su Mac:
Passaggio 1: collega il tuo iPhone al Mac utilizzando un cavo Lightning e il disco rigido esterno tramite una porta USB.
Passaggio 2: avvia Finder sul tuo Mac. Vedrai il tuo iPhone elencato sotto " Posizioni " nella barra laterale.
Passaggio 3: fai clic sul nome del tuo iPhone nella barra laterale. Se richiesto, fidati del computer e inserisci il passcode del tuo iPhone.
Passaggio 4: nella finestra principale del Finder del tuo iPhone, fai clic sulla scheda " Generale ". Nella sezione " Backup ", seleziona " Esegui il backup di tutti i dati del tuo iPhone su questo Mac " e fai clic sul pulsante " Esegui backup adesso " per avviare il processo di backup.
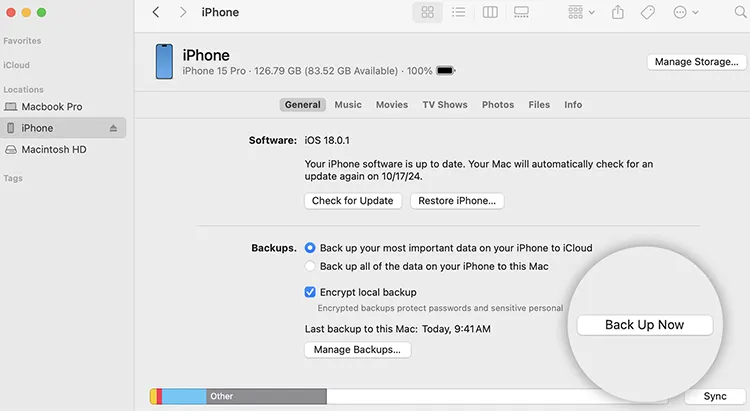
Passaggio 5: una volta terminato il backup, devi individuare la cartella di backup sul tuo Mac. Il percorso predefinito è solitamente: ~/Library/Application Support/MobileSync/Backup/. Apri il Finder, fai clic su " Vai " nella barra dei menu, seleziona " Vai alla cartella... " e incolla questo percorso.
Passaggio 6: collega il tuo disco rigido esterno se non è già collegato. Apri una nuova finestra del Finder e individua il tuo disco rigido esterno nella barra laterale. Trascina l'intera cartella di backup che hai trovato nel passaggio precedente sul tuo disco rigido esterno.
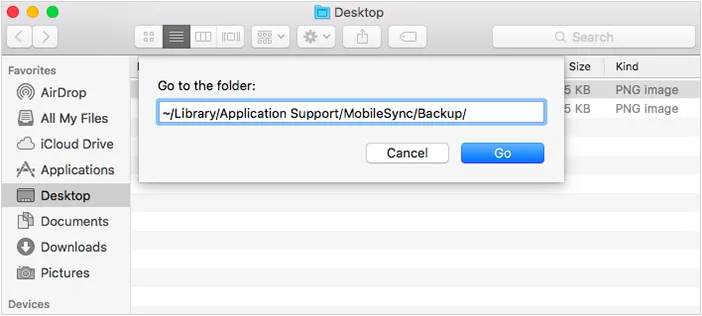
Parte 3: Come eseguire il backup dell'iPhone su un HD esterno utilizzando iTunes sul PC
Per gli utenti Windows, iTunes rimane lo strumento principale per la gestione e il backup dei dispositivi iOS, quindi puoi utilizzarlo per eseguire il backup dei dati del tuo iPhone su un HD esterno.
Ecco i passaggi:
Passaggio 1: assicurati che iTunes sia installato sul tuo PC. Puoi scaricarlo dal sito Web di Apple o dal Microsoft Store.
Passaggio 2: collega il tuo iPhone al PC e collega il disco rigido esterno.
Passaggio 3: avvia iTunes sul tuo PC. Il tuo iPhone dovrebbe apparire nell'angolo in alto a sinistra della finestra di iTunes. Passare alla scheda " Riepilogo ".
Passaggio 4: nella sezione " Backup ", seleziona " Questo computer ". Quindi fare clic sul pulsante " Esegui backup adesso " per avviare il processo di backup.

Passaggio 5: una volta completato il backup, è necessario trovare la cartella di backup sul tuo computer. La posizione predefinita è in genere:
- Windows 11: C:\Utenti\[Nome utente]\Apple\MobileSync\Backup.
- Windows 10: C:\Utenti\[Il tuo nome utente]\AppData\Roaming\Apple Computer\MobileSync\Backup.
- Windows 7/8: C:\Utenti\[Nome utente]\AppData\Roaming\Apple Computer\MobileSync\Backup.
Passaggio 6: dopo aver trovato il file di backup, puoi copiarlo e incollarlo sul tuo disco rigido esterno. Quindi eliminalo dal tuo PC.
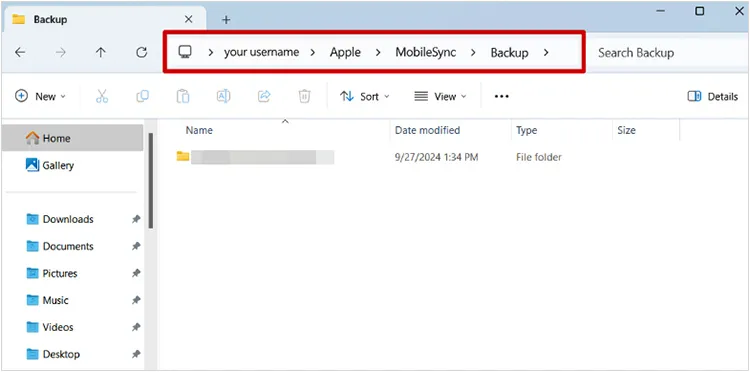
Parte 4: Come eseguire il backup dell'iPhone direttamente su un disco rigido esterno
Se desideri spostare i dati del tuo iPhone direttamente su un disco rigido esterno senza altre app, potresti aver bisogno di un adattatore USB. Tuttavia, non puoi eseguire un backup completo del sistema del tuo iPhone sull'HD esterno.
Ecco come:
Passaggio 1: utilizza un adattatore USB per collegare il tuo iPhone e il disco rigido esterno.
Passaggio 2: vai all'app File su iPhone (disponibile su iOS 13 o versioni successive).
Passaggio 3: nell'app File puoi selezionare manualmente file e cartelle sul tuo iPhone e copiarli o spostarli sull'unità esterna collegata.
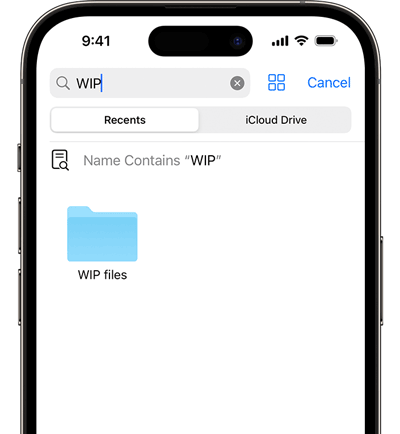
Parte 5: domande frequenti sul backup di iPhone su disco rigido esterno
Q1: Posso utilizzare il disco rigido esterno come posizione di backup predefinita?
No, non puoi impostare un disco rigido esterno come posizione di backup predefinita per il tuo iPhone tramite iTunes o Finder. Il software Apple non ti consente di modificare la posizione di backup predefinita. Tuttavia, puoi spostare manualmente i backup dopo averli eseguiti.
Q2: Come posso ripristinare da un backup sul mio disco rigido esterno?
Per eseguire il ripristino da un disco rigido esterno, dovrai spostare il file di backup dall'unità esterna alla posizione di backup sul tuo computer. Successivamente, puoi utilizzare il software utilizzato in precedenza per eseguire il backup dei dati per ripristinare il tuo iPhone dal backup.
Q3: Cosa succede se il mio disco rigido esterno non viene visualizzato?
Se l'unità esterna non viene visualizzata, controlla la connessione (porta USB, cavo, ecc.). Se ancora non viene riconosciuto, prova a riavviare il computer o controlla se l'unità è formattata correttamente. Assicurati che non sia danneggiato e che sia compatibile con il tuo computer.
Conclusione
Questi 4 metodi di backup forniscono una preziosa protezione per i dati del tuo iPhone. Con loro, puoi eseguire in modo efficiente il backup del tuo iPhone sul tuo disco rigido esterno, soprattutto quando utilizzi iReaShare iPhone Manager. Questo software supporta non solo il backup ma anche il ripristino e la gestione dei dati. Puoi ripristinare comodamente i dati di backup sul tuo dispositivo iOS e gestire i dati del tuo iPhone sul tuo computer.
Scarica per Win Scarica per Mac
Articoli correlati
Esegui facilmente il backup dei messaggi su iCloud su iPhone nel 2025
Risolto: come sincronizzare facilmente i contatti da iPhone a Mac
Come eliminare tutti i contatti su iPhone con 4 metodi affidabili





























































