"Come posso eseguire il backup del mio iPhone sul computer? Sul mio iPhone sono archiviati molti dati importanti e desidero che i miei dati siano al sicuro."
Perdere dati preziosi dal tuo iPhone può essere un'esperienza angosciante. Che si tratti di foto preziose, contatti importanti o documenti cruciali, avere un backup affidabile è essenziale per salvaguardare la tua vita digitale. Fortunatamente, abbiamo diversi metodi per eseguire il backup di un iPhone su un computer. Sfruttateli appieno e completate facilmente l'attività di backup.
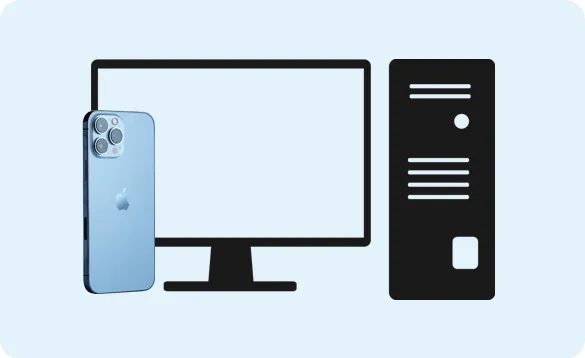
- Parte 1: Come eseguire il backup dell'iPhone sul computer tramite iTunes/Finder
- Parte 2: Come eseguire il backup dell'iPhone sul computer tramite iReaShare iPhone Manager
- Parte 3: Come eseguire il backup dell'iPhone sul PC tramite iCloud
- Parte 4: Come eseguire il backup dell'iPhone sul computer tramite Dropbox
- Parte 5: domande frequenti sul backup di iPhone su PC
Parte 1: Come eseguire il backup dell'iPhone sul computer tramite iTunes/Finder
Per molto tempo iTunes è stato il metodo principale per la gestione e il backup dei dispositivi iOS su un computer. Sebbene macOS Catalina e versioni successive abbiano sostituito iTunes con il Finder per la gestione dei dispositivi, la funzionalità di backup principale rimane simile.
Ecco come eseguire il backup del tuo iPhone utilizzando iTunes (Windows):
Passaggio 1: se utilizzi un PC Windows, assicurati di avere installata l'ultima versione di iTunes. Apri iTunes.
Passaggio 2: utilizza un cavo Lightning o USB-C per collegare il tuo iPhone al computer. Quindi potresti dover fidarti del tuo computer sul tuo iPhone.
Passaggio 3: fai clic sull'icona dell'iPhone che appare vicino all'angolo in alto a sinistra della finestra di iTunes. Nella barra laterale a sinistra, clicca su " Riepilogo ".
Passaggio 4: in " Backup ", seleziona " Questo computer ": questo eseguirà il backup dei dati del tuo iPhone sul disco rigido del tuo computer. Successivamente, fai clic su " Esegui il backup adesso ".
Passaggio 5: una volta terminato, fai clic sul pulsante di espulsione accanto al nome del tuo iPhone in iTunes.

Ecco come eseguire il backup di un iPhone su Mac tramite Finder:
Passaggio 1: collega il tuo iPhone al Mac tramite USB e fai clic sull'icona del Finder nel Dock.
Passaggio 2: il tuo iPhone connesso verrà visualizzato nella barra laterale nella sezione " Posizioni ". Fare clic su di esso.
Passaggio 3: tocca " Affidabilità " e, se richiesto, inserisci il codice di accesso sul tuo iPhone.
Passaggio 4: nella scheda " Generale ", nella sezione " Backup ", scegli questa opzione.
Passaggio 5: tocca " Esegui il backup adesso " per avviare il processo di backup. Puoi monitorare l'avanzamento nella parte superiore della finestra del Finder. Una volta completato il backup, disconnetti in sicurezza il tuo iPhone dal Mac.
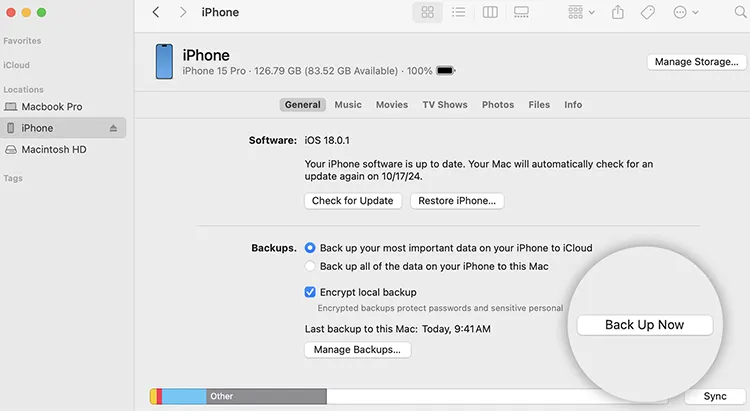
Parte 2: Come eseguire il backup dell'iPhone sul computer tramite iReaShare iPhone Manager
iReaShare iPhone Manager offre un'alternativa per coloro che desiderano un maggiore controllo su ciò di cui viene eseguito il backup e desiderano un'esperienza più intuitiva rispetto a iTunes/Finder. Il software consente facili backup di video , immagini, contatti, messaggi e altro. Inoltre, puoi modificare i contatti del tuo iPhone, aggiungere nuovi promemoria ed eliminare file con questo software sul tuo computer.
Caratteristiche principali di iReaShare iPhone Manager:
* Salva i dati del tuo iPhone in formati di file facilmente accessibili.
* Ti consente di visualizzare facilmente i file di backup del tuo iPhone sul tuo computer.
* Importa contatti , eventi del calendario, segnalibri, libri e note da un computer a un dispositivo iOS.
* Ripristina i file di backup di iTunes sul tuo iPhone.
* Supporta iOS 5.0 e versioni successive, incluso iOS 18.
Scarica il software di gestione dell'iPhone.
Scarica per Win Scarica per Mac
Ecco come eseguire il backup di un iPhone su un PC con questo software:
Passaggio 1: scarica e installa iReaShare iPhone Manager sul tuo PC o Mac. Quindi avvia il software e collega il tuo iPhone tramite cavo USB.
Passaggio 2: il programma rileverà il tuo iPhone. Sblocca il tuo iPhone e fai clic su " Trust ". Quindi la connessione verrà effettuata.

Passaggio 3: nell'interfaccia principale, scegli i tipi di dati di cui desideri eseguire il backup, come foto, musica, contatti e messaggi. Quindi seleziona i file specifici di cui desideri eseguire il backup e tocca " Esporta " per salvare i file sul tuo computer .

Ecco la videoguida:
Parte 3: Come eseguire il backup dell'iPhone sul PC tramite iCloud
iCloud è il servizio di archiviazione e sincronizzazione cloud di Apple. Offre un modo conveniente per eseguire automaticamente il backup dei dati del tuo iPhone in modalità wireless. Sebbene questo metodo non esegua il backup direttamente sul tuo PC, puoi scaricare i file multimediali di backup dal sito Web iCloud sul tuo PC.
Ecco come:
Passaggio 1: assicurati che il tuo iPhone sia connesso a una rete Wi-Fi stabile e apri l'app Impostazioni sul tuo iPhone.
Passaggio 2: fai clic sul nome del tuo ID Apple e scegli " iCloud ". Scorri verso il basso e scegli " Backup iCloud ". Quindi attiva " Esegui il backup di questo iPhone " e fai clic su " Esegui il backup adesso " per avviare il processo di backup.

Passaggio 3: dopo il backup, accedi al sito Web iCloud sul tuo PC e accedi al tuo account Apple.
Passaggio 4: fai clic su un tipo di file e potrai visualizzare i file del tuo iPhone sul PC. Quindi scaricare i file desiderati sul computer.
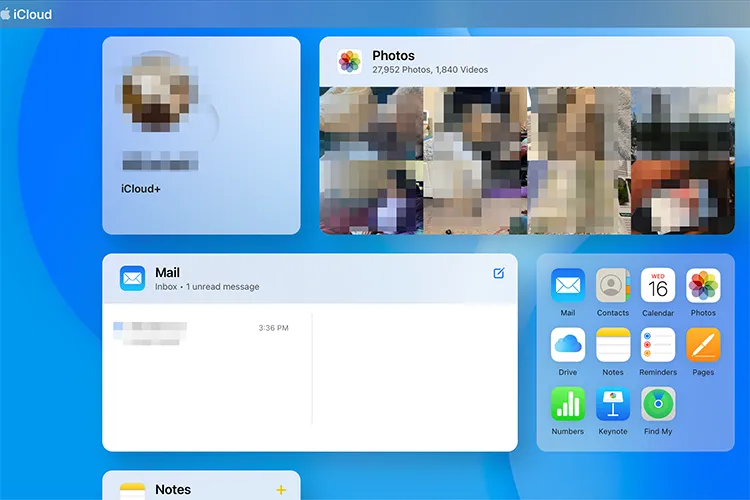
Parte 4: Come eseguire il backup dell'iPhone sul computer tramite Dropbox
Dropbox è principalmente un servizio di file hosting, ma può anche essere utilizzato per eseguire il backup di determinati tipi di dati dal tuo iPhone al computer. Tuttavia, è importante capire che Dropbox non offre un backup completo del sistema come iTunes/Finder o iCloud.
Ecco come eseguire il backup dei file iPhone su un computer tramite Dropbox:
Passaggio 1: scarica e installa l'app Dropbox dall'App Store e accedi con il tuo account.
Passaggio 2: nelle impostazioni dell'app Dropbox, puoi abilitare " Caricamenti da fotocamera ". Questa funzione carica automaticamente nuove foto e video dal rullino fotografico del tuo iPhone al tuo account Dropbox.
Passaggio 3: per altri tipi di file, in genere dovrai caricarli manualmente sul tuo account Dropbox toccando l'icona " + " e selezionando " Carica file ".
Passaggio 4: una volta caricati i file su Dropbox, puoi accedervi tramite l'applicazione desktop Dropbox o il sito Web Dropbox sul tuo computer. I file verranno sincronizzati in una cartella Dropbox sul tuo computer. Se necessario, puoi salvare i file sul tuo PC.
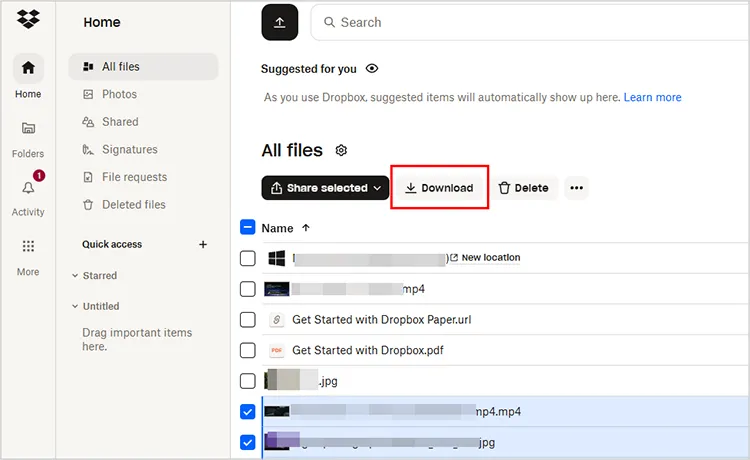
Parte 5: domande frequenti sul backup di iPhone su PC
Q1: Come posso assicurarmi che il backup del mio iPhone sia crittografato?
Per crittografare il backup (che include dati sensibili come informazioni sulla salute e sul portachiavi), procedi nel seguente modo:
- Collega il tuo iPhone al PC e apri iTunes (o Finder).
- Seleziona il tuo dispositivo.
- Nella scheda "Riepilogo", cerca l'opzione "Crittografa backup iPhone" e seleziona la casella.
- Crea una password per il backup crittografato.
- Fai clic su "Esegui il backup adesso".
Q2: Come posso trovare il backup del mio iPhone sul mio PC?
Su Windows, i backup di iTunes sono archiviati nella seguente directory:
- Windows 10/11: C:\Utenti\[Nome utente]\AppData\Roaming\Apple Computer\MobileSync\Backup\.
- Windows 7/8: C:\Utenti\[Il tuo nome utente]\AppData\Roaming\Apple Computer\MobileSync\Backup\.
Su un Mac, i backup di iTunes sono archiviati in: ~/Libreria/Application Support/MobileSync/Backup/.
Q3: Quanto tempo richiede il backup di un iPhone?
Il tempo necessario dipende dalla quantità di dati che hai sul tuo iPhone e dalla velocità della connessione del tuo PC. In genere, un backup può richiedere da 10 minuti a più di un'ora.
Conclusione
Esistono diversi modi per eseguire il backup del tuo iPhone e il metodo scelto dipende dalle tue esigenze. Che tu preferisca un backup locale utilizzando iTunes o Finder, un backup selettivo con iReaShare iPhone Manager , una soluzione basata su cloud come iCloud o la flessibilità di Dropbox per i file multimediali, ciascuna opzione offre modi affidabili per salvaguardare i tuoi dati. Eseguendo regolarmente il backup del tuo iPhone, puoi garantire che le tue informazioni importanti rimangano al sicuro e facilmente accessibili, qualunque cosa accada al tuo dispositivo.
Scarica per Win Scarica per Mac
Articoli correlati
Nuova guida: come sincronizzare facilmente i contatti da iPhone a Mac
Esegui facilmente il backup dei messaggi su iCloud su iPhone
Effettua facilmente il backup del telefono Android sul PC senza perdita di dati [testato]





























































