Puoi utilizzare iPhone Unlocker per rimuovere i blocchi schermo da iPhone, iPad e iPod touch senza passcode, sbloccare l'ID Apple senza password, bypassare MDM senza perdita di dati e rimuovere Screen Time Passcode. Questa guida ti mostrerà tutti i passaggi, aiutandoti a utilizzare iPhone Unlocker con facilità.
Parte 1: come sbloccare il blocco schermo iOS
Passaggio 1: fai clic sul collegamento sottostante per scaricare iPhone Unlocker sul tuo PC, quindi installalo.
Passaggio 2: avvia il software e tocca " Inizia a sbloccare " nel modulo " Codice di sblocco schermo ".
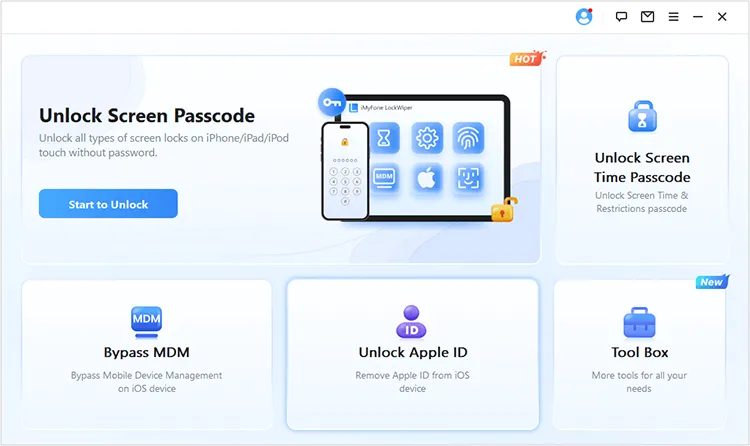
Passaggio 3: tocca " Avvia " per cancellare il codice di accesso e collegare il dispositivo iOS al PC tramite USB.
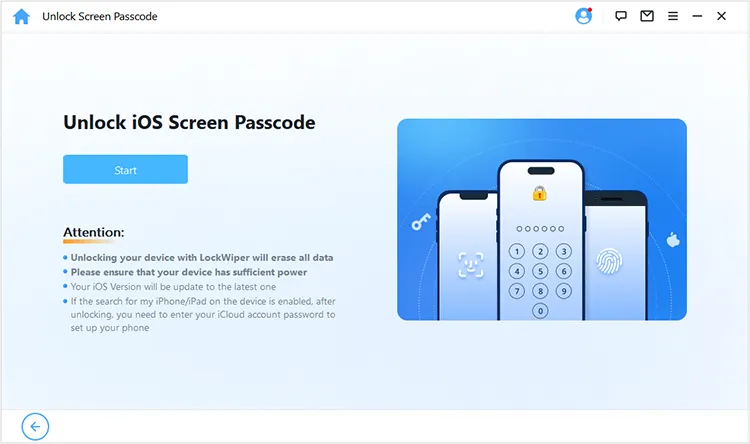
Passaggio 4: scegli il modello del tuo dispositivo iOS connesso e segui i passaggi sullo schermo per mettere il dispositivo in modalità di ripristino. Se necessario, fare clic su " Visualizza tutorial video ".
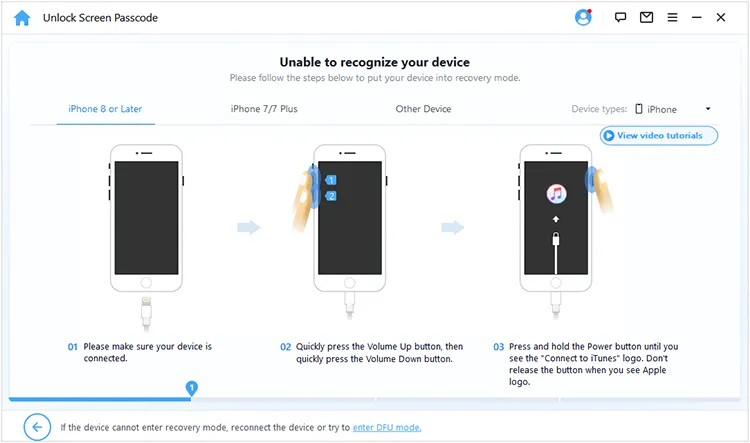
Passaggio 5: Successivamente, fare clic su " Scarica " per scaricare il pacchetto firmware. Se fallisce, tocca " Fai clic qui " per scaricare il pacchetto tramite un browser.
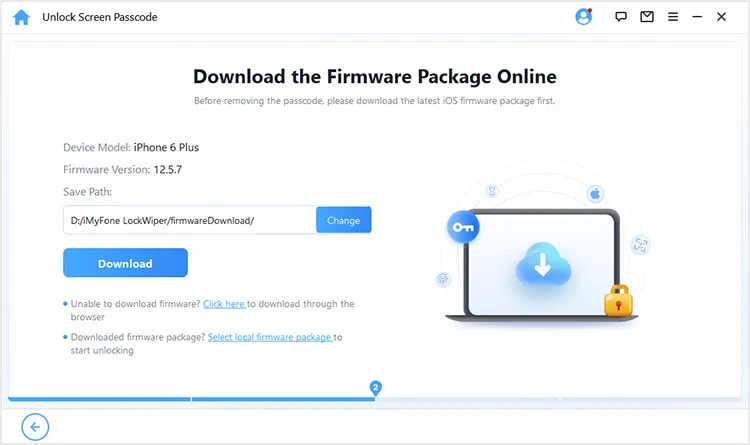
Passaggio 6: una volta scaricato, fare clic su " Sblocca ", quindi leggere attentamente l'avviso. Successivamente, inserisci " 000000 " per confermare l'operazione e fai nuovamente clic su " Sblocca " per sbloccare il tuo dispositivo iOS. Dopo circa 10 minuti, il tuo dispositivo iOS verrà sbloccato.
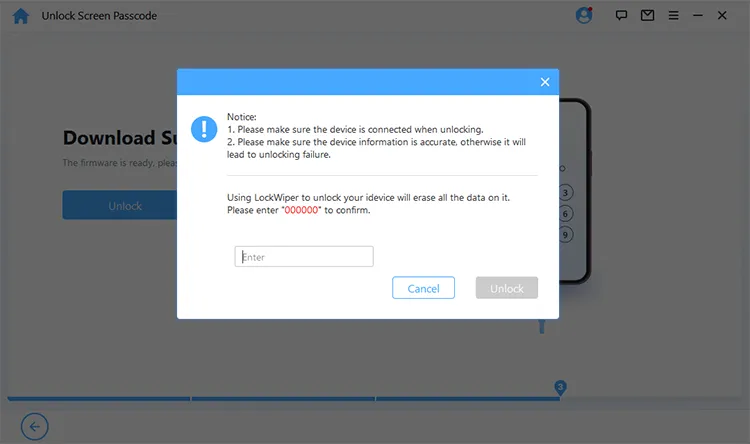
Parte 2: Come rimuovere l'ID Apple senza password
Passaggio 1: apri iPhone Unlocker sul tuo computer e seleziona " Sblocca ID Apple ".
Passaggio 2: collega il tuo iPhone/iPad al PC tramite USB e fai clic su " Trust " sul dispositivo iOS.
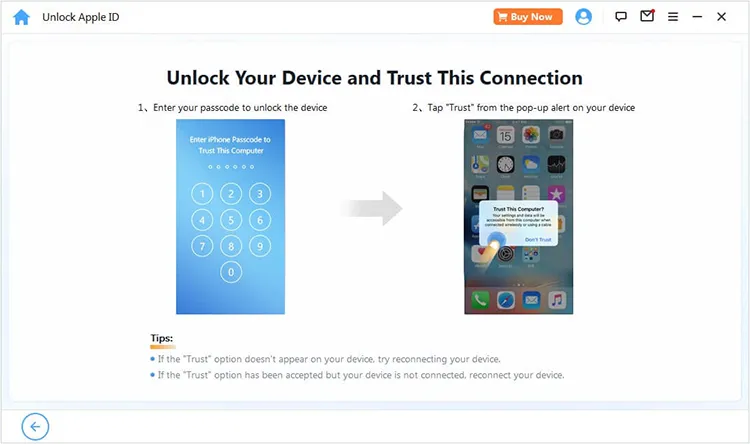
Passaggio 3: ora puoi fare clic su " Start " per rimuovere il tuo ID Apple. Inoltre, presta attenzione a queste 3 situazioni:
- Se la funzione Trova il mio è disattivata sul tuo dispositivo iOS (sono supportate tutte le versioni iOS), il software inizierà immediatamente a rimuovere il tuo account iCloud.
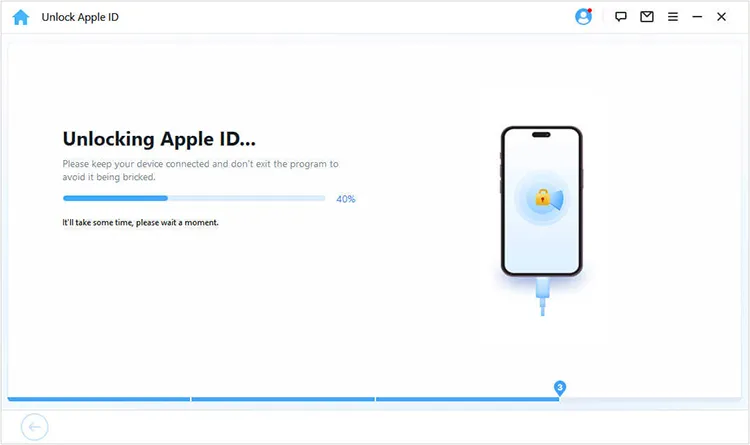
- Se la funzione Trova il mio è abilitata sul dispositivo mobile (sono supportate versioni inferiori a iOS 11.4), ripristinare tutte le impostazioni sul dispositivo. Quindi il software inizierà a rimuovere il tuo ID Apple.
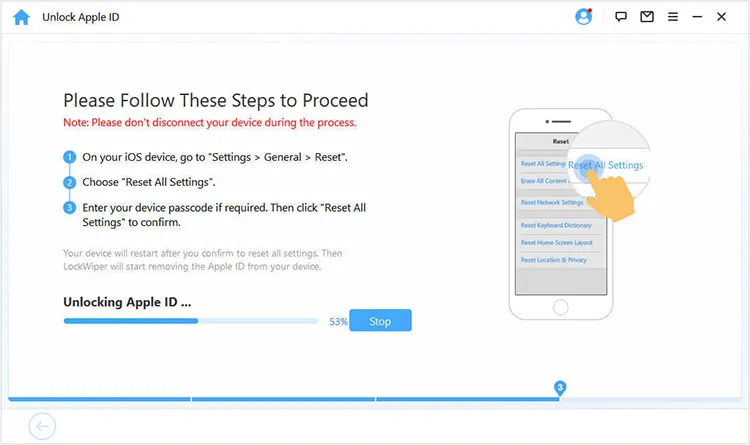
- Se la funzione di autenticazione a due fattori è abilitata (è supportato iOS 11.4 e versioni successive), assicurati di aver attivato il passcode dello schermo. In caso contrario, configuralo e fai clic su " Avanti " per digitare " 000000 " e fai clic su " Sblocca " per rimuovere il tuo ID Apple. Infine, seleziona " Sblocca con passcode " e " Utilizza passcode dispositivo " e inserisci il passcode dello schermo. L'ID Apple verrà rimosso.
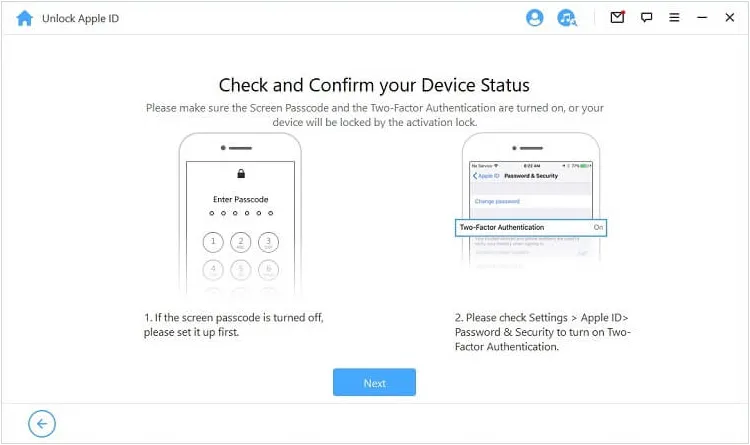
Parte 3: Come rimuovere MDM su iPhone/iPad
Passaggio 1: per rimuovere MDM su un iPhone o iPad, esegui il software e scegli il modulo " Ignora MDM ".
Passaggio 2: collega il tuo dispositivo iOS al PC tramite un cavo USB Apple. Successivamente, seleziona " Ignora MDM " se il tuo dispositivo iOS è bloccato sullo schermo MDM oppure seleziona " Rimuovi MDM " se il tuo dispositivo è limitato da MDM.
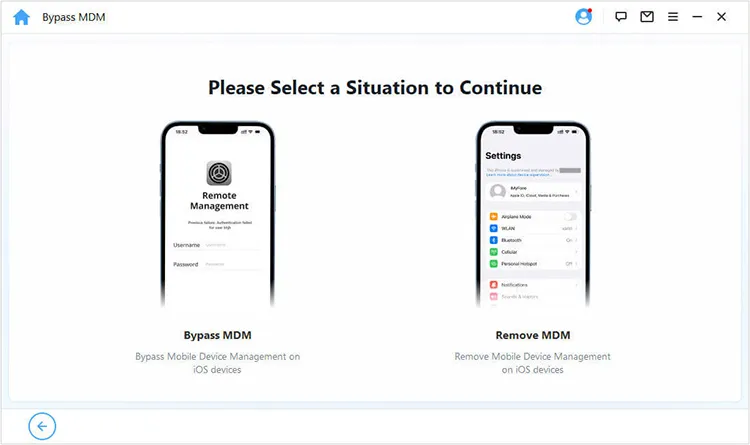
Passaggio 3: assicurati che la funzione Trova il mio sia disattivata sul tuo dispositivo iOS.
- Se scegli " Ignora MDM ", assicurati che il tuo dispositivo sia nella schermata " Blocco MDM " e fai clic su " Avvia " per ignorarlo direttamente.
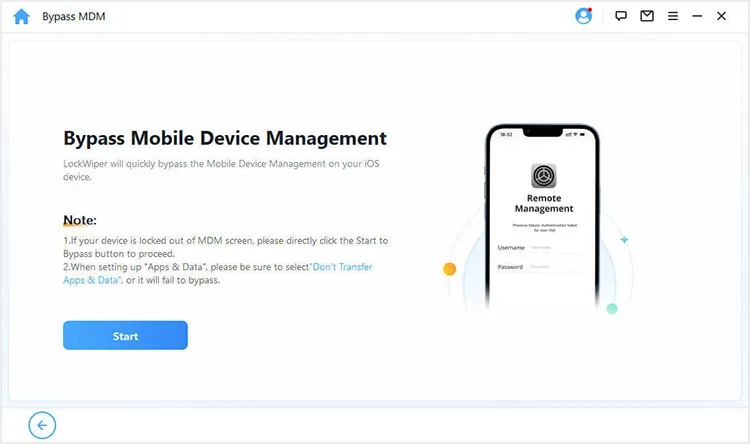
- Se scegli " Rimuovi MDM ", fai clic su " Avvia " per rimuovere direttamente il blocco MDM dal tuo dispositivo iOS.
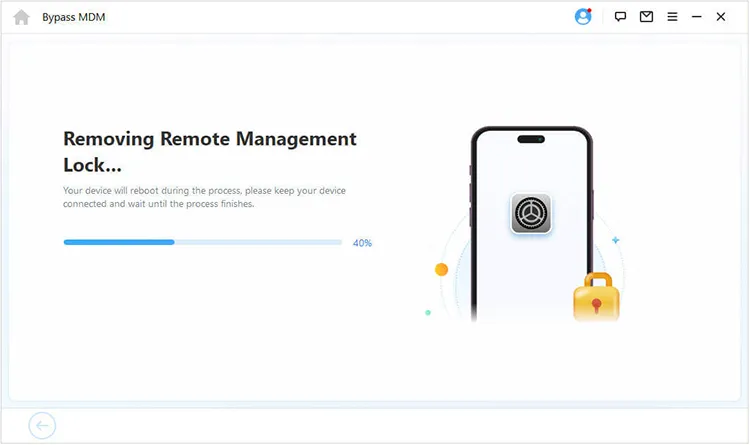
Parte 4: Come rimuovere il blocco del tempo sullo schermo
Passaggio 1: puoi rimuovere il blocco temporale dello schermo da un dispositivo iOS con iPhone Unlocker. Avvia il programma e tocca " Sblocca codice temporale schermo ".
Passaggio 2: collega il tuo iPhone/iPad/iPod touch al PC tramite USB e fai clic su " Trust " sul dispositivo iOS.
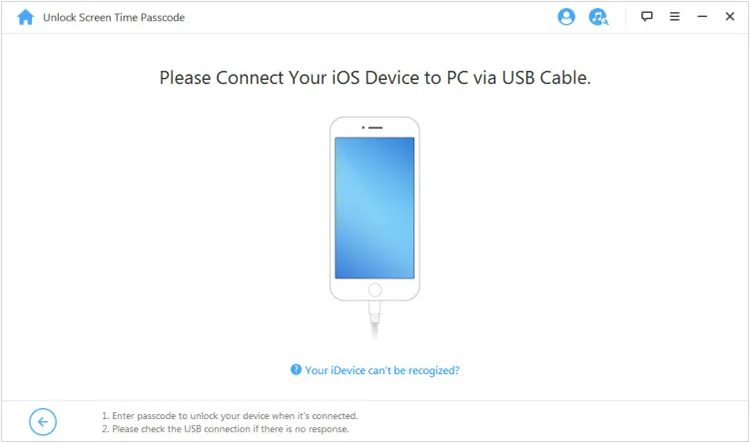
Passaggio 3: esistono due situazioni in base alla versione di iOS.
Situazione 1: se sul tuo dispositivo è installato iOS 12 e versioni successive, seleziona " Imposta direttamente sul dispositivo " o " Imposta tramite condivisione famiglia ".
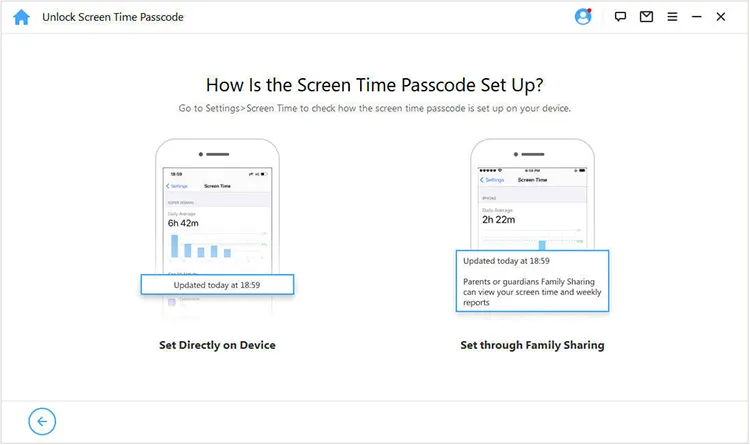
- Se selezioni " Imposta direttamente sul dispositivo ", tocca " Avvia " e segui i passaggi per disattivare la funzione Trova il mio. Successivamente, fai clic su " Continua " per rimuovere il passcode Screen Time.
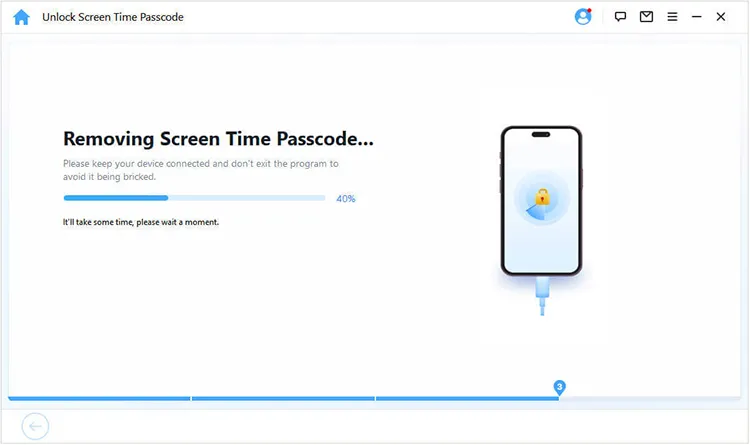
- Se scegli " Imposta tramite Condivisione famiglia " e la funzione Trova il mio è disattivata, tocca " Avvia " per rimuovere il codice di accesso al tempo di utilizzo. Ma se l'autenticazione a due fattori è abilitata, è necessario impostare il passcode dello schermo e fare clic su " Avanti ". Successivamente, inserisci " 000000 " e fai clic su " Sblocca " per rimuovere il blocco del tempo di visualizzazione. Il dispositivo si riavvierà e dovrai scegliere " Sblocca con password " > " Utilizza password dispositivo ".
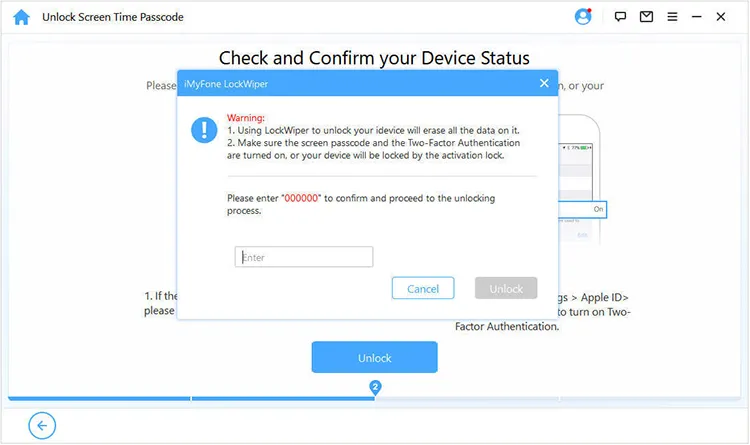
Situazione 2: se sul tuo dispositivo è installato iOS 11 o versioni precedenti, fai clic su " Avvia ". Il software caricherà i dati del tuo dispositivo. Se il backup di iTunes è crittografato, inserisci la password o tocca " fai clic qui ". Successivamente, il software recupererà il codice di restrizione e potrai andare su " Impostazioni " > " Generale " > " Restrizioni " sul dispositivo iOS per sbloccarlo.
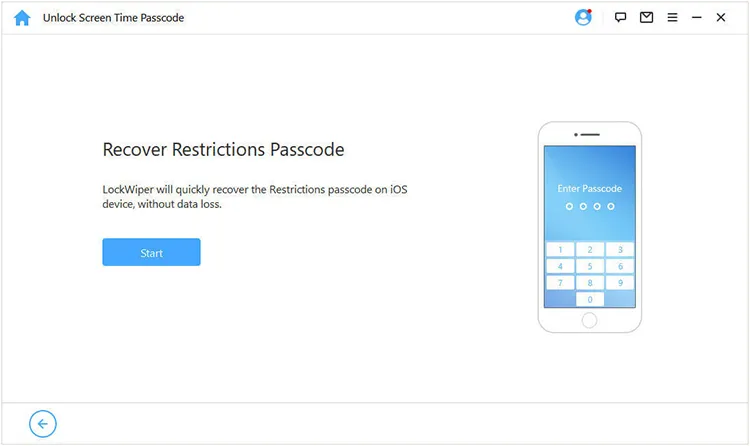
Conclusione
Questi sono tutti i passaggi su come utilizzare iPhone Unlocker. Puoi seguire la parte corrispondente per rimuovere o bypassare il blocco dal tuo dispositivo iOS senza sforzo. Se hai domande, lascia un commento e ti risponderemo entro un giorno lavorativo.





























































