"Stamattina ho provato ad aggiornare il mio iPhone 15 Pro Max da iOS 17.1.1 a iOS 17.5.1. All'inizio sembrava che funzionasse e ora è solo su "Aggiornamento richiesto" nelle sezioni di stato."
- Dalla comunità Apple
Quando il tuo iPhone è bloccato su Aggiornamento richiesto e hai aspettato 30 minuti, come puoi gestirlo? Fortunatamente, non è difficile risolvere questo problema e molti utenti hanno risolto i propri aggiornamenti bloccati. Puoi utilizzare i metodi in questo post, che contengono passaggi accurati. Riteniamo che tu possa risolvere facilmente il problema dell'aggiornamento richiesto.
Parte 1: Qual è l'aggiornamento richiesto e perché l'iPhone è bloccato?
"Aggiornamento iOS 16.5 richiesto, Aggiornamento iOS 16.4 richiesto...Che cosa significa l'aggiornamento iOS richiesto? Perché il mio iPhone dice Aggiornamento richiesto?"
Molti utenti iPhone hanno riscontrato il problema della richiesta di aggiornamento, ma alcuni di loro non sanno cosa significhi esattamente. Quando il tuo iPhone mostra "Aggiornamento richiesto", indica che il tuo dispositivo è nella fase iniziale di download di un aggiornamento software. Il tuo iPhone ha terminato la comunicazione con i server Apple per richiedere il pacchetto di aggiornamento. Tuttavia, il dispositivo si ferma in questo passaggio e non riesce a passare alla fase di download successiva.
Perché l'iPhone è bloccato su di esso? Infatti, molti fattori possono influenzare l’aggiornamento, come ad esempio:
- Una rete instabile.
- Spazio insufficiente.
- Sovraccarico del server.
- Bug di sistema.
- File di aggiornamento danneggiato.
- E altro ancora.
Parte 2: Come risolvere l'iPhone bloccato durante la richiesta di aggiornamento
Dopo aver appreso il motivo per cui l'aggiornamento software è bloccato su Aggiornamento richiesto, ora puoi selezionare la soluzione corretta per risolverlo.
2.1 Controllare la connessione Internet
La connessione Internet può avere un impatto diretto sul tuo aggiornamento iOS, quindi puoi prima controllare la tua rete. Segui questi passaggi per verificare la connessione di rete sul tuo iPhone:
- Vai all'app Impostazioni sul tuo iPhone e fai clic su " Wi-Fi ".
- Assicurati che il tuo dispositivo sia connesso a una rete Wi-Fi potente.
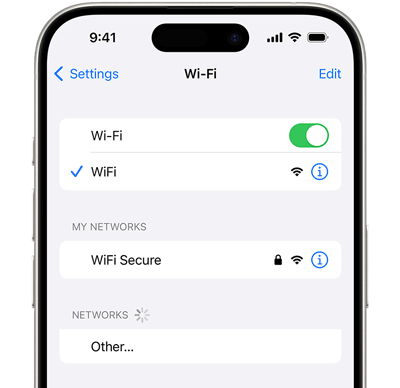
In genere, i dispositivi iOS utilizzano il Wi-Fi per aggiornare il software per impostazione predefinita. Se desideri utilizzare la rete dati per aggiornare iOS, devi modificare le impostazioni:
- Apri Impostazioni e seleziona " Cellulare " > " Opzioni dati cellulare " > " Modalità dati ".
- Abilita la funzione " Consenti più dati su 5G ".
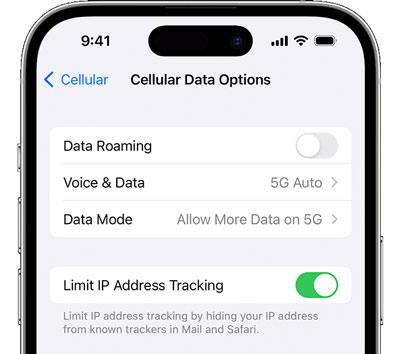
2.2 Controlla lo spazio di archiviazione del tuo iPhone
Se lo spazio di archiviazione sul tuo iPhone non è sufficiente, il dispositivo non riuscirà a scaricare il pacchetto anche se la rete è disponibile. Pertanto, controlla la memoria del tuo iPhone:
- Vai su Impostazioni sull'iPhone.
- Quindi fare clic su " Generale " > " Archiviazione iPhone " per verificarne l'utilizzo.
- Se lo spazio di archiviazione è quasi esaurito, prendi in considerazione la possibilità di rimuovere file e app inutili, eseguire il backup dei dati su iCloud, ecc. Dopo aver liberato spazio, aggiorna nuovamente iOS.
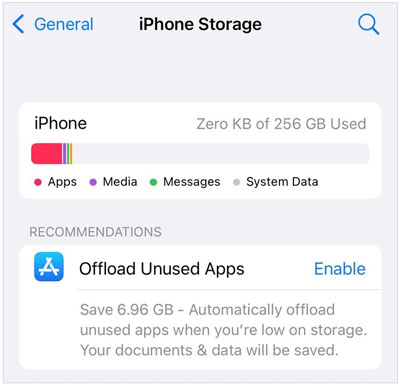
2.3 Riavviare l'iPhone
A volte, il tuo aggiornamento iOS sarà ostacolato da bug e anomalie di sistema e non sai quali bug esistono sul tuo dispositivo. In questo caso, non perdere tempo cercando di scoprire i bug. Puoi riavviare direttamente il tuo iPhone, riparando così la maggior parte dei problemi e dei bug contemporaneamente.
Riavvia un iPhone:
- Tieni premuti contemporaneamente il pulsante Volume e il pulsante laterale .
- Non rilasciarli finché non vedi il cursore di spegnimento sullo schermo.
- Trascina il cursore per spegnere il dispositivo. Sono necessari circa 30 secondi per lo spegnimento completo.
- Dopo uno o due minuti, puoi accendere il tuo iPhone premendo il pulsante laterale finché non appare il logo Apple.
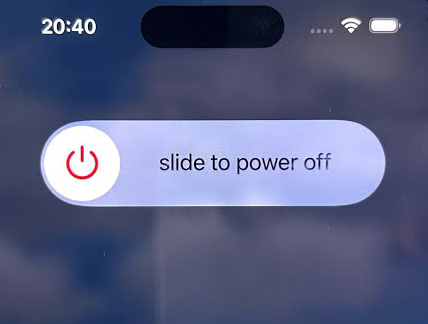
2.4 Elimina il file di aggiornamento
Nel caso in cui il file di aggiornamento scaricato dal tuo iPhone dai server Apple sia danneggiato a causa della rete o di altri fattori sconosciuti, è necessario eliminare il file e quindi scaricare nuovamente il pacchetto di aggiornamento.
- Apri Impostazioni e seleziona " Generali " > " Archiviazione iPhone ".
- Scegli l'app " Impostazioni " nell'elenco delle app.
- Scorri verso il basso e tocca " Elimina aggiornamento ".
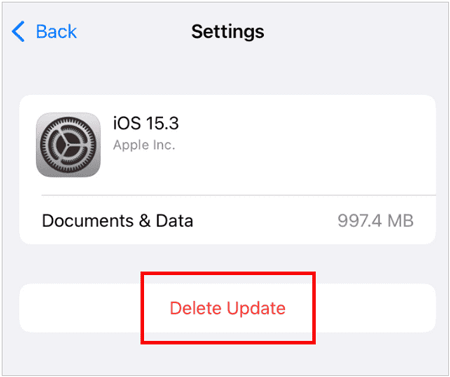
2.5 Aggiornamento tramite iTunes
Puoi anche utilizzare iTunes per aggiornare il tuo iOS, purché il tuo computer sia collegato a una rete stabile. A proposito, su Mac puoi utilizzare Finder per aggiornare il software del tuo iPhone.
- Avvia iTunes sul tuo computer e collega il tuo iPhone tramite USB.
- Nella finestra di iTunes, tocca l'icona dell'iPhone in alto a sinistra, quindi seleziona " Riepilogo ".
- Fai clic su " Verifica aggiornamenti " > " Aggiorna " per installare una versione iOS disponibile.
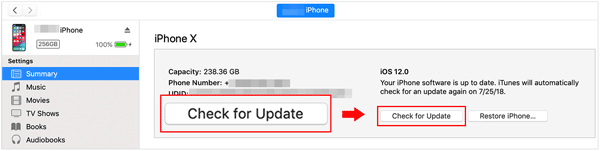
2.6 Aggiornamento diretto tramite ripristino del sistema iOS
Se i metodi sopra indicati non riescono a risolvere l'aggiornamento iOS bloccato nel passaggio richiesto di aggiornamento, puoi utilizzare questo software di iOS System Recovery . Con questo strumento puoi scegliere liberamente la versione iOS che desideri installare sul tuo dispositivo iOS. Inoltre, può risolvere vari problemi di sistema, come la mancata installazione di iOS 17, lo schermo nero dell'iPhone, il riavvio in loop e altro ancora.
Caratteristiche principali di questo software di ripristino del sistema iOS:
- Aggiorna direttamente iOS e iPadOS per iPhone e iPad con varie versioni, incluse le versioni più recenti e quelle precedenti.
- Risolvi in modo efficace diversi problemi del dispositivo contemporaneamente, come assenza di servizio, problemi di ricarica, problemi di attivazione, ecc.
- Supporta la maggior parte dei dispositivi iOS, come iPhone 15 Pro Max, iPhone 15 Pro, iPhone 15 Plus, iPhone 15, iPhone 14/13/12/11/X/8, iPad Pro 13, iPad Pro 11, iPad Air 13/11, iPad mini e altro ancora.
- Fornisci la versione iOS più recente, come iOS 18 Beta, iOS 18, iPadOS 18 Beta e iPadOS 18.
Ecco come utilizzare questo software per risolvere il problema richiesto dall'aggiornamento su un iPhone:
Passaggio 1: collega il tuo iPhone al computer con un cavo USB e fai clic su " Trust " sul telefono, se richiesto. Quindi scarica e installa il software sul tuo computer.
Passo 2: Fai clic su " Ripristino sistema iOS ", scegli " Modalità standard " e tocca " Conferma ".
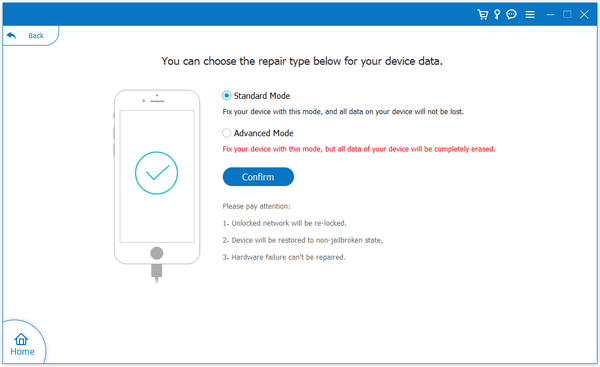
Passo 3: Seleziona " iPhone " nell'opzione " Categoria " e scegli " Tutti " nelle opzioni " Tipo " e " Modello ". Quindi individua la versione iOS che desideri installare. Infine, fai clic su " Avanti " per iniziare il processo.
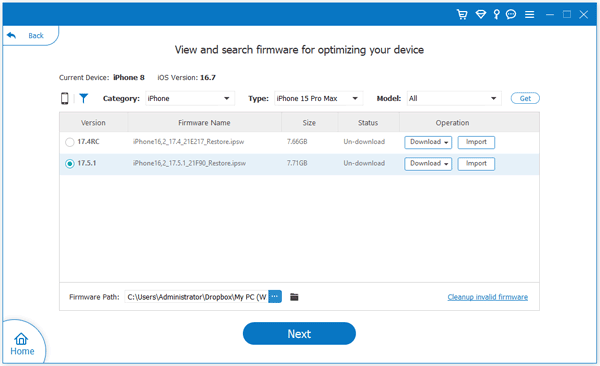
Parte 3: domande frequenti sull'aggiornamento iOS
Q1: Se Apple Server non funziona, posso aggiornare iOS sul mio iPhone?
No, non puoi aggiornare iOS sul tuo iPhone perché è necessario scaricare il pacchetto iOS da Apple Server.
Q2: Posso aggiornare iOS con i dati mobili?
Si, puoi. Segui i passaggi in " 2.1 Verifica connessione Internet " per modificare le impostazioni, quindi potrai utilizzare i dati mobili per aggiornare iOS sul tuo dispositivo.
Q3: Qual è la differenza tra "Aggiornamento richiesto" e "Preparazione aggiornamento"?
Sono due fasi del processo di aggiornamento iOS sul tuo iPhone.
Aggiornamento richiesto: il tuo iPhone richiede il pacchetto di aggiornamento per la nuova versione iOS selezionata. In poche parole, il tuo dispositivo ha richiesto, ma non sappiamo se la richiesta è andata a buon fine o meno.
Preparazione dell'aggiornamento: il tuo iPhone ha ricevuto il pacchetto di aggiornamento da Apple Server e inizia a verificare l'integrità del file di aggiornamento scaricato e ad allocare spazio sul dispositivo per l'aggiornamento.
Conclusione
Ora sai perché il tuo iPhone è bloccato sull'aggiornamento richiesto e conosci 6 soluzioni efficaci, che possono farti risparmiare molta frustrazione. Seguendo i passaggi precedenti, puoi facilmente risolvere il problema. Se desideri aggiornare senza problemi altri iOS, puoi utilizzare iOS System Recovery . Questo programma fornisce un'ampia gamma di versioni iOS, quindi puoi installare qualsiasi versione desideri.





























































