Quando usi iPhone Data Eraser per il tuo iPhone o iPad, tutti i dati e le impostazioni vengono cancellati completamente, ma se il tuo dispositivo si blocca nella fase di riavvio, come puoi gestirlo? Se lo trovi difficile, leggi questo tutorial per conoscere 3 soluzioni efficienti.
Parte 1: controlla se il tuo iDevice può essere riavviato o meno
Dopo che il tuo dispositivo iOS è stato cancellato da iReaShare iPhone Data Eraser, il software riavvierà il tuo dispositivo e vedrai l'interfaccia come mostrata di seguito:
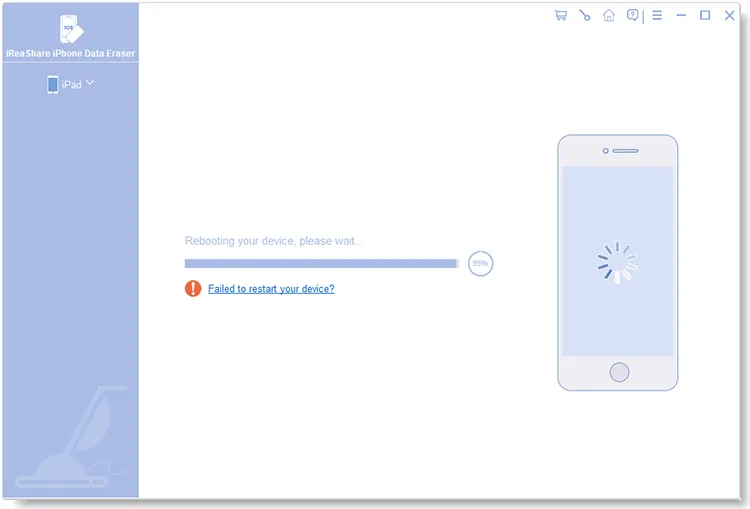
Se sullo schermo del tuo dispositivo iOS è presente solo il logo Apple ma nessuna barra di avanzamento, significa che il tuo dispositivo è bloccato su questa schermata e il riavvio non ha avuto successo.
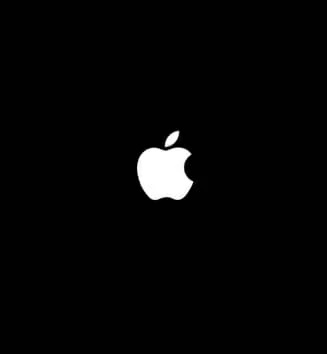
Se vedi una barra di avanzamento sul tuo iPhone o iPad, il tuo dispositivo verrà riavviato correttamente.
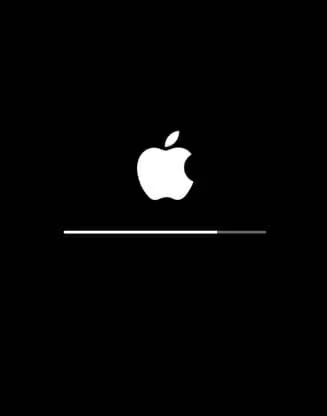
Parte 2: cosa fare se l'iDevice non si riavvia
Dopo aver confermato che non è possibile riavviare il tuo dispositivo iOS, puoi seguire i metodi in questa sezione per risolverlo.
2.1 Forza il riavvio del tuo iDevice
Nel caso in cui non riesci a riavviare il tuo dispositivo iOS normalmente, puoi forzarne il riavvio da solo.
Per iPhone 8 o successivi:
- Premi e rilascia rapidamente il pulsante " Volume su ".
- Premi e rilascia rapidamente il pulsante " Volume giù ".
- Tieni premuto il pulsante " Lato " finché non viene visualizzato il logo Apple.
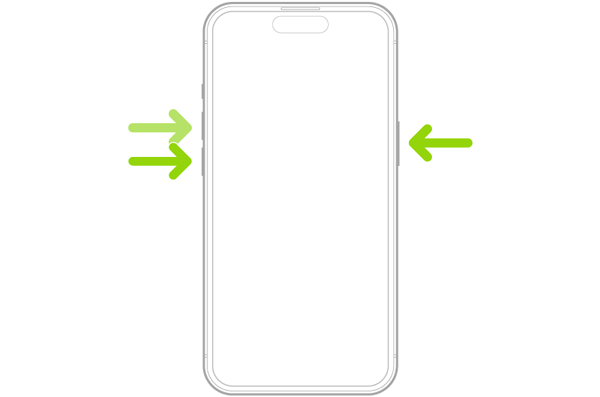
Per iPhone 7 e iPhone 7 Plus:
- Tieni premuti contemporaneamente il pulsante " Lato " e il pulsante " Volume giù ".
- Continua a tenere premuti entrambi i pulsanti finché non viene visualizzato il logo Apple.
Per iPhone 6s e versioni precedenti:
- Tieni premuti contemporaneamente il pulsante " Home " e il pulsante " Lato ".
- Continua a tenere premuti entrambi i pulsanti finché non viene visualizzato il logo Apple.
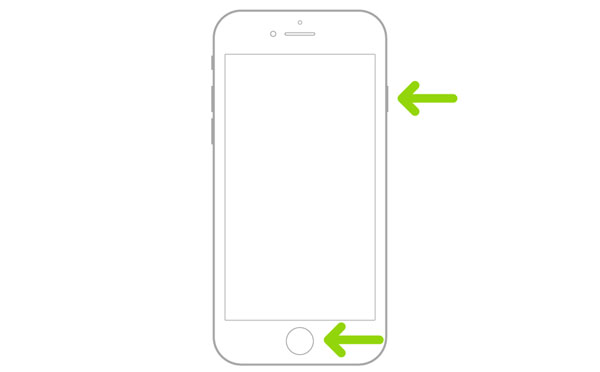
2.2 Porta l'iDevice in modalità di ripristino
Puoi mettere il tuo dispositivo iOS in modalità di ripristino e utilizzare iTunes per ripristinarlo.
Ecco i passaggi:
Passaggio 1: avvia iTunes sul tuo computer e collega il tuo dispositivo iOS al computer tramite USB. Quindi iTunes rileverà il tuo dispositivo.
Passo 2: Per mettere il tuo dispositivo iOS in modalità di ripristino, puoi premere e rilasciare " Volume su " e " Volume giù " uno alla volta, quindi tenere premuto il pulsante " Lato " finché non viene visualizzata la schermata "Connetti al computer".
Nota: modelli diversi hanno operazioni diverse, ma sono uguali al riavvio forzato . Pertanto, puoi seguire i passaggi del riavvio forzato sopra per mettere il tuo dispositivo in modalità di ripristino.
Passaggio 3: fai clic su " Trust " sul tuo iPhone o iPad e tocca l'icona del dispositivo iOS su iTunes. Successivamente, fai clic su " Ripristina iPhone " o " Ripristina iPad " per avviare il processo. Una volta completato il ripristino, il tuo iPhone dovrebbe riavviarsi normalmente.
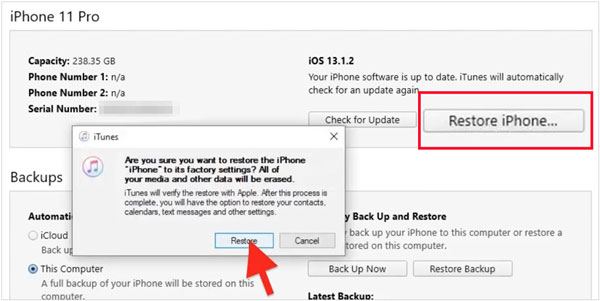
2.3 Contattaci
Se hai utilizzato i metodi sopra indicati ma il tuo dispositivo iOS non riesce ancora a riavviarsi, non esitare a contattarci via e-mail: support@ireashare.com. Inoltre, comunicami le informazioni necessarie sul tuo dispositivo e i dettagli del problema, tra cui:
- Il modello del tuo dispositivo Apple e la versione iOS.
- La versione di iTunes e il sistema operativo del tuo computer.
- Lo screenshot mostra che il tuo dispositivo era bloccato.
Conclusione
Grazie per la tua lettura Ci auguriamo che questa guida dettagliata possa risolvere il tuo problema di riavvio sul tuo dispositivo iOS.





























































