Come puoi rimuovere tutti i dati sensibili dal tuo computer Windows, unità flash USB o scheda SD? Se ti trovi di fronte a questo problema, puoi utilizzare Data Erasure per recuperare i tuoi dati sul tuo PC.
- Parte 1: Come scaricare e installare la cancellazione dei dati
- Parte 2: Come pulire un disco rigido o un'unità USB sul PC
- Parte 3: Come cancellare una partizione sul PC
- Parte 4: Come cancellare lo spazio libero sul PC
- Parte 5: Come distruggere completamente i file
- Parte 6: Come creare un supporto USB avviabile
Parte 1: Come scaricare e installare la cancellazione dei dati
Passo 1: Vai alla pagina web di Data Erasure e fai clic su " Prova gratuitamente " > " Download gratuito " per scaricare il software sul tuo PC.
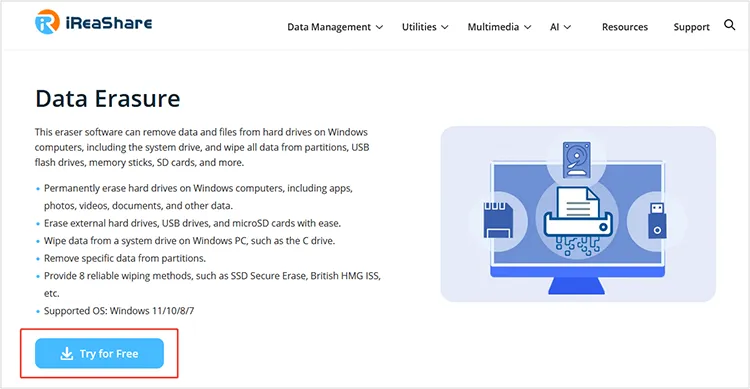
Passaggio 2: dopo averlo scaricato, fare doppio clic sul file per installare il software di cancellazione dell'unità sul computer.
Passaggio 3: una volta terminato, fare clic su " Inizia ora " per utilizzarlo.
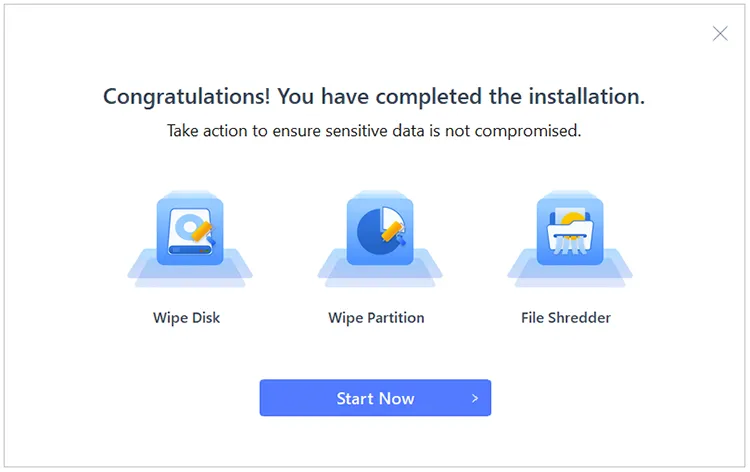
Nota: se desideri utilizzare la funzionalità di cancellazione completa, devi acquistare una licenza e utilizzare il codice di licenza per registrare il programma.
Parte 2: Come pulire un disco rigido o un'unità USB sul PC
Passaggio 1: per utilizzare questo software di cancellazione di Windows e pulire il disco rigido del PC, fare clic su " Pulisci disco ". Se desideri cancellare i dati da un'unità USB o da una scheda SD, inseriscila nel PC.
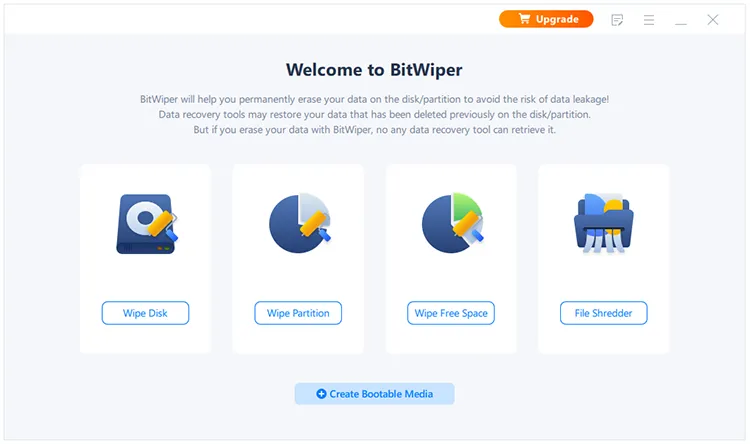
Passo 2: Scegli il disco che desideri e fai clic su " Avanti ". A proposito, puoi cancellare solo un disco ogni volta.
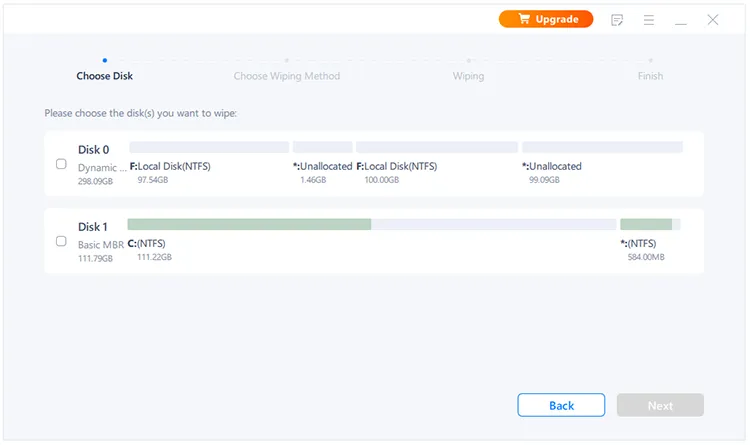
Passo 3: Se scegli un disco dinamico, verrà visualizzato un avviso di conferma. È possibile fare clic su " Continua " per proseguire.
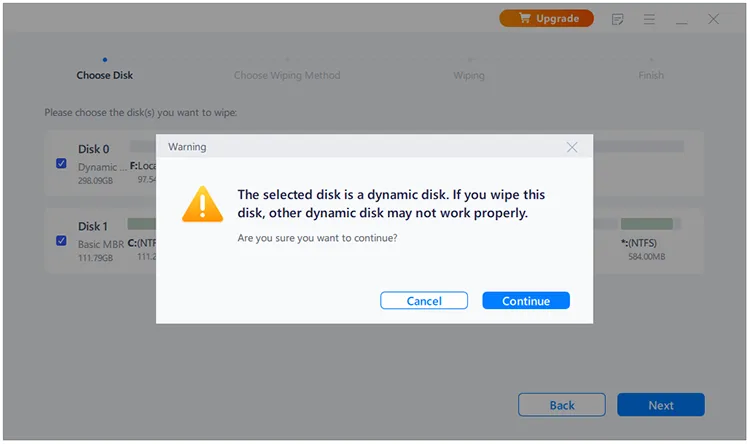
Passaggio 4: ora scegli un metodo di pulizia in base al livello di sicurezza e alla velocità di pulizia.
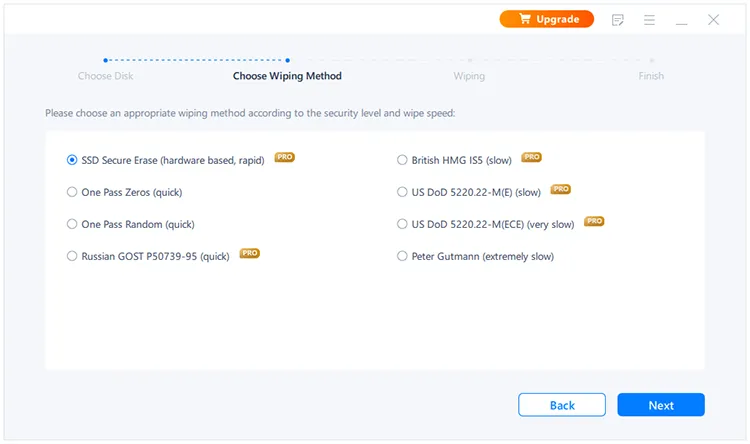
Passaggio 5: infine, fai clic su " Cancella " per iniziare a pulire il disco rigido selezionato. Durante il processo, è necessario riavviare il PC. Fare clic su " Riavvia " se viene visualizzato. Una volta terminato, tocca " Fine " per terminarlo.
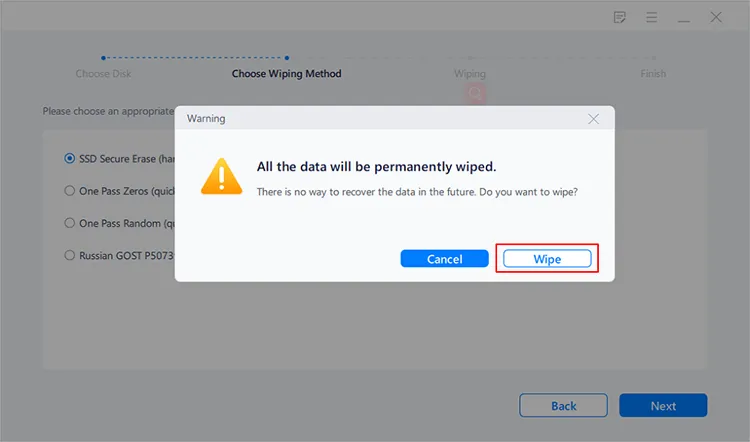
Parte 3: Come cancellare una partizione sul PC
Passo 1: Se desideri cancellare una partizione sul tuo PC, seleziona " Cancella partizione ".
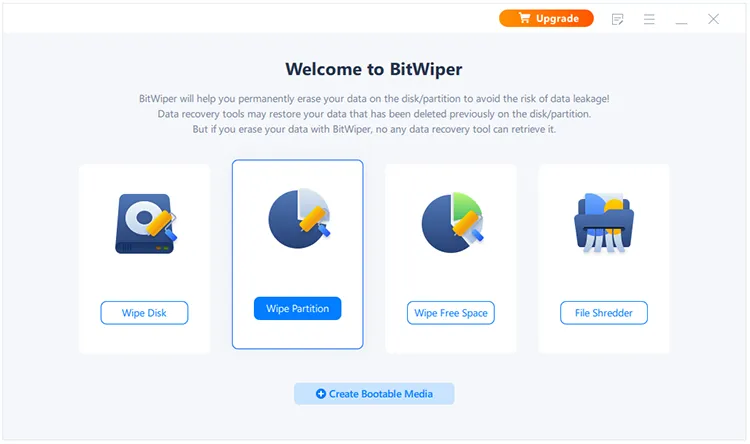
Passo 2: Scegli una partizione che desideri cancellare e fai clic su " Avanti ".
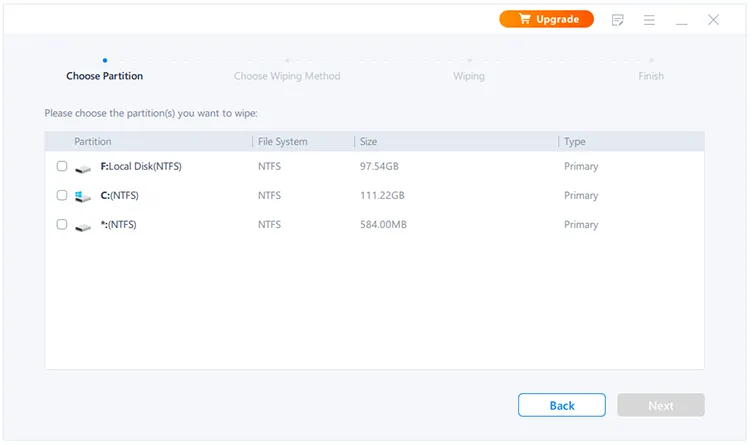
Passaggio 3: seleziona un metodo per cancellare la partizione e tocca " Avanti ".
Passaggio 4: quindi fare clic su " Cancella " per iniziare a cancellare la partizione sul PC. Successivamente, fai clic su " Fine ".
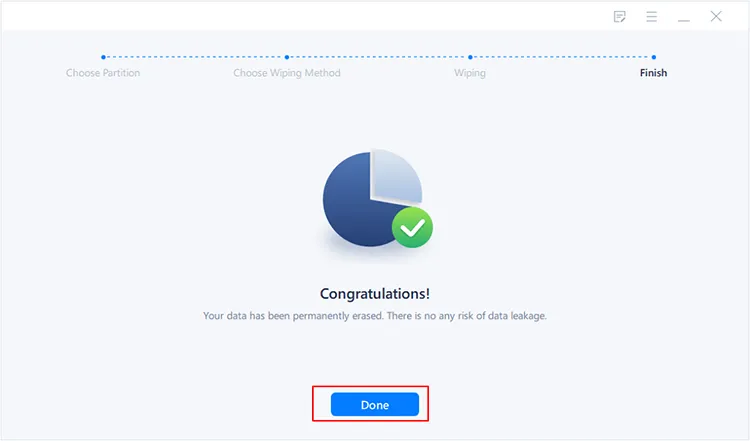
Parte 4: Come cancellare lo spazio libero sul PC
Passo 1: Se desideri cancellare i dati cancellati dallo spazio libero sul tuo PC, puoi avviare Cancella file PC e optare per " Wipe Free Space ".
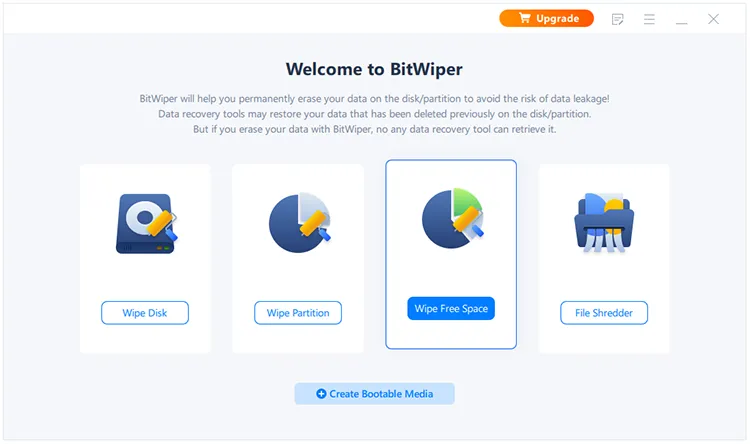
Passaggio 2: seleziona il disco desiderato e fai clic su " Avanti ". Quindi scegli un metodo di pulizia e tocca nuovamente " Avanti ".
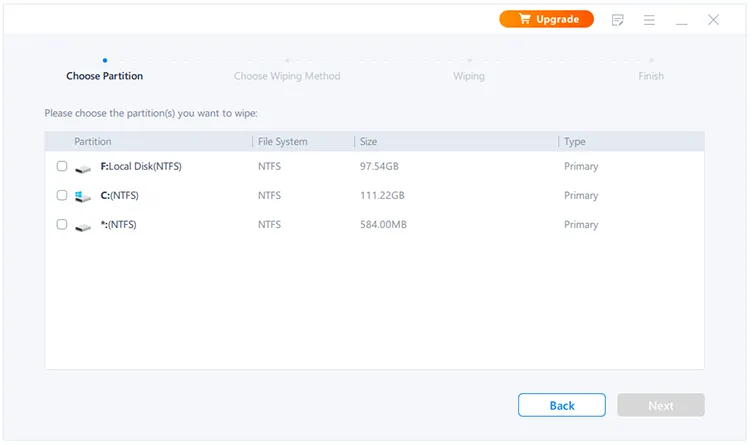
Passaggio 3: Se richiesto, fare clic su " Sì " per consentire al programma di accedere ai dati del PC. Quindi inizierà a cancellare lo spazio libero selezionato.
Parte 5: Come distruggere completamente i file
Passaggio 1: puoi anche utilizzare questo strumento di cancellazione dati per distruggere completamente i file sul tuo PC. Avviatelo e scegliete " File Shredder ".
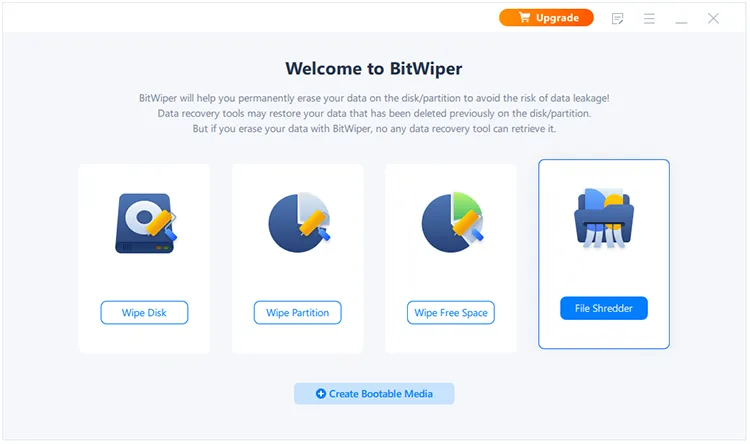
Passo 2: Quindi trascina e rilascia cartelle o file nell'area centrale oppure fai clic su " Aggiungi cartella " o " Aggiungi file " per selezionare i dati che desideri distruggere.
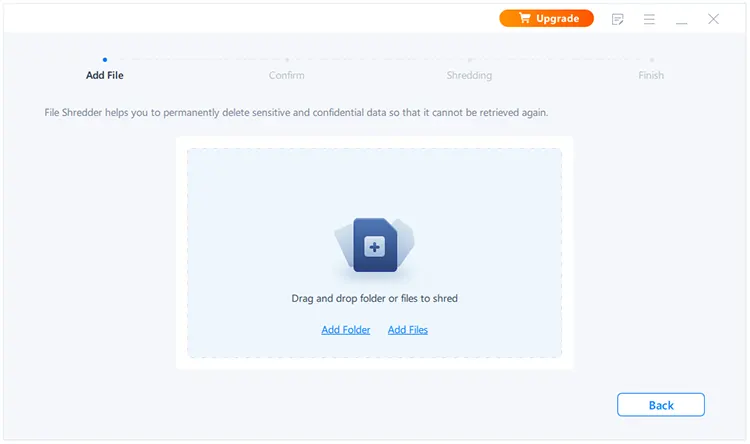
Passaggio 3: fare clic su " Distruggi " in basso e il programma distruggerà immediatamente i file. Successivamente, fai clic su " Fine ".
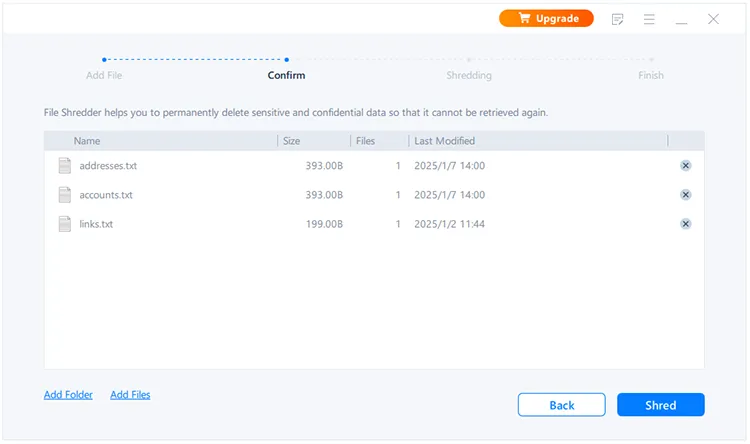
Parte 6: Come creare un supporto USB avviabile
Passaggio 1: esegui il software sul tuo PC e fai clic su " Crea supporto di avvio " in basso.
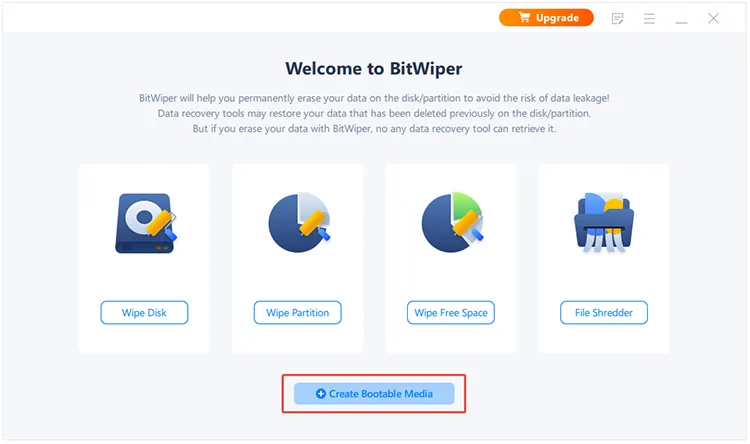
Passaggio 2: collega un'unità USB, un CD o un disco DVD al PC. Quindi fare clic su " Sfoglia " per scegliere l'unità o il disco. Puoi anche scegliere un file ISO. Quindi, tocca " Crea ".
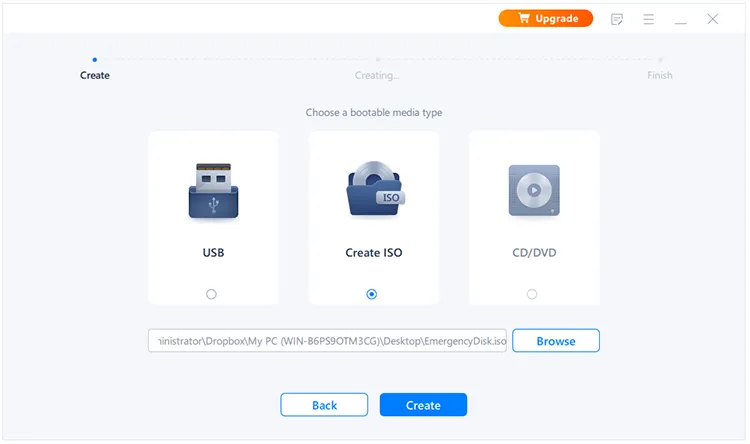
Passaggio 3: se richiesto, fare clic su " Sì " per continuare. Una volta terminato, sarà necessario riavviare il PC.
Conclusione
Questo è tutto quello che c'è da sapere sulla guida per l'utente di Data Erasure . Abbiamo fornito istruzioni dettagliate per ciascuna funzionalità, quindi puoi fare riferimento alla sezione specifica che soddisfa le tue esigenze. Se hai ulteriori domande sul software, non esitare a lasciare un commento qui sotto. Ti risponderemo entro un giorno lavorativo.





























































