I dischi rigidi esterni di Seagate sono ampiamente utilizzati per scopi di archiviazione, ma a volte potrebbe essere necessario cancellare o pulire il disco rigido esterno di Seagate per diversi scopi, ad esempio rivenderlo, riutilizzarlo, donarlo, ecc. Per liberare spazio di archiviazione sull'unità o garantire che nessuno possa recuperare le informazioni dall'unità, cancellarlo è un passaggio necessario. Che tu utilizzi Windows o Mac, esistono metodi praticabili per eseguire questa attività.

Parte 1: Come pulire e pulire il disco rigido esterno Seagate su Windows
Se il tuo computer ha il sistema operativo Windows, puoi utilizzare 3 approcci affidabili, che vanno dal software intuitivo per la cancellazione dei dati allo strumento da riga di comando.
1.1 Utilizzo di iReaShare Data Wipe
Essendo un programma di cancellazione dati professionale, iReaShare Data Wipe può cancellare e pulire in modo sicuro un disco rigido esterno Seagate su un PC Windows. Può cancellare tutti i dati esistenti ed eliminati dall'unità e offre tre passaggi di sovrascrittura, garantendo che nessun dato possa essere recuperato. Inoltre, ti consente di selezionare e rimuovere completamente file e cartelle specifici se non vuoi cancellare l'intera unità.
Caratteristiche principali del software di cancellazione dati:
* Cancella completamente tutti i dati da un disco rigido esterno Seagate.
* Cancella in modo sicuro gli HDD su un PC Windows, comprese le unità locali ed esterne.
* Consentono di cancellare lo spazio libero su un disco per rendere i dati irrecuperabili.
* Supporta non solo la pulizia del disco rigido esterno ma anche la cancellazione dei dati da schede SD esterne.
* Distruggi e cancella file e cartelle selezionati senza problemi.
Scarica iReaShare Data Wipe.
Ecco come pulire e pulire a fondo un disco rigido esterno Seagate:
Passaggio 1: collega il disco rigido esterno Seagate al computer utilizzando un cavo USB. Assicurati che sia riconosciuto correttamente da Windows.
Passaggio 2: scarica e installa il software iReaShare Data Wipe sul tuo computer Windows. Quindi aprilo e fai clic su " Drive Wiper ". Vedrai il tuo disco rigido esterno Seagate connesso.
Passaggio 3: selezionare il disco rigido esterno Seagate e scegliere il livello " Cancellazione profonda " se si desidera che il software cancelli il disco rigido con DoD 5220.22-M(E), che è più sicuro del livello " Cancellazione rapida ".

Passaggio 4: fare clic su " Cancella ora " > " OK " per avviare il processo. Il processo di pulizia può richiedere molto tempo a seconda delle dimensioni dell'unità e del metodo di pulizia scelto. Non interrompere il processo.

1.2 Utilizzo della funzione Formato
La funzione "Formatta" integrata in Windows è un modo rapido per cancellare i dati da un'unità e prepararli per un nuovo utilizzo. Tuttavia, un "Quick Format" standard rimuove solo la struttura del file system e in realtà non sovrascrive i dati, rendendoli potenzialmente recuperabili con strumenti specializzati. Per una cancellazione più sicura, utilizza l'opzione "Formattazione completa".
Ecco i passaggi:
Passaggio 1: collega il disco rigido esterno Seagate al computer Windows.
Passaggio 2: premere il tasto " Windows " + " E " per aprire Esplora file . Nel riquadro di sinistra, individua il disco rigido esterno Seagate in " Dispositivi e unità ".
Passaggio 3: fare clic con il pulsante destro del mouse sul disco rigido esterno Seagate e selezionare " Formatta... " dal menu contestuale. Verificare che la capacità visualizzata corrisponda al disco rigido esterno.
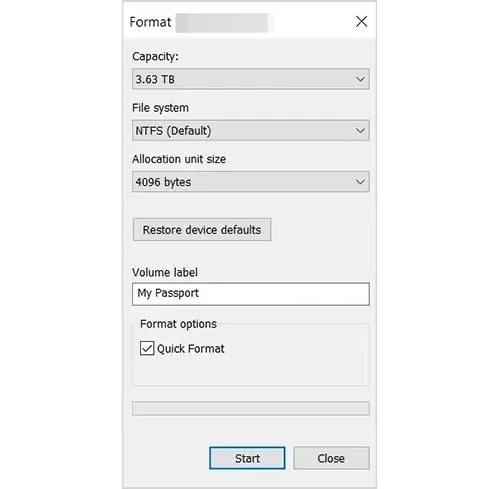
A proposito, se desideri utilizzare l'opzione "Formattazione completa", non selezionare l'opzione "Formattazione veloce".
1.3 Utilizzo della riga di comando di Diskpart
Diskpart è una potente utility da riga di comando in Windows che consente di gestire dischi e partizioni. Può essere utilizzato per pulire in modo sicuro il disco rigido esterno Seagate utilizzando il comando "pulisci tutto", che sovrascrive ogni settore dell'unità con zeri.
Ecco come:
Passaggio 1: collega il disco rigido esterno Seagate al PC Windows, premi il tasto " Windows ", digita " cmd ", fai clic con il pulsante destro del mouse su " Prompt dei comandi " e seleziona " Esegui come amministratore ".
Passaggio 2: nella finestra del prompt dei comandi, digitare " diskpart " e premere " Invio ".
Passaggio 3: digitare " list disk " e premere " Invio ", che visualizzerà un elenco di tutti i dischi collegati.
Passaggio 4: identificare attentamente il numero del disco corrispondente al disco rigido esterno Seagate in base alle sue dimensioni. Quindi digitare " seleziona disco X " (sostituire "X" con il numero del disco corretto del disco rigido esterno Seagate) e premere " Invio ".
Passo 5: Inserisci " pulisci tutto " e premi " Invio " per sovrascrivere ogni settore dell'unità selezionata con zeri, assicurando che i dati non siano recuperabili. Questo processo può richiedere del tempo, soprattutto per le unità di grandi dimensioni.

Parte 2: Come pulire il disco rigido esterno Seagate su Mac tramite Utility Disco
Se sei un utente Mac, puoi utilizzare Utility Disco, un'applicazione integrata in macOS, per pulire il disco rigido esterno Seagate. Per una cancellazione sicura dei dati, puoi scegliere di sovrascrivere i dati più volte.
Ecco come cancellare un disco rigido esterno Seagate su Mac:
Passaggio 1: collega il disco rigido esterno Seagate al Mac utilizzando un cavo USB.
Passaggio 2: vai su " Applicazioni " > " Utilità " > " Utility Disco " oppure cercalo utilizzando " Spotlight " (Comando + Spazio).
Passaggio 3: nella barra laterale di sinistra, individuare e selezionare il disco rigido esterno Seagate. Successivamente, fai clic sul pulsante " Cancella " nella parte superiore della finestra.
Passo 4: Apparirà una finestra di dialogo che ti chiederà di scegliere il formato per l'unità. Per una cancellazione più sicura, fai clic su " Opzioni di sicurezza " e seleziona il livello di sicurezza con cui desideri cancellare i dati. Trascina il cursore per il livello di sicurezza di cui hai bisogno.
Passaggio 5: fare clic su " Cancella " per iniziare il processo. Una volta completata l'operazione, il disco rigido esterno Seagate verrà ripulito.
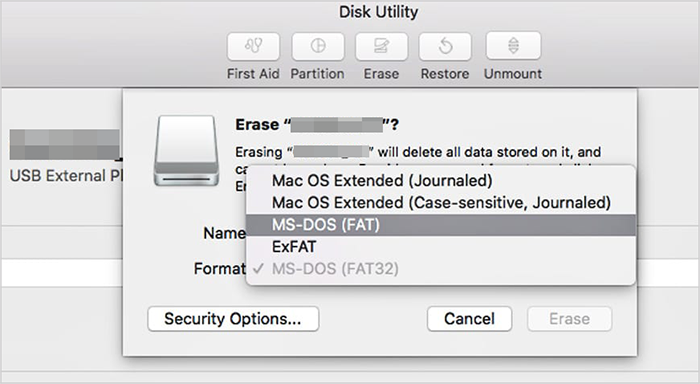
Parte 3: domande frequenti sulla pulizia e pulizia del disco rigido Seagate
D1: Cosa succede se l'unità Seagate è danneggiata o difettosa? Posso ancora pulirlo?
Se l'unità Seagate è danneggiata fisicamente o presenta un danneggiamento logico, una semplice cancellazione del software potrebbe non funzionare. In questi casi:
- Utilizza strumenti diagnostici come SeaTools per verificare lo stato dell'unità. Se è ancora funzionante, potresti riuscire a cancellarlo.
- Se l'unità è morta o danneggiata in modo irreparabile, è meglio riciclarla in modo responsabile. Alcuni centri di riciclaggio offrono servizi per distruggere l'unità in modo sicuro.
D2: La pulizia del disco rigido Seagate lo riporterà come nuovo?
La pulizia dell'unità può migliorarne le prestazioni rimuovendo i dati in eccesso, ma non riparerà problemi hardware come settori danneggiati o guasti meccanici. Se l'unità è danneggiata fisicamente, pulirla non risolverà questi problemi.
Q3: Quante volte posso pulire un disco rigido Seagate?
Puoi cancellare un'unità quante volte vuoi, ma non è consigliabile farlo frequentemente a meno che non sia assolutamente necessario. Ogni cancellazione che comporta la sovrascrittura dei dati può causare usura sull'unità, soprattutto sugli SSD. Per gli HDD, in genere è sicuro pulire più volte, ma valuta se è necessario per il tuo caso d'uso specifico.
Conclusione
Ora vengono spiegati completamente 4 metodi per pulire e pulire il disco rigido esterno Seagate. Puoi scegliere iReaShare Data Wipe se utilizzi un computer Windows e desideri una cancellazione dei dati semplice e sicura. Con esso, non ci sono righe di comando o clic complicati, quindi puoi cancellare un intero disco rigido esterno senza sforzo. Se vuoi usare il prompt dei comandi, puoi usarlo per pulire l'unità senza installare alcun software.
Qualunque sia il metodo scelto, è importante ricordare che la semplice eliminazione non garantisce che i dati vengano persi per sempre. Per una cancellazione sicura dei dati, assicurati di utilizzare strumenti o funzionalità specializzati che sovrascrivono i dati.
Articoli correlati
Pulisci il disco utilizzando CMD senza sforzo nel 2025 (risolto)





























































