Prima di vendere, donare o anche solo risolvere un problema relativo a un computer malfunzionante, è fondamentale pulire il PC per garantire che i dati personali, le informazioni sensibili e i file riservati vengano completamente rimossi. Pertanto, il post di oggi mira a spiegare come pulire completamente un PC in 4 modi. Puoi sceglierne uno a seconda di quanto vuoi essere accurato.
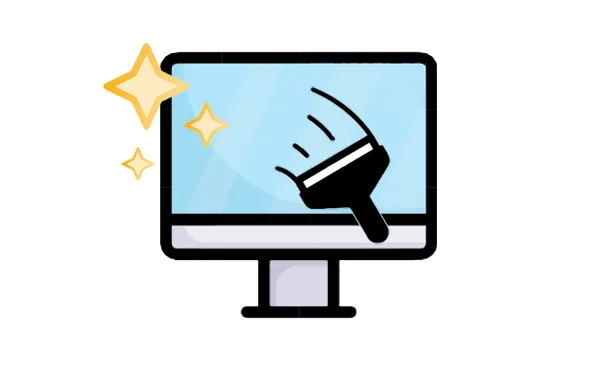
- Parte 1: cosa fare prima di pulire il PC
- Parte 2: Come pulire un PC tramite il ripristino delle impostazioni di fabbrica
- Parte 3: Come pulire completamente un PC tramite iReaShare Data Wipe
- Parte 4: Come spazzare via un PC con il prompt dei comandi
- Parte 5: Come pulire un PC con Gestione disco (non abbastanza sicuro)
- Parte 6: domande frequenti sulla pulizia di un PC
Parte 1: cosa fare prima di pulire il PC
Prima ancora di pensare ad avviare il processo di cancellazione, ci sono diversi passaggi fondamentali da eseguire per evitare la perdita irreversibile di dati e garantire una transizione senza intoppi.
- Esegui il backup dei tuoi dati importanti: prima di cancellare, identifica meticolosamente ed esegui il backup di tutti i file, documenti, foto, video e qualsiasi altro dato che desideri conservare. Quindi ricontrolla che il backup sia completo e accessibile.
- Esci dai tuoi account: assicurati di uscire da tutti gli account e di disattivare le licenze per software come Microsoft Office, Adobe Creative Cloud o qualsiasi altro programma che richieda un account. Ciò garantisce che sia possibile reinstallarli in seguito senza problemi.
- Rimuovi l'autorizzazione del tuo PC: se il tuo PC è collegato a qualsiasi servizio online come iTunes, Google Play o Adobe, rimuovi l'autorizzazione prima di cancellare i dati per evitare problemi con la riattivazione del tuo account su un dispositivo diverso. Questo passaggio è necessario quando prevedi di vendere o donare il tuo PC. Se vuoi semplicemente riutilizzarlo, ignora questo passaggio.
- Verifica le opzioni di ripristino: nel caso in cui sia necessario ripristinare il PC in futuro, assicurati di avere a portata di mano un supporto di ripristino, che si tratti di un'unità USB o di punti di ripristino del sistema. Ciò renderà più semplice il ripristino o la reinstallazione di Windows dopo la cancellazione.
Parte 2: Come pulire un PC tramite il ripristino delle impostazioni di fabbrica
Il ripristino delle impostazioni di fabbrica è una funzionalità integrata nella maggior parte dei sistemi operativi moderni che ripristina le impostazioni di fabbrica originali del computer. È un'opzione conveniente per preparare un PC per la rivendita o per risolvere alcuni problemi software.
Ecco come cancellare i dati di un PC con il ripristino delle impostazioni di fabbrica (Windows 11/10):
Passaggio 1: apri l'app Impostazioni (tasto Windows + I).
Passaggio 2: fare clic su " Aggiornamento e sicurezza" (Windows 10) o " Sistema " (Windows 11). Quindi seleziona " Ripristino ".
Passaggio 3: in " Ripristina questo PC ", fai clic su " Inizia ". Quindi ti verranno presentate due opzioni: " Mantieni i miei file " e " Rimuovi tutto ". Scegli " Rimuovi tutto " se desideri pulire completamente il tuo PC.
Passaggio 4: Windows ti chiederà se desideri reinstallare Windows dal cloud o localmente. Seleziona quello appropriato e segui le istruzioni visualizzate sullo schermo per completare il processo.

Suggerimenti: puoi anche cancellare i dati di un computer Windows 7 con il ripristino dei dati di fabbrica .
Parte 3: Come pulire completamente un PC tramite iReaShare Data Wipe
Un altro modo per cancellare completamente un PC è utilizzare iReaShare Data Wipe . Questo software è progettato per sovrascrivere i dati sui dischi rigidi più volte con schemi di dati casuali. Questo processo rende impossibile il ripristino dei dati, offrendo un livello di sicurezza più elevato rispetto al ripristino delle impostazioni di fabbrica standard. Inoltre, ti consente di cancellare SSD e HDD su un PC.
Caratteristiche principali di iReaShare Data Wipe:
* Cancella completamente un computer Windows per rendere tutti i dati irrecuperabili.
* Pulisci lo spazio libero sui dischi rigidi per rimuovere completamente i dati cancellati.
* Distruggi e cancella file e cartelle su un PC.
* Consente di cancellare solo un disco rigido specifico, senza alcun impatto sulle altre unità.
* Supporta Windows 11, Windows 10, Windows 8 e Windows 7.
Scarica questo software di cancellazione dei dati.
Ecco come pulire accuratamente un PC con questo strumento di cancellazione dei dati:
Passaggio 1: scarica e installa iReaShare Data Wipe sul tuo computer. Quindi apri l'applicazione e scegli l'opzione " Drive Wiper ".
Passaggio 2: seleziona l'unità che desideri cancellare (solitamente il disco rigido principale, etichettato come C:).
Passaggio 3: seleziona un metodo di cancellazione. Il software offre due diversi metodi di pulizia. Per la cancellazione completa, seleziona " Cancellazione profonda ".

Passaggio 4: premi il pulsante " Cancella ora " e fai clic su " OK " nella finestra popup. Il processo potrebbe richiedere del tempo a seconda delle dimensioni dell'unità.

Parte 4: Come spazzare via un PC con il prompt dei comandi
Il prompt dei comandi di Windows offre strumenti che possono essere utilizzati per pulire un'unità, sebbene richieda conoscenze più tecniche. L'utilità diskpart può essere utilizzata per pulire un'unità, ma generalmente non è considerata un metodo sicuro per la cancellazione dei dati sensibili. Tuttavia, puoi utilizzare il comando di cifratura per sovrascrivere in modo sicuro lo spazio libero.
Ecco la guida:
Passaggio 1: digita " cmd " nella barra di ricerca di Windows. Quindi fare clic con il tasto destro su " Prompt dei comandi " e selezionare " Esegui come amministratore ".

Passaggio 2: nella finestra " Prompt dei comandi ", digitare " diskpart " e premere " Invio ". Successivamente, inserisci " list disk " e premi " Invio " per visualizzare un elenco di dischi disponibili. Identifica attentamente il numero del disco che desideri cancellare.
Passaggio 3: digitare " seleziona disco [numero disco] " (sostituire " [numero disco] " con il numero corretto) e premere " Invio ".
Passaggio 4: digitare " pulisci tutto " e premere " Invio ". Questo comando riempirà a zero l'intera unità, il che potrebbe richiedere una notevole quantità di tempo.
Passo 5: Una volta terminato, digita " cipher /w: [lettera unità] " (sostituisci " [lettera unità] " con la lettera dell'unità che desideri cancellare, ad esempio, cipher /w: C:) e premi " Invio ".
Passaggio 6: il comando di cifratura eseguirà tre passaggi di scrittura di modelli diversi nello spazio libero. Al termine del processo, chiudere la finestra CMD.

Parte 5: Come pulire un PC con Gestione disco (non abbastanza sicuro)
Puoi anche cancellare i dati del tuo PC utilizzando Gestione disco di Windows, ma è importante notare che questo metodo non cancella i dati in modo sicuro. Anche se eliminerà i dati e la partizione sull'unità, lascerà i dati recuperabili con determinati software. Se desideri un processo di cancellazione più sicuro, puoi prima formattare il disco o la partizione, quindi eliminare il volume.
Ecco come pulire un PC tramite Gestione disco:
Passaggio 1: fare clic con il pulsante destro del mouse sul menu " Start " e selezionare " Gestione disco ".
Passaggio 2: nella finestra " Gestione disco ", trova l'unità che desideri cancellare. Fare clic con il tasto destro del mouse sull'unità e scegliere " Formatta ".
Passo 3: Dopo la formattazione, fare nuovamente clic con il pulsante destro del mouse sull'unità e scegliere " Elimina volume ".
Passaggio 4: seguire le istruzioni visualizzate sullo schermo per eliminare il volume e le sue partizioni. Successivamente, lo spazio verrà contrassegnato come non allocato.
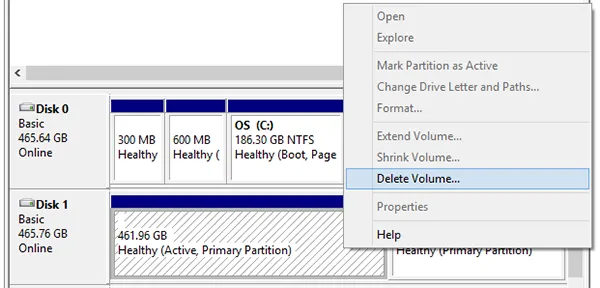
Parte 6: domande frequenti sulla pulizia di un PC
Q1: Qual è la differenza tra cancellare ed eliminare file?
L'eliminazione dei file rimuove solo i riferimenti ad essi sul disco, ma spesso i dati possono ancora essere recuperati con un software speciale. La cancellazione comporta la sovrascrittura dei dati più volte, rendendone molto più difficile (o addirittura impossibile) il ripristino.
D2: La pulizia del mio PC rimuoverà i virus?
Sì, la cancellazione dei dati dal PC cancellerà tutti i dati, inclusi eventuali virus o malware. Tuttavia, se non reinstalli il sistema operativo in un secondo momento, alcuni virus potrebbero risiedere su unità esterne o altri supporti.
Q3: Posso cancellare solo file o cartelle specifici anziché l'intero PC?
Sì, alcuni strumenti di cancellazione come iReaShare Data Wipe ti consentono di cancellare singoli file o cartelle in modo sicuro. Tuttavia, tieni presente che spesso è consigliabile cancellare l'intera unità se vuoi assicurarti che non vengano lasciati dati sensibili.
Conclusione
Pulire un PC è un compito serio, soprattutto se stai cercando di proteggere i tuoi dati personali. Sebbene un ripristino delle impostazioni di fabbrica possa essere sufficiente per la maggior parte degli utenti, metodi più sicuri come l'utilizzo di software dedicato come iReaShare Data Wipe se sei preoccupato per il recupero dei dati. Qualunque sia il metodo che scegli, assicurati di eseguire in anticipo il backup dei dati importanti e di ricontrollare sempre le impostazioni per assicurarti di cancellare tutto ciò che intendi.
Articoli correlati





























































