Dopo aver utilizzato un computer per alcuni anni, inevitabilmente memorizza una grande quantità di dati. Anche se questi dati sono ormai obsoleti per te, non riuscire a ripulirli tempestivamente li rende vulnerabili. Questi file sono come minacce dormienti e, nel caso in cui il tuo computer venga violato o infettato da un virus, è molto probabile che questi dati vengano esposti, mettendo a serio rischio la tua sicurezza personale. Per questo motivo è fondamentale imparare a distruggere i file. In questo modo, anche se il tuo sistema è compromesso, i dati che hai distrutto saranno irrecuperabili.

- Parte 1: È necessario distruggere file su PC Windows?
- Parte 2: Come distruggere file su PC Windows tramite iReaShare Data Wipe
- Parte 3: Come distruggere file in Windows 11 tramite Windows PowerShell
- Parte 4: Come distruggere file modificando le impostazioni del cestino
- Parte 5: domande frequenti sulla distruzione dei file su Windows
Parte 1: È necessario distruggere file su PC Windows?
La necessità di distruggere i file su un PC Windows dipende in larga misura dalla natura dei dati che stai gestendo e da cosa intendi fare con il dispositivo di archiviazione. Considera i seguenti scenari:
Vendere o donare il tuo computer: prima di cedere la proprietà del tuo PC, è fondamentale garantire che i tuoi dati personali siano completamente irrecuperabili. La distruzione dei file garantisce che i tuoi dati sensibili non cadano nelle mani sbagliate.
Smaltimento di vecchi dischi rigidi o SSD: analogamente alla vendita di un computer, eliminare i vecchi dispositivi di archiviazione senza pulirli adeguatamente mette a rischio i dati. La distruzione fisica è un'opzione, ma la distruzione dei file offre un'alternativa più conveniente e spesso sufficiente.
Gestione di informazioni altamente sensibili: se lavori con dati riservati dei clienti, documenti finanziari, informazioni mediche o qualsiasi altro tipo di materiale altamente sensibile, distruggere questi file quando non sono più necessari aggiunge un ulteriore livello di sicurezza e aiuta a rispettare le normative sulla privacy.
In poche parole, quando si ha a che fare con qualcosa che non si vorrebbe che qualcun altro vedesse, la distruzione dei file è una pratica di sicurezza vitale.
Parte 2: Come distruggere file su PC Windows tramite iReaShare Data Wipe
Uno dei modi più semplici e intuitivi per distruggere file su un PC Windows è utilizzare un software dedicato come iReaShare Data Wipe . Questo software offre potenti algoritmi di cancellazione per soddisfare le diverse esigenze di sicurezza. Ti consente di selezionare i file che desideri prima di distruggerli, in modo da poter cancellare facilmente i file di destinazione senza influire sugli altri file sullo stesso disco rigido. Inoltre, può pulire un intero disco rigido in una volta se si utilizza la funzione Drive Wiper.
Caratteristiche principali di iReaShare Data Wipe:
* Distruggi i file in modo permanente su un computer Windows.
* Ti consente di selezionare file e cartelle prima di iniziare a distruggerli.
* Cancella file dai PC e sovrascrivi i dati cancellati senza ripristino.
* Pulisci completamente un intero disco rigido .
* Supporta la cancellazione dei dati sugli SSD .
* Supporta Windows 11/10/8/7.
Scarica questo distruggi file.
Segui i passaggi per distruggere file su un PC Windows:
Passaggio 1: scarica e installa iReaShare Data Wipe sul tuo PC, quindi aprilo.
Passo 2: Scegli l'opzione " File Shredder " e fai clic su " Aggiungi file " per selezionare i file che desideri distruggere dal tuo PC. Oppure puoi trascinare e rilasciare i file nell'area designata e fare clic su " Trascina e rilascia qui ".
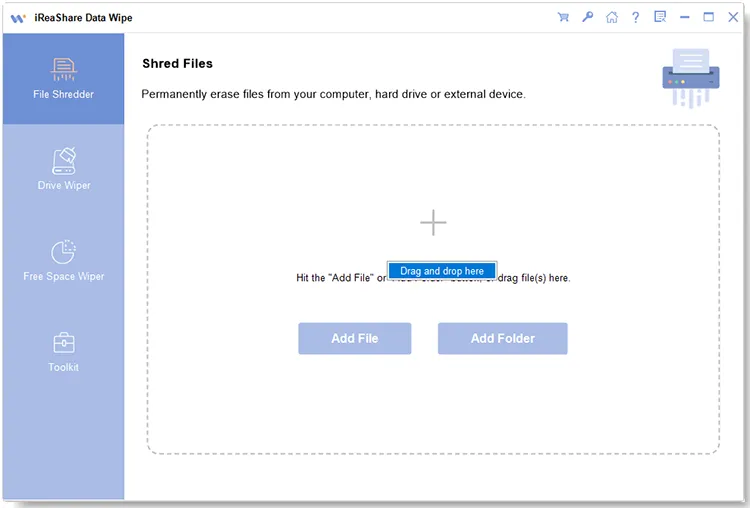
Passaggio 3: dopo aver aggiunto i file, ricontrolla i file per assicurarti di non averne più bisogno. Quindi fare clic su " Cancella ora " > " OK " per iniziare a distruggere i file.
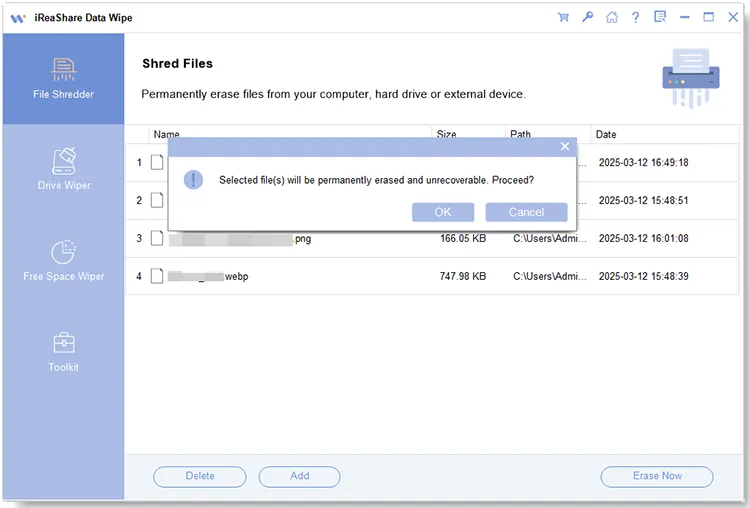
Parte 3: Come distruggere file in Windows 11 tramite Windows PowerShell
Windows offre uno strumento da riga di comando integrato chiamato PowerShell che può essere utilizzato per operazioni sui file più avanzate, inclusa l'eliminazione sicura. Sebbene richieda un po' più di know-how tecnico rispetto all'utilizzo di un'applicazione basata su GUI, è un'opzione potente purché si seguano i passaggi dettagliati di seguito.
Ecco come:
Passaggio 1: cerca " PowerShell " nel menu Start, fai clic con il pulsante destro del mouse su " Windows PowerShell " e seleziona " Esegui come amministratore ".
Passaggio 2: utilizzare il comando cd per accedere all'unità in cui erano precedentemente archiviati i file che si desidera rendere irrecuperabili. Ad esempio, se i file si trovassero sull'unità C:, digitare cd " C:\ " e premere " Invio ".
Passaggio 3: digitare " cipher /w:C:\ " e sostituire " C:\ " con la lettera effettiva dell'unità in cui si trovavano i file eliminati.
Passo 4: Il comando " cipher /w " sovrascriverà tutto lo spazio inutilizzato sull'unità specificata tre volte (una volta con zeri, una volta con uno e una volta con dati casuali). Questo processo può richiedere molto tempo a seconda delle dimensioni dell'unità e della quantità di spazio libero.
Passaggio 5: una volta completato il processo, puoi chiudere la finestra di PowerShell.
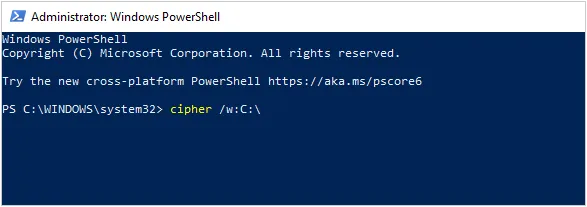
Parte 4: Come distruggere file modificando le impostazioni del cestino
Se preferisci un approccio più pratico, la modifica delle impostazioni del Cestino può fornire un ulteriore livello di sicurezza. Modificando le impostazioni, puoi configurare Windows per sovrascrivere automaticamente i file dopo l'eliminazione, riducendo il rischio di ripristino dei file. Se vuoi distruggere definitivamente i tuoi file cancellati, puoi utilizzare il comando di cifratura nella parte precedente per sovrascrivere i tuoi file cancellati.
Ecco la guida:
Passaggio 1: fare clic con il pulsante destro del mouse sull'icona " Cestino " sul desktop e selezionare " Proprietà ".
Passaggio 2: nella scheda " Generale ", seleziona la casella " Non spostare i file nel Cestino. Rimuovi immediatamente i file una volta eliminati ". Questa opzione garantisce che i file vengano eliminati definitivamente fin dall'inizio.
Passaggio 3: puoi anche regolare le dimensioni del cestino. Più piccolo è il Cestino, maggiore è la probabilità che i file vengano eliminati in modo permanente anziché archiviati temporaneamente per il ripristino.
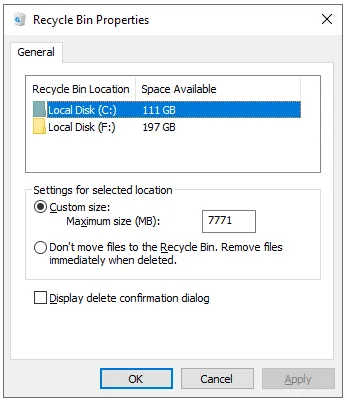
Parte 5: domande frequenti sulla distruzione dei file su Windows
D1: La distruzione dei file rende il mio computer più sicuro?
Sì, la distruzione dei file generalmente rende il tuo computer più sicuro rendendo molto più difficile, se non praticamente impossibile, recuperare i dati cancellati. Inoltre, dovrebbe far parte di un approccio più ampio alla sicurezza, che include crittografia, aggiornamenti regolari e abitudini di navigazione sicure.
Q2: Esiste il rischio di distruggere i file sbagliati?
Sì, se non stai attento, potresti distruggere accidentalmente file importanti. Si consiglia di ricontrollare i file prima di distruggerli e di utilizzare uno strumento di distruzione che offra un'anteprima dei file che stai per eliminare.
Q3: Posso distruggere file su un'unità esterna?
Sì, la maggior parte degli strumenti di distruzione ti consente di distruggere file da unità esterne (unità USB, dischi rigidi esterni, ecc.), come iReaShare Data Wipe, proprio come faresti sul tuo disco interno. Può cancellare completamente l'unità esterna.
Conclusione
Attualmente, la semplice eliminazione dei file non è più sufficiente per garantire la privacy, quindi è necessario distruggere i file sul PC per salvaguardare le informazioni sensibili. Puoi utilizzare software specializzato come iReaShare Data Wipe per cancellare i tuoi file senza problemi oppure sfruttare i comandi di PowerShell e modificare le impostazioni del Cestino per rimuovere i tuoi file in modo sicuro.
Articoli correlati
Come pulire il disco utilizzando CMD senza sforzo nel 2025 (risolto)





























































