Sappiamo che Windows 11/10/8/7 ha una funzione di ripristino delle impostazioni di fabbrica integrata. Tuttavia, Windows XP non fornisce la funzione di ripristino delle impostazioni di fabbrica, quindi possiamo ripristinare le impostazioni di fabbrica di Windows XP e come farlo? Questa guida spiegherà completamente questa domanda. Se desideri ripristinare il tuo computer Windows XP, continua a leggere, per favore.
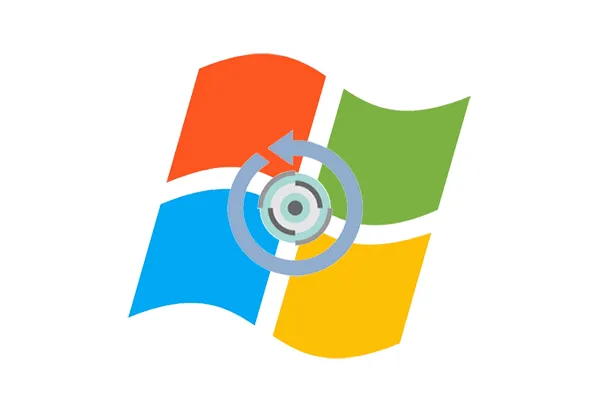
- Parte 1: Posso ripristinare le impostazioni di fabbrica del mio PC Windows XP tramite Impostazioni?
- Parte 2: Come ripristinare le impostazioni di fabbrica di Windows XP tramite il CD di installazione?
- Parte 3: Come ripristinare le impostazioni di fabbrica di un PC Windows XP con partizione di ripristino?
- Parte 4: è possibile reimpostare la modalità provvisoria su un computer Windows XP?
- Parte 5: ripristino delle impostazioni di fabbrica dei nuovi sistemi operativi Windows tramite iReaShare Data Wipe
Parte 1: Posso ripristinare le impostazioni di fabbrica del mio PC Windows XP tramite Impostazioni?
Purtroppo no, non è possibile ripristinare direttamente le impostazioni di fabbrica di un PC Windows XP tramite le sue impostazioni . Il concetto di un'opzione di ripristino semplice e integrata che cancella i dati e reinstalla il sistema operativo non era una funzionalità standard in Windows XP.
Esistono opzioni come "Ripristino configurazione di sistema", che possono ripristinare i file di sistema a un punto precedente nel tempo, ma non è la stessa cosa di un ripristino delle impostazioni di fabbrica. In genere non rimuove i file personali né reinstalla l'intero sistema operativo allo stato pulito originale.
Parte 2: Come ripristinare le impostazioni di fabbrica di Windows XP tramite il CD di installazione?
La soluzione più vicina al ripristino delle impostazioni di fabbrica in Windows XP è utilizzando il CD di installazione originale di Windows XP. Questo processo prevede essenzialmente la reinstallazione del sistema operativo e l'eliminazione di tutti i dati del PC .
Ecco i passaggi:
Passaggio 1: ottieni il CD di installazione di Windows XP e il codice prodotto. Quindi esegui il backup di tutti i tuoi dati importanti. Quindi inserisci il CD di installazione di Windows XP nell'unità CD del tuo computer.
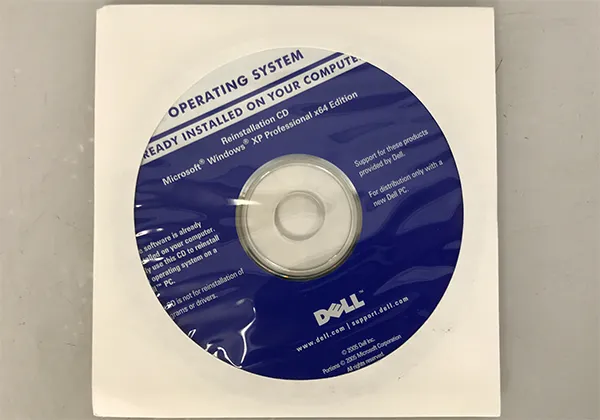
Passaggio 2: riavviare il computer e premere il tasto appropriato (solitamente F2 o Canc) per accedere al " Menu BIOS/Boot ".
Passo 3: Se il tuo BIOS è configurato correttamente, dovresti vedere un messaggio come " Premi un tasto qualsiasi per avviare da CD..." Quindi premi un tasto qualsiasi sulla tastiera per avviare il processo di avvio dal CD.
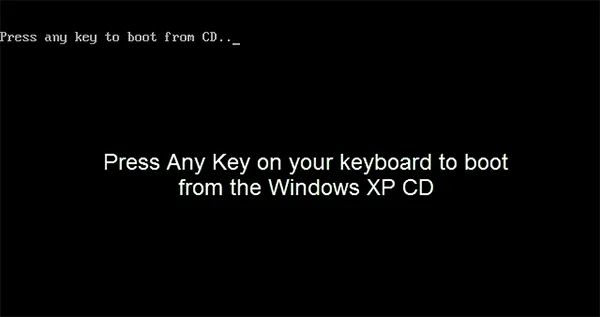
Passaggio 4: l'installazione di Windows inizierà a caricare i file. L'operazione potrebbe richiedere alcuni istanti. Ti verrà presentata la schermata " Benvenuto nella configurazione ". Premere " Invio " per continuare con l'installazione di Windows XP.
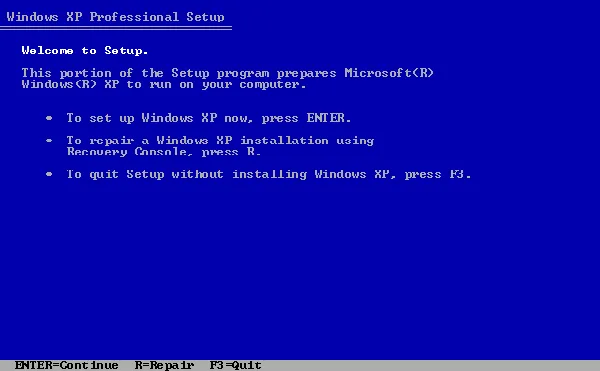
Passaggio 5: Successivamente vedrai il contratto di licenza. Leggilo attentamente e, se sei d'accordo, premi " F8 " ("Accetto").
Passaggio 6: il programma di installazione ora visualizzerà le partizioni esistenti sul disco rigido. Questo è un passaggio cruciale per un'installazione pulita.
Passaggio 7: per rimuovere completamente tutti i dati e le partizioni esistenti (consigliato per il ripristino delle impostazioni di fabbrica):
- Seleziona ciascuna partizione elencata e premi " D " per eliminarla.
- Ti verrà chiesto di confermare l'eliminazione. Premere " L " per confermare.
- Ripeti questa procedura per tutte le partizioni.
Passo 8: Dopo aver eliminato tutte le partizioni, ora vedrai una schermata con " Spazio non partizionato ". Successivamente, seleziona " Spazio non partizionato " e premi " Invio " per creare una nuova partizione.
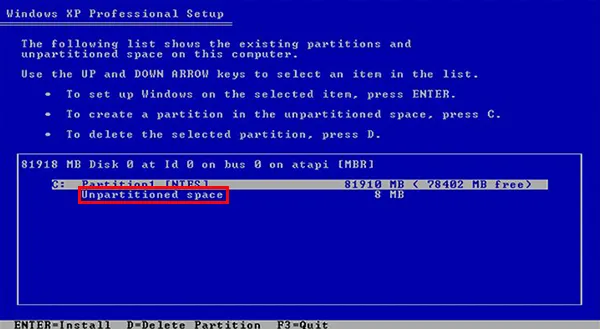
Passaggio 9: ti verrà chiesto di specificare la dimensione della partizione. Per un'installazione pulita, di solito vorrai utilizzare l'intero spazio disponibile, quindi premi di nuovo " Invio ".
Passaggio 10: ora ti verrà chiesto come desideri formattare la partizione. Si consiglia vivamente di scegliere " Formatta la partizione utilizzando il file system NTFS (Rapido) " o " Formatta la partizione utilizzando il file system NTFS ". La formattazione veloce è più veloce, ma la formattazione normale esegue un controllo più approfondito del disco. Seleziona l'opzione preferita e premi " Invio ".
Passaggio 11: l'installazione di Windows inizierà ora a copiare i file sul disco rigido. Copia i file di installazione essenziali dal CD in una posizione temporanea sul disco rigido. Questo processo richiederà del tempo.
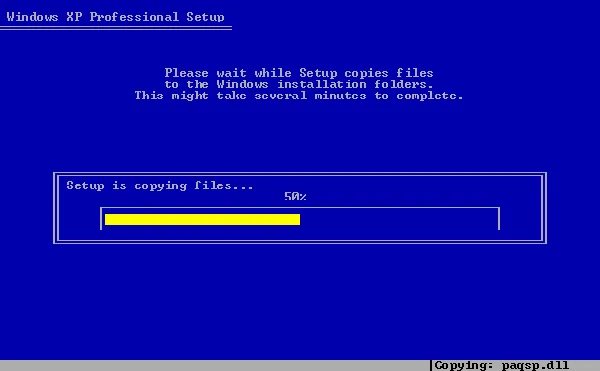
Passaggio 12: Successivamente, il computer si riavvierà automaticamente. Assicurati di rimuovere il CD di installazione dall'unità a questo punto in modo che il computer si avvii da Windows appena installato sul disco rigido e non nuovamente dal CD.
Passaggio 13: Windows entrerà ora nella fase grafica del processo di installazione. Verrai guidato attraverso diversi passaggi, tra cui:
- Opzioni regionali e linguistiche
- Personalizza il tuo software (inserendo il tuo nome e la tua organizzazione)
- Il tuo codice Product Key (inserisci il codice Product Key che hai individuato in precedenza)
- Nome del computer e password dell'amministratore
- Impostazioni di data e ora
- Impostazioni di rete (di solito puoi accettare le impostazioni tipiche)
- Gruppo di lavoro o dominio del computer (solitamente "WORKGROUP" per un utente domestico)
Passaggio 14: Windows continuerà a installare i componenti, a configurare il sistema e a finalizzare l'installazione. Il computer potrebbe riavviarsi più volte durante questo processo.
Passaggio 15: una volta completata l'installazione, verrai accolto con il desktop di Windows XP. Ora hai ripristinato correttamente le impostazioni di fabbrica del computer Windows XP.
Parte 3: Come ripristinare le impostazioni di fabbrica di un PC Windows XP con partizione di ripristino?
Alcuni produttori preinstallano una "partizione di ripristino" nascosta sui computer Windows XP. Questa partizione contiene un'immagine di sistema che può ripristinare le impostazioni di fabbrica originali del computer. Il processo per accedere a questa partizione varia a seconda del produttore. Ricordati di eseguire il backup dei dati importanti prima di avviarlo.
Ecco come ripristinare le impostazioni di fabbrica di Windows XP tramite la partizione di ripristino:
Passaggio 1: riavvia il computer Windows XP e attendi un messaggio durante il processo di avvio. Questo messaggio di solito viene visualizzato brevemente dopo l'accensione del PC e spesso visualizza un messaggio come:
- "Premere [tasto] per accedere al ripristino del sistema"
- "Premere [tasto] per le opzioni di ripristino"
- "Premere [tasto] per eseguire Recovery Manager"
- "Premere [tasto] per il ripristino del PC Dell" (per computer Dell)
Passaggio 2: premere ripetutamente il tasto indicato non appena viene visualizzato questo messaggio. I tasti comuni includono F10, F11, Ctrl + F11, Alt + F10 e F8. In caso di esito positivo, verrà avviato un ambiente di ripristino o un programma di ripristino. L'aspetto di questa utility dipenderà dal produttore del tuo computer.
Passaggio 3: una volta effettuato l'accesso all'utilità di ripristino, seguire le istruzioni visualizzate sullo schermo. Il processo solitamente prevede questi passaggi:
- Accettare eventuali messaggi di avviso. Probabilmente verrai informato che tutti i dati sul tuo disco rigido verranno eliminati.
- Scegli l'opzione per ripristinare le impostazioni di fabbrica o una dicitura simile.
- Conferma di voler procedere.
- Verrà avviato il processo di ripristino. L'operazione potrebbe richiedere del tempo poiché reinstalla il sistema operativo originale, i driver e il software preinstallato.
Passaggio 4: una volta completato il processo, il computer si riavvierà. Ora dovrebbe essere nel suo stato originale di fabbrica.
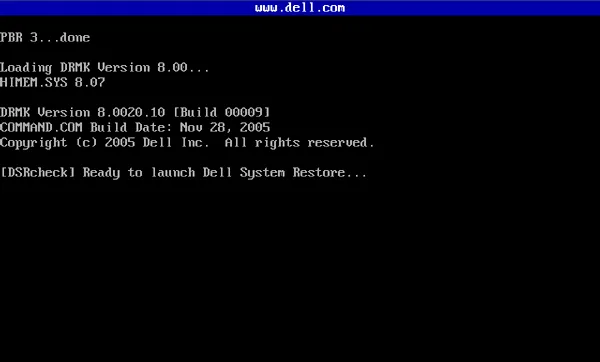
Parte 4: è possibile reimpostare la modalità provvisoria su un computer Windows XP?
No, la modalità provvisoria non può ripristinare direttamente le impostazioni di fabbrica di un computer Windows XP. La modalità provvisoria è una modalità di avvio diagnostico che carica un set minimo di driver e servizi.
Viene utilizzato per la risoluzione dei problemi, come la rimozione di malware o la risoluzione dei problemi dei driver. Anche se potresti essere in grado di eseguire alcune attività di manutenzione del sistema in modalità provvisoria, non offre alcuna funzionalità per avviare un ripristino delle impostazioni di fabbrica o reinstallare il sistema operativo.
Se desideri avviare la modalità provvisoria sul tuo PC Windows XP, puoi:
Passaggio 1: riavviare il computer e fare clic ripetutamente su " F8 " prima che Windows XP inizi il caricamento.
Passaggio 2: dal menu " Opzioni di avvio avanzate ", seleziona " Modalità provvisoria " e premi " Invio ".
Passaggio 3: una volta in modalità provvisoria, puoi disinstallare software o driver problematici, eseguire scansioni del sistema e talvolta risolvere problemi che potrebbero consentire di eseguire successivamente un ripristino delle impostazioni di fabbrica.
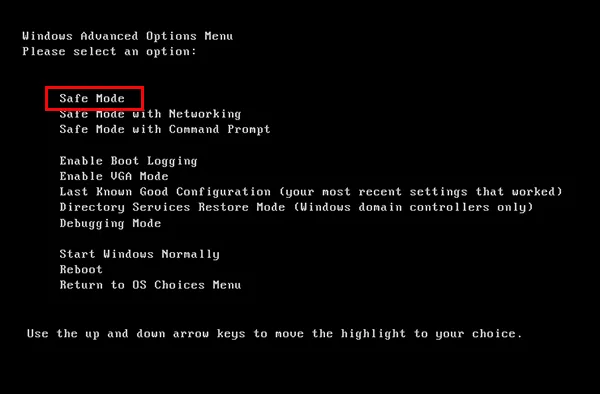
Parte 5: ripristino delle impostazioni di fabbrica dei nuovi sistemi operativi Windows tramite iReaShare Data Wipe
Al momento, la maggior parte dei PC Windows esegue Windows 11/10, alcuni hanno Windows 8/7. Se è necessario ripristinare le impostazioni di fabbrica del tuo nuovo PC, puoi utilizzare la funzione di ripristino delle impostazioni di fabbrica integrata. Basta andare su Impostazioni e scegliere "Ripristino". Quindi puoi ripristinare il tuo PC senza un CD di installazione, il che è più conveniente rispetto al ripristino su Windows XP.
Inoltre, puoi utilizzare iReaShare Data Wipe per ripristinare il PC cancellando i dischi rigidi. Questo computer può eliminare tutti i dati dai dischi rigidi locali del computer senza reinstallare il sistema operativo Windows, il che fa risparmiare tempo. Inoltre, può cancellare tutti i tuoi dati e sovrascrivere completamente i file eliminati. A proposito, questo strumento supporta il ripristino di Windows 7/8/10/11.
Utilizza iReaShare Data Wipe per ripristinare il tuo PC:
Passaggio 1: scarica il software di cancellazione dei dati sul tuo PC Windows, quindi installalo e avvialo.
Passaggio 2: scegli " Drive Wiper " e seleziona il disco rigido che desideri ripristinare. NON selezionare l'unità di sistema, altrimenti perderai i file di sistema e il PC diventerà inutilizzabile.

Passo 3: Seleziona una modalità di cancellazione, " Cancellazione rapida " o " Cancellazione profonda ". Quindi fare clic su " Cancella ora " > " OK " per ripristinare il disco rigido . Una volta finito. Tutti i dati memorizzati sul disco sono andati perduti per sempre.

Se desideri pulire il tuo disco rigido esterno , puoi collegarlo al PC e utilizzare questo software per farlo.
Conclusione
Esistono ancora metodi efficaci per ripristinare le impostazioni di fabbrica di Windows XP, anche se il sistema operativo è obsoleto e i passaggi sono semplici come operare su Windows 11/10. Per quanto riguarda le versioni più recenti di Windows, puoi ripristinare facilmente il tuo PC con la funzionalità integrata o iReaShare Data Wipe . Quest'ultimo è più flessibile per l'eliminazione di file e cartelle e fornisce un servizio di eliminazione completo.
Articoli correlati
Come pulire una chiavetta USB senza sforzo con 3 soluzioni
Pulisci facilmente il disco utilizzando CMD nel 2025 (risolto)





























































