Ci sono momenti in cui è necessario ripristinare le impostazioni di fabbrica di un PC Windows 7 mentre ti prepari a vendere i tuoi vecchi computer, risolvere un problema software, ecc. Tuttavia, se non disponi del disco di installazione precedente, puoi eseguire un ripristino di fabbrica sul tuo computer Windows 7? Indubbiamente puoi farlo, ma devi conoscere metodi efficaci. Di seguito abbiamo spiegato 4 modi passo dopo passo, sperando che ti diano una mano.

- Parte 1: Come ripristinare le impostazioni di fabbrica del PC Windows 7 tramite iReaShare Data Wipe
- Parte 2: Come ripristinare le impostazioni di fabbrica di Windows 7 tramite la partizione di ripristino
- Parte 3: Come ripristinare le impostazioni di fabbrica in Windows 7 tramite Ripristino configurazione di sistema
- Parte 4: Come ripristinare Windows 7 alle impostazioni di fabbrica tramite il disco di installazione
- Parte 5: domande frequenti sul ripristino delle impostazioni di fabbrica di Windows 7
Parte 1: Come ripristinare le impostazioni di fabbrica del PC Windows 7 tramite iReaShare Data Wipe
iReaShare Data Wipe è uno strumento di cancellazione dei dati che offre un modo sicuro per pulire il disco rigido ed eseguire un ripristino delle impostazioni di fabbrica. Supporta Windows 7 e Windows 8/10/11. Puoi usarlo per cancellare tutti i tuoi dischi rigidi e SSD sul tuo PC Windows 7. Nessun dato può essere recuperato dopo aver cancellato il tuo PC.
Caratteristiche principali di iReaShare Data Wipe:
* Ripristina completamente il tuo PC Windows cancellando tutti i dati.
* Cancella in modo sicuro HDD e SSD sui PC Windows.
* La modalità Cancellazione profonda può rimuovere in modo permanente i dati esistenti ed eliminati.
* Supporta la cancellazione di schede SD e altri dispositivi esterni.
* Pulisci lo spazio libero sul tuo disco SSD e sugli altri dischi rigidi.
Scarica il programma di pulizia dei dati.
Ecco come ripristinare le impostazioni di fabbrica di un PC Windows 7 con questo software:
Passaggio 1: dopo averlo scaricato, installa e avvia iReaShare Data Wipe sul tuo PC.
Passo 2: Scegli " Drive Wiper " sul pannello di sinistra e seleziona un disco. Quindi scegli il livello " Cancellazione profonda ".

Passaggio 3: fare clic su " Cancella ora " e toccare " OK " per confermarlo. Quindi il software cancellerà il tuo disco. Una volta terminato, ripeti i passaggi per cancellare altri dischi sul tuo PC. Dopo che tutti i dischi sono stati cancellati, il ripristino delle impostazioni di fabbrica è completato.

Se necessario, segui questa guida video per ripristinare le impostazioni di fabbrica del tuo PC Windows 7:
Parte 2: Come ripristinare le impostazioni di fabbrica di Windows 7 tramite la partizione di ripristino
Come posso ripristinare le impostazioni di fabbrica su Windows 7? Infatti, la maggior parte dei PC Windows 7 è dotata di una partizione di ripristino integrata che consente di ripristinare il sistema senza la necessità di supporti esterni. Questo metodo è conveniente e non richiede software aggiuntivo o supporto di installazione.
Ecco la guida:
Passaggio 1: riavvia il sistema e premi il tasto di ripristino durante il processo di avvio. Il tasto è in genere F8, F9 o F10, a seconda del produttore del PC.
Passo 2: Una volta visualizzato il menu delle opzioni di ripristino, seleziona " Ripara il tuo computer " e premi " Invio ".
Passaggio 3: nelle opzioni di ripristino del sistema, seleziona l'opzione " Ripristina impostazioni di fabbrica " o " Ripristina sistema ".
Passaggio 4: conferma il ripristino e consenti a Windows 7 di avviare il processo di ripristino. L'operazione potrebbe richiedere del tempo.
Passaggio 5: dopo il ripristino, il PC si riavvierà e ti guiderà attraverso il processo di configurazione iniziale, proprio come quando lo hai acquistato per la prima volta.
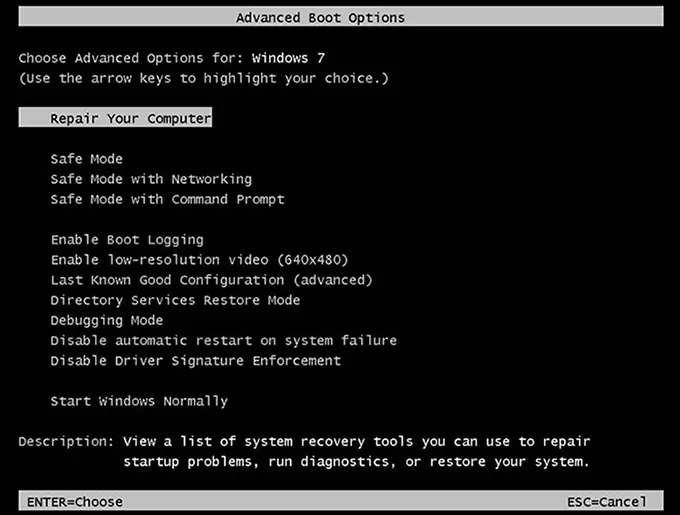
Parte 3: Come ripristinare le impostazioni di fabbrica in Windows 7 tramite Ripristino configurazione di sistema
Il Ripristino configurazione di sistema consente di riportare il sistema a uno stato precedente e stabile senza influire sui file personali. Tuttavia, non offre un ripristino completo delle impostazioni di fabbrica poiché ripristina solo le impostazioni e i programmi di sistema. È una buona opzione se desideri ripristinare uno stato lavorativo precedente senza perdere tutti i dati.
Ecco i passaggi:
Passaggio 1: fare clic sul pulsante " Start ", digitare " Ripristino configurazione di sistema " nella casella di ricerca e premere " Invio ".
Passaggio 2: nella finestra " Ripristino configurazione di sistema ", scegli un punto di ripristino creato prima che iniziassi a riscontrare problemi con il sistema.
Passaggio 3: rivedere le informazioni sul punto di ripristino selezionato e fare clic su " Avanti " per procedere.
Passaggio 4: consentire il completamento del processo di ripristino del sistema. L'operazione potrebbe richiedere alcuni minuti e il computer verrà riavviato.
Passaggio 5: una volta terminato il processo, il PC si avvierà con le impostazioni dal punto di ripristino selezionato.
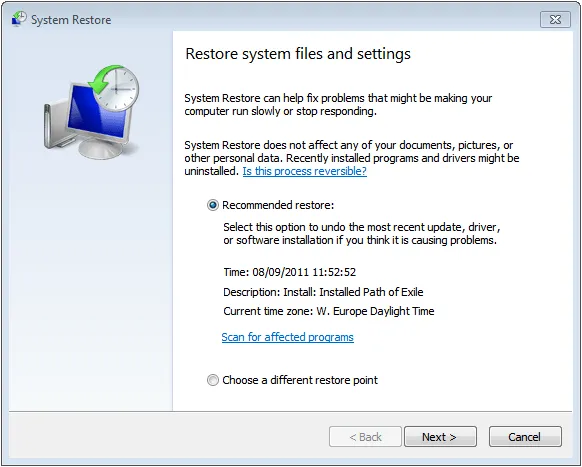
Parte 4: Come ripristinare Windows 7 alle impostazioni di fabbrica tramite il disco di installazione
Se il tuo PC non dispone di una partizione di ripristino, puoi utilizzare un disco di installazione di Windows 7 o un'unità USB per eseguire un ripristino delle impostazioni di fabbrica.
Ecco come ripristinare il tuo PC Windows 7 con un disco di installazione:
Passo 1: Inserisci il disco di installazione nell'unità DVD del tuo PC e riavvia il computer.
Passaggio 2: premere un tasto qualsiasi quando viene richiesto di eseguire l'avvio dal disco di installazione.
Passaggio 3: segui le istruzioni visualizzate sullo schermo per selezionare le preferenze della lingua e della regione.
Passo 4: Quando raggiungi la finestra di installazione, seleziona " Personalizzato (avanzato) " e scegli la partizione in cui desideri installare Windows 7.
Passaggio 5: se desideri eseguire un ripristino completo delle impostazioni di fabbrica, scegli di formattare la partizione prima di continuare con l'installazione.
Passaggio 6: segui le istruzioni per completare l'installazione di Windows 7. Una volta terminata, il tuo PC verrà ripristinato alle impostazioni di fabbrica.
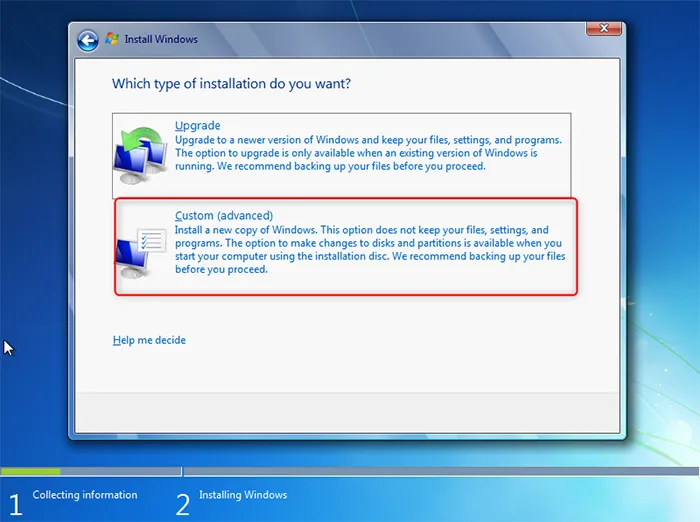
Parte 5: domande frequenti sul ripristino delle impostazioni di fabbrica di Windows 7
D1: Il ripristino delle impostazioni di fabbrica cancellerà tutti i miei file?
Sì, il ripristino delle impostazioni di fabbrica cancellerà tutti i file personali, i programmi installati e le impostazioni. Questo processo ripristina il computer allo stato in cui si trovava al momento dell'acquisto, quindi è essenziale eseguire il backup dei file importanti prima di procedere.
Q2: Quanto tempo richiede il ripristino delle impostazioni di fabbrica?
Il tempo necessario per il ripristino delle impostazioni di fabbrica può variare a seconda delle specifiche del sistema e del metodo utilizzato. In genere, un ripristino può richiedere da 30 minuti ad alcune ore. La reinstallazione di Windows tramite un disco di installazione potrebbe richiedere più tempo.
D3: Il mio computer funzionerà più velocemente dopo il ripristino delle impostazioni di fabbrica?
Sì, eseguire un ripristino delle impostazioni di fabbrica può velocizzare il tuo computer, soprattutto se è stato rallentato da file, programmi o errori accumulati. Una nuova installazione di Windows 7 può aiutare a eliminare i problemi causati dalla corruzione del software o da driver obsoleti.
Conclusione
Il ripristino delle impostazioni di fabbrica è un ottimo modo per ricominciare da capo con il tuo PC Windows 7. Se non vuoi affrontare passaggi complicati, puoi scegliere iReaShare Data Wipe . Questo software può cancellare tutte le unità del tuo PC Windows 7, garantendo che nessun dato possa essere recuperato, garantendo un ripristino sicuro.
Articoli correlati
Guida completa: come eliminare definitivamente le foto da iPhone





























































